Съдържание
Това ръководство съдържа подробни инструкции как да изтеглите Windows 10 легално от уебсайта на Microsoft, за да създадете USB инсталационна медия на Windows 10 за целите на инсталирането или ремонта с помощта на инструмента за създаване на медия на Microsoft.
- Свързана статия: Как да създадете DVD носител за зареждане на Windows 10.
Как да създадете USB инсталационен диск на Windows 10.
Стъпка 1. Изтеглете инструмента за създаване на медии.
1. Навигирайте до сайта за изтегляне на Windows 10 и изберете Изтеглете инструмента сега връзка.

Стъпка 2. Използвайте инструмента за създаване на носители, за да изтеглите инсталационните файлове на Windows 10.
1. Изпълнете на MediaCreationTool.exe .

2. На следващия екран изберете Създаване на инсталационна медия за друг компютър и натиснете Следваща . *
Бележки:
- За да извършите чиста инсталация на Windows 10, трябва да притежавате валиден продуктов ключ за Windows 10, за да активирате Windows. * Ако сте закупили предварително инсталиран компютър с Windows 10 (на който операционната система е предварително инсталирана от производителя на компютъра), тогава продуктовият ключ се съхранява в BIOS и ще бъде извлечен автоматично (от BIOS) по време на инсталацията на Windows.
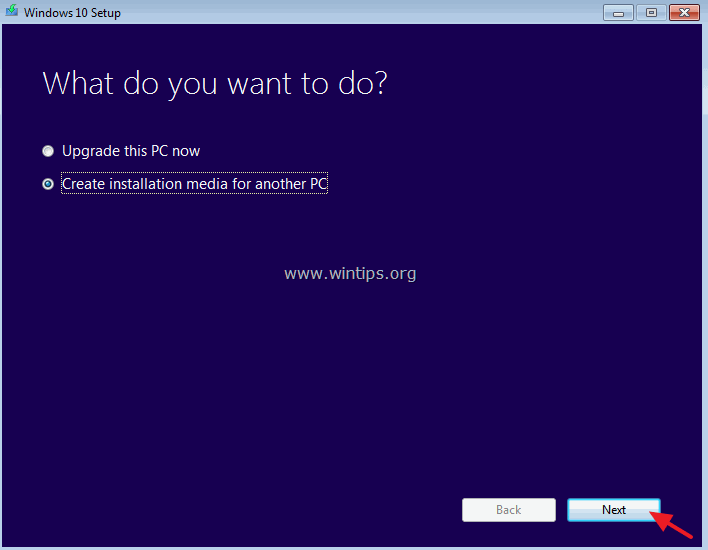
3. Изберете Windows 10 Edition за изтегляне. *
Бележки:
- Ако искате да инсталирате Windows 10 на текущия компютър, оставете Използвайте препоръчаните опции за този компютър В този случай инструментът за създаване на носители ще създаде инсталационен диск със същия език, издание и архитектура като текущия компютър. Ако искате да инсталирате Windows 10 на друг компютър, език, издание, архитектура, махнете отметката от квадратчето Използвайте препоръчаните опции за този компютър и след това изберете езика, изданието и архитектурата на Windows 10, които искате да изтеглите.Ако изберете Windows 10 като избрано издание, тогава ще можете да инсталирате както Начало и Pro издание (в съответствие с вашия продуктов ключ).
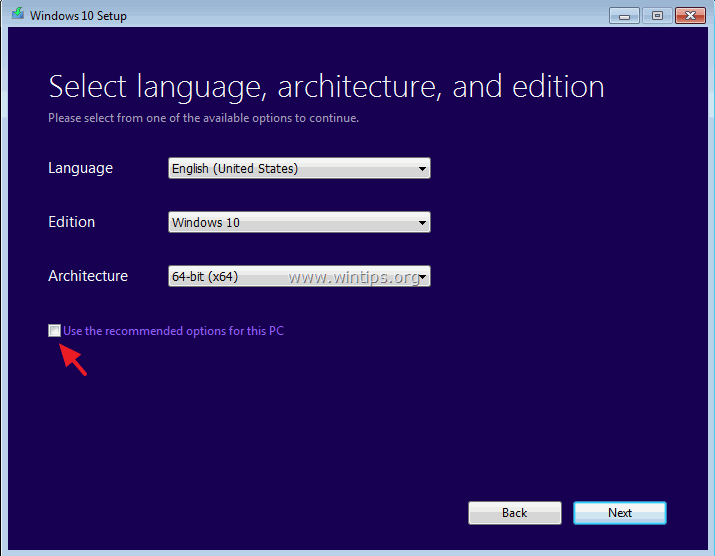
4. Уверете се, че сте избрали правилния инсталационен носител за създаване, и натиснете OK .
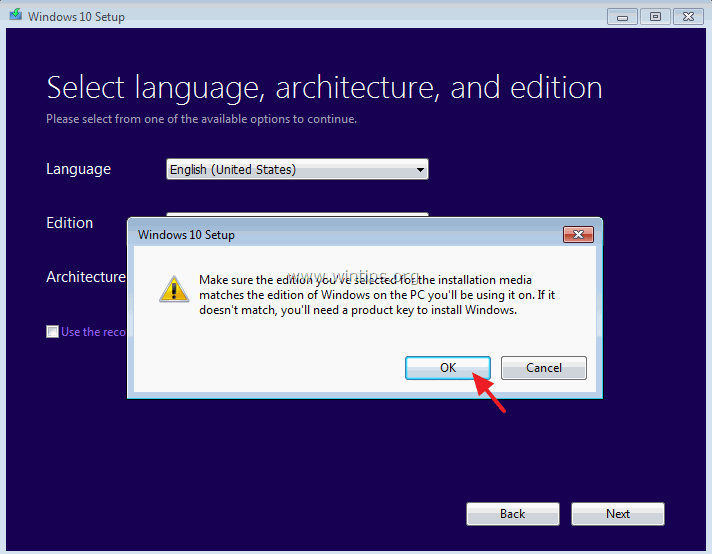
5. За да създадете зареждащ USB носител за инсталиране на Windows 10, изберете USB флаш устройство и щепсел an празен USB стик (поне 4 GB) на компютъра. Щракнете върху Следваща за да продължите.
Бележки:
- Като изберете ISO файл , ще можете да съхранявате Windows 10 на компютъра си в ISO файл за по-късна употреба или да записвате зареждащ DVD диск с Windows 10 след приключване на изтеглянето (ISO на Windows 10). Ако искате да създадете DVD носител за инсталиране на Windows 10, изберете ISO файл и след това следвайте инструкциите в тази публикация: Как да изтеглите ISO на Windows 10 и да създадете зареждащ DVD носител за инсталиране на Windows 10.
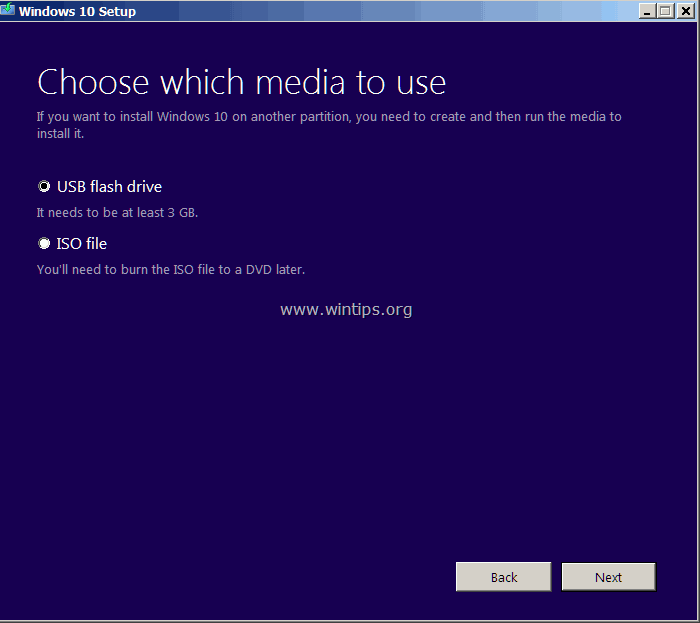
6. Прегледайте избора си и натиснете Следваща .
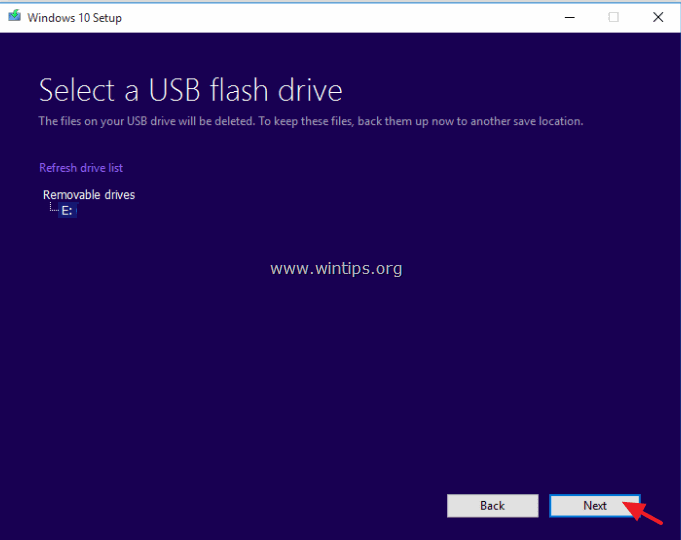
7. Изчакайте MCT да изтегли и прехвърли файловете на Windows 10 на USB диска.
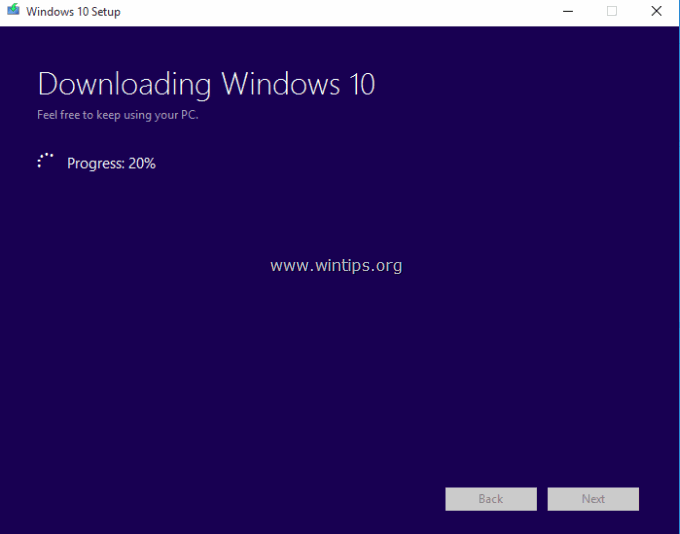
8. Накрая щракнете върху Завършете . Вашият USB диск с Windows 10 е готов за използване.
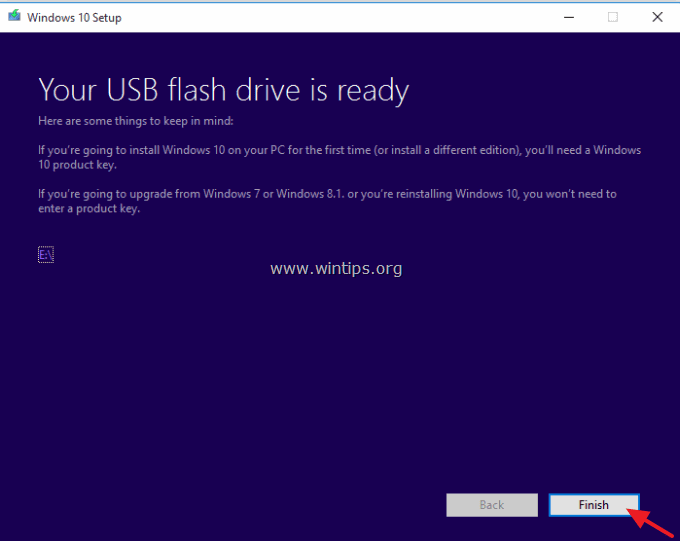
Това е всичко!

Анди Дейвис
Блог на системен администратор за Windows





