Spis treści
Ten samouczek zawiera szczegółowe instrukcje dotyczące pobierania systemu Windows 10 legalnie z witryny firmy Microsoft w celu utworzenia nośnika instalacyjnego Windows 10 USB do celów instalacji lub naprawy za pomocą narzędzia do tworzenia nośników firmy Microsoft.
- Powiązany artykuł: Jak stworzyć nośnik startowy DVD z systemem Windows 10.
Jak stworzyć dysk instalacyjny USB systemu Windows 10.
Krok 1. Pobierz narzędzie Media Creation Tool.
1. Przejdź do witryny Get Windows 10 Download i wybierz Pobierz narzędzie teraz link.

Krok 2. Użyj narzędzia Media Creation Tool, aby pobrać pliki instalacyjne systemu Windows 10.
1. uruchomić the MediaCreationTool.exe .

2. Na następnym ekranie wybierz Tworzenie nośników instalacyjnych dla innego komputera i naciśnij Następny . *
Uwagi:
- Aby przeprowadzić czystą instalację systemu Windows 10, musisz posiadać ważny klucz produktu Windows 10 do aktywacji systemu Windows * Jeśli kupiłeś komputer z preinstalowanym systemem Windows 10 (na którym system operacyjny był preinstalowany od producenta komputera), to klucz produktu jest przechowywany w BIOS-ie i "zostanie pobrany automatycznie (z BIOS-u) podczas instalacji systemu Windows.
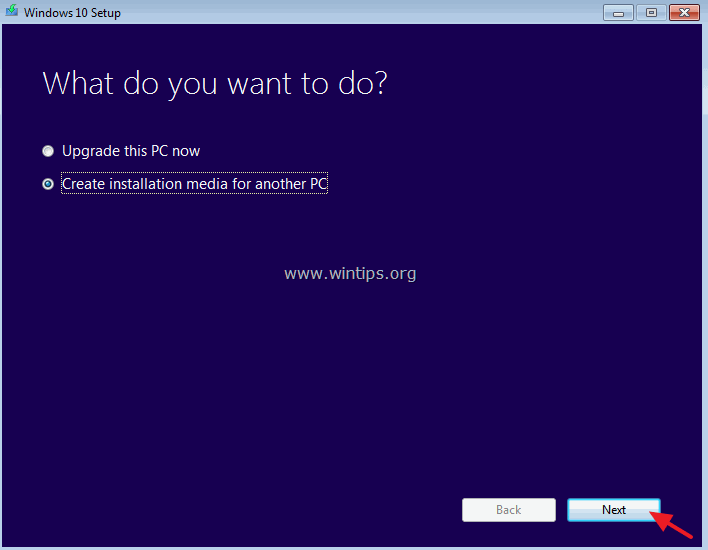
3. Wybierz Windows 10 Edition do pobrania *.
Uwagi:
- Jeśli chcesz zainstalować Windows 10 na obecnym komputerze, pozostaw Użyj zalecanych opcji dla tego komputera zaznaczone.W tym przypadku Media Creation Tool utworzy dysk instalacyjny z tym samym językiem, edycją i architekturą, co obecny komputer.Jeśli chcesz zainstalować system Windows 10 na innym komputerze, języku, edycji, architekturze, odznacz Użyj zalecanych opcji dla tego komputera pole, a następnie wybierz język, edycję i architekturę systemu Windows 10, który chcesz pobrać.Jeśli wybierzesz Windows 10 jako wybrane wydanie to "będziesz w stanie zainstalować zarówno Strona główna oraz Pro edycja (zgodnie z kluczem produktu).
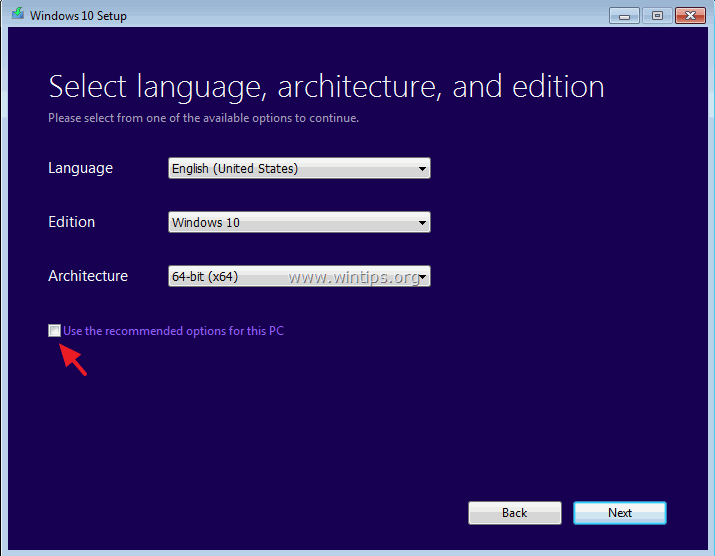
4. Upewnij się, że wybrałeś właściwy nośnik instalacyjny do utworzenia i naciśnij OK .
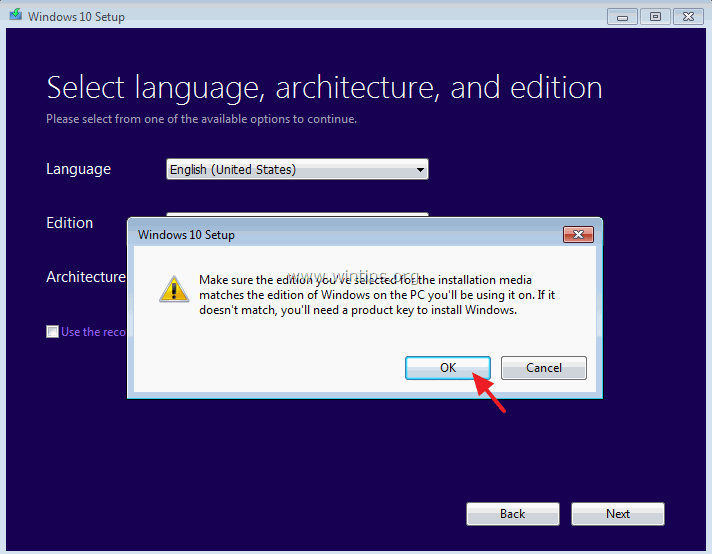
5. Aby utworzyć startowy nośnik instalacyjny Windows 10 USB wybierz Pamięć USB oraz wtyczka an pusty USB (co najmniej 4GB) w komputerze. Kliknij Następny aby kontynuować.
Uwagi:
- Wybierając Plik ISO Będziesz mógł zapisać system Windows 10 na swoim komputerze w pliku ISO do późniejszego wykorzystania lub nagrać bootowalny dysk DVD z systemem Windows 10 po zakończeniu pobierania (Windows 10 ISO). Jeśli chcesz utworzyć nośnik instalacyjny Windows 10 DVD wybierz Plik ISO a następnie postępuj zgodnie z instrukcjami zawartymi w tym poście: How to Download Windows 10 ISO & create a bootable Windows 10 DVD installation media.
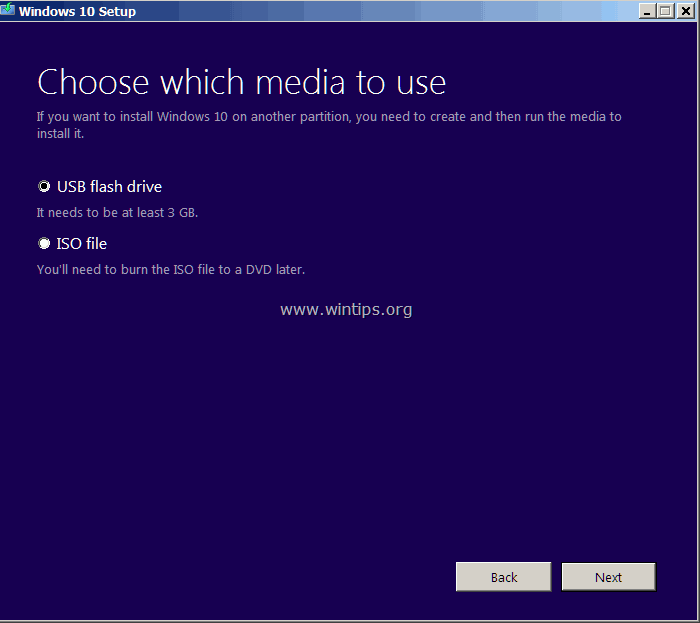
6. Przejrzyj swoje wybory i naciśnij Następny .
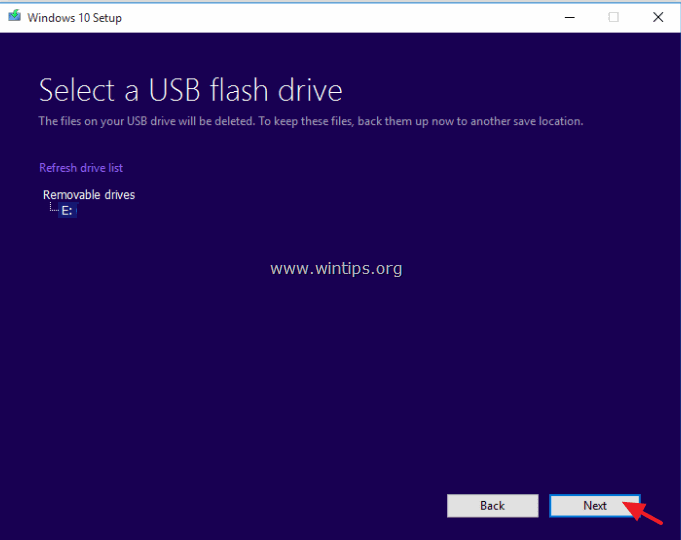
7. Poczekaj, aż MCT pobierze i przeniesie pliki systemu Windows 10 na dysk USB.
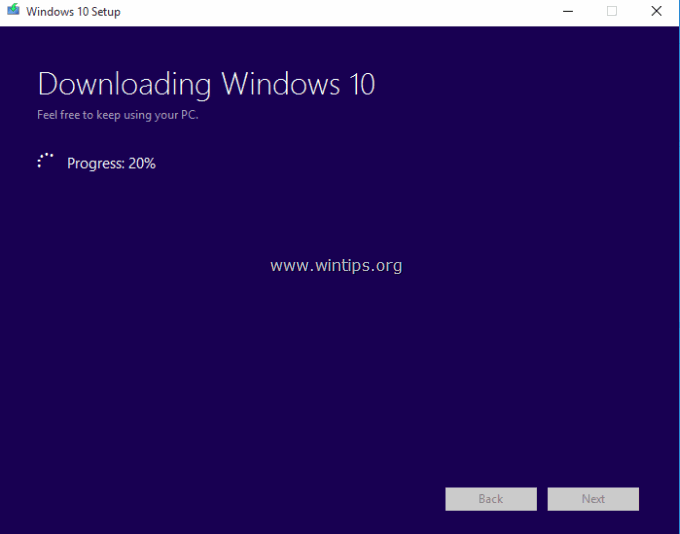
8. Na koniec kliknij Wykończenie Dysk USB z systemem Windows 10 jest gotowy do użycia.
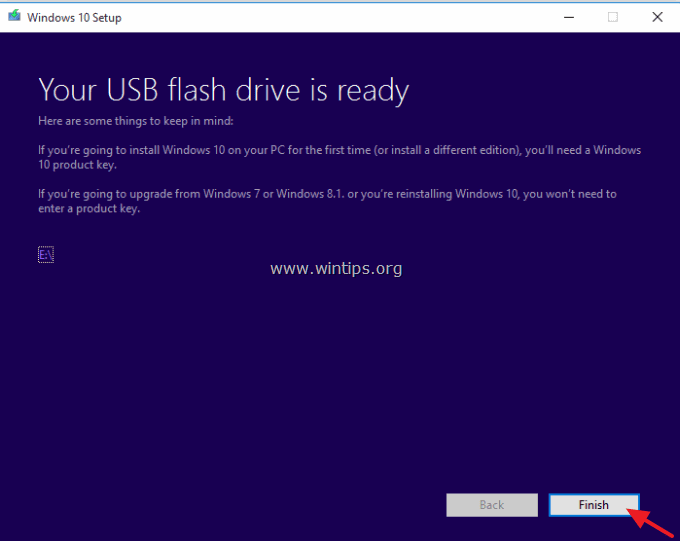
To jest to!

Andy'ego Davisa
Blog administratora systemu o systemie Windows





