In einem früheren Artikel haben wir erklärt, wie man in den abgesicherten Modus von Windows 8 gelangt, entweder über die neue Windows-Benutzeroberfläche oder mit einem ausführbaren Befehl. In diesem Tutorial führen wir dieselbe Aufgabe aus, indem wir eine kostenlose und portable Anwendung namens " Boot UI Tuner ", bereitgestellt von WinAero.
Der Vorteil der Verwendung von " Boot UI Tuner " ist, dass Ihr Computer bei jedem Neustart (bis zur Beendigung der Fehlerbehebung) mit den Optionen des erweiterten Bootmenüs startet, ohne dass Sie jedes Mal Windows starten müssen, um sie zu aktivieren.
Herunterladen und Verwenden Boot UI Tuner.
1. den "Boot UI Tuner" herunterladen Anwendung von hier aus.
 .
.
2. Wählen Sie " Speichern Sie " die " BootUITuner.zip Datei".
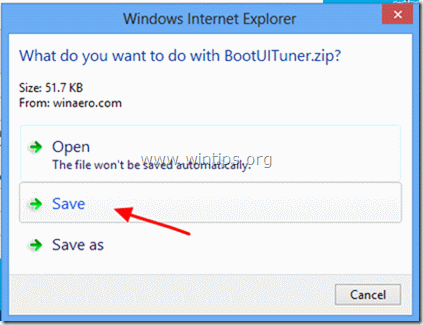
3. Wenn der Download abgeschlossen ist, wählen Sie " Ordner öffnen ”.

4. rechts klicken auf " BootUITuner "Datei und wählen Sie " Alle auslesen ”.
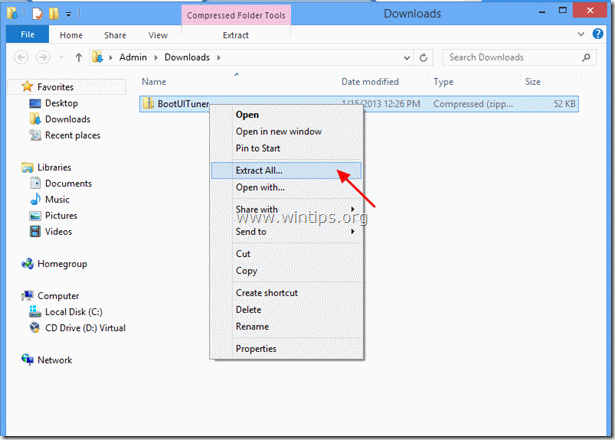
5. Belassen Sie die Standardoptionen für die Extraktion und wählen Sie " Auszug ”.
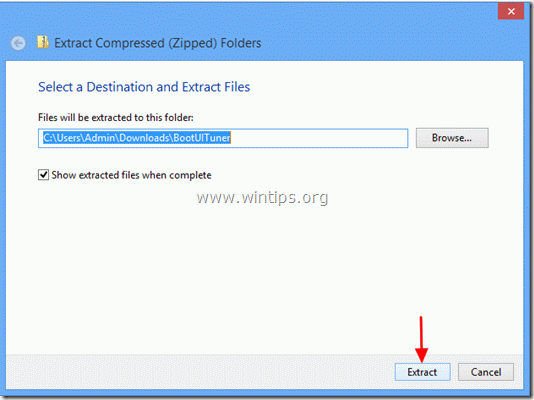
Nachdem die Extraktion abgeschlossen ist, sehen Sie auf dem Bildschirm zwei extrahierte Verzeichnisse.
Windows 8 x64 : enthält die Programmversion für 64Bit Betriebssysteme .
Windows 8 x86 : enthält die Programmversion für 32Bit Betriebssysteme .
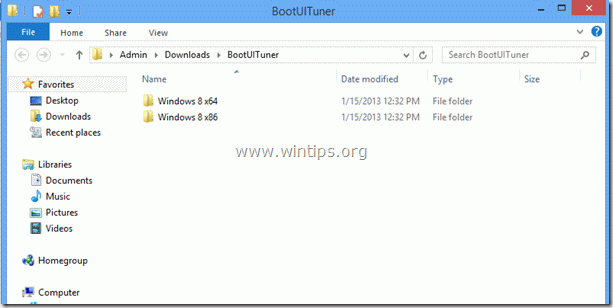
6. Öffnen Sie den entsprechenden Ordner, je nach Version Ihres Betriebssystems, und doppelklicken Sie, um den Ordner " bootuituner Anwendung".
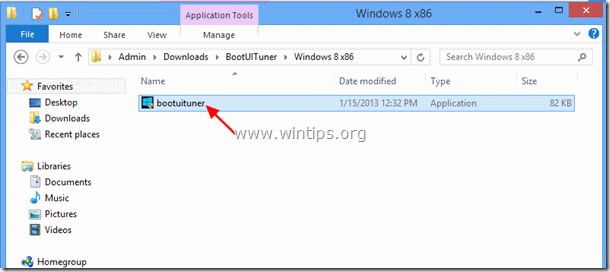
7. Bei " Windows schützt Ihren PC " Sicherheitswarnung, drücken Sie " Mehr Infos ”.
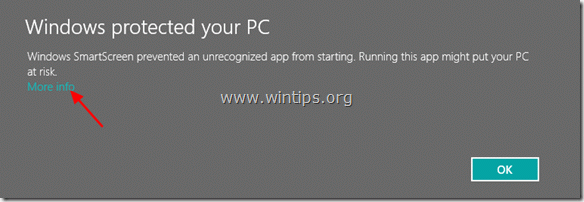
8. Wählen Sie auf dem nächsten Bildschirm " Lauf trotzdem ”.
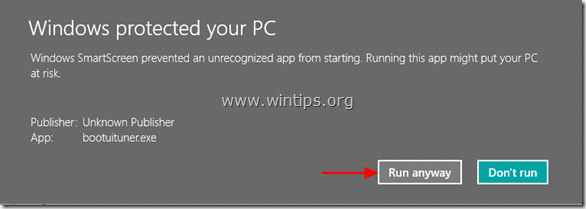
9. Wählen Sie in der nächsten Sicherheitswarnung " Ja ”.

10. Markieren Sie im Fenster Boot UI Tuner Optionen " Erweiterte Optionen des Bootmenüs aktivieren ”.
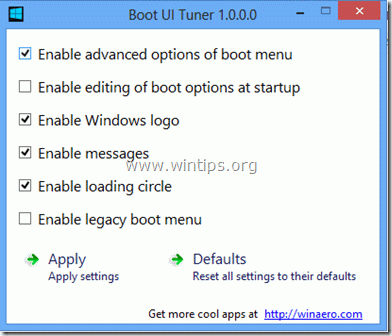
11. Schließen Sie das Programm und starten Sie Ihren Computer neu.
Nach dem Neustart des Computers wird das Menü der erweiterten Optionen auf dem Bildschirm angezeigt.
Von hier aus können Sie eine beliebige Option zur Fehlerbehebung für Ihr Betriebssystem* wählen.
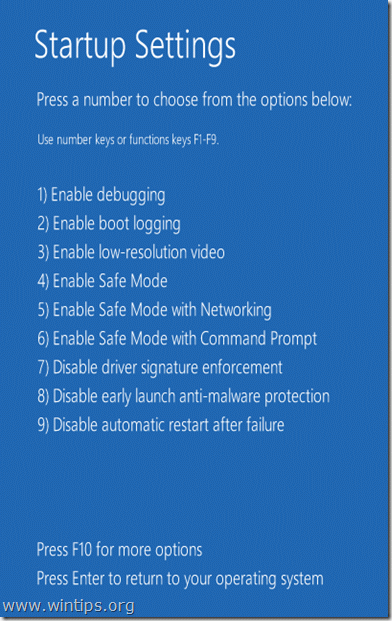
Hinweis*: Wenn Sie die Taste " F10 "Dann können Sie die Wiederherstellungsumgebung starten, um Ihren Computer in einem früheren Zustand wiederherzustellen.
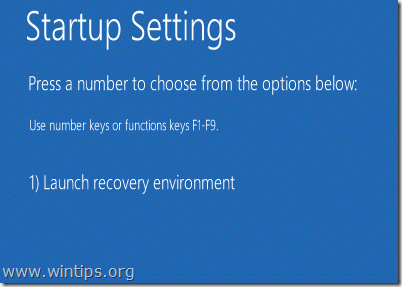
12. Wenn Sie mit der Fehlerbehebung fertig sind, führen Sie den " BootUITuner " und wählen Sie dann " Standardeinstellungen ", um die Einstellungen auf ihre Standardwerte zurückzusetzen.
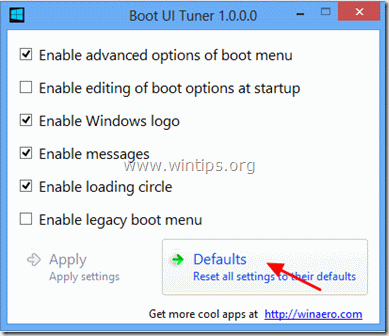

Andy Davis
Der Blog eines Systemadministrators über Windows





