Inhaltsverzeichnis
Cortana ist eine der neuen Funktionen von Windows 10 und agiert wie ein digitaler Agent, der Ihnen helfen kann, Ihre Kalenderaufgaben zu verwalten, nach Dateien, Apps und Einstellungen auf Ihrem Computer zu suchen, Antworten im Internet zu finden, indem Sie den Microsoft Edge Webbrowser und Bing (Suchmaschine) verwenden und vieles mehr.

Aus all diesen Gründen möchte Microsoft nicht, dass Sie Cortana deaktivieren, aber wenn etwas mit Cortana schief läuft oder Sie es nicht verwenden möchten, finden Sie hier alle verfügbaren Möglichkeiten, Cortana auf Ihrem Windows 10-Computer zu deaktivieren.
In diesem Tutorial finden Sie eine detaillierte Anleitung, wie Sie Cortana auf Ihrem Windows 10 PC deaktivieren/ausschalten können.
So deaktivieren oder deaktivieren Sie Cortana unter Windows 10.
Methode 1: Deaktivieren von Cortana durch Umbenennen des Cortana-App-Ordners (Windows 10 Alle Editionen)Methode 2: Deaktivieren von Cortana über die Registrierung (Windows 10 Alle Editionen)Methode 3: Deaktivieren von Cortana über den Gruppenrichtlinien-Editor (Windows 10 Enterprise) Methode 1: Umbenennen des Cortana-Ordners (funktioniert in Windows 10 Alle Versionen)
Die erste Methode, um Cortana in Windows 10 zu deaktivieren, ist die Umbenennung des Cortana-App-Pakets von " C:\Windows\SystemApps "Diese Methode funktioniert bei allen Versionen von Windows 10.
Schritt 1: Aktivieren Sie die Ansicht Versteckte Dateien.
1. Rechtsklick auf Start Menü  und wählen Sie Bedienfeld .
und wählen Sie Bedienfeld .
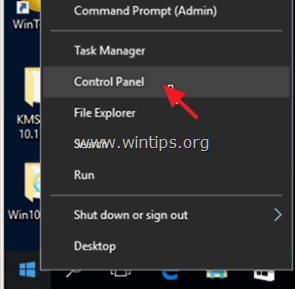
2. Ändern Sie die Ansicht von: zu Kleine Ikonen .
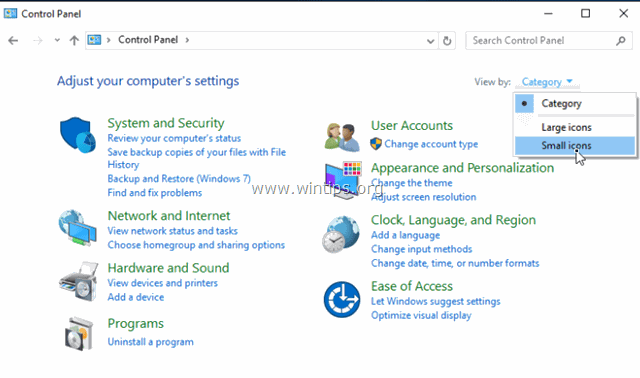
3. Öffnen Sie Datei-Explorer-Optionen .
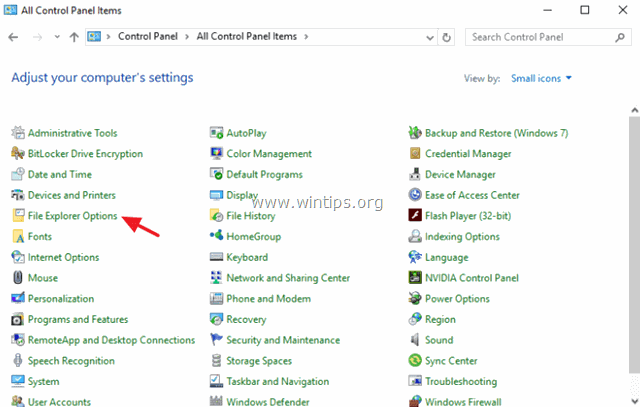
4. Unter Siehe Reiter: auswählen Versteckte Dateien, Ordner oder Laufwerke anzeigen und klicken Sie OK .
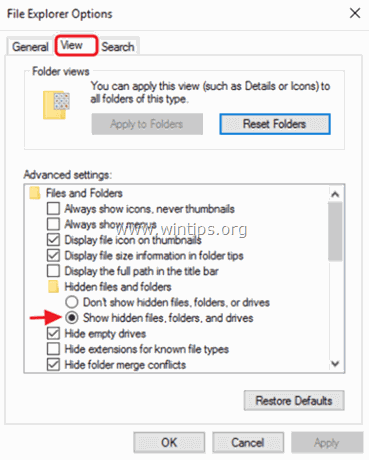
Schritt 2: Benennen Sie den Ordner Cortana App um.
1. Öffnen Sie den Windows Explorer und navigieren Sie zu dem folgenden Ordner auf Ihrem Computer:
- C:\Windows\SystemApps
2. umbenennen die " Microsoft.Windows.Cortana_cw5n1h2txyewy " in den Ordner
" Microsoft.Windows.Cortana_cw5n1h2txyewy .BAK " und drücken Sie Eingabe .
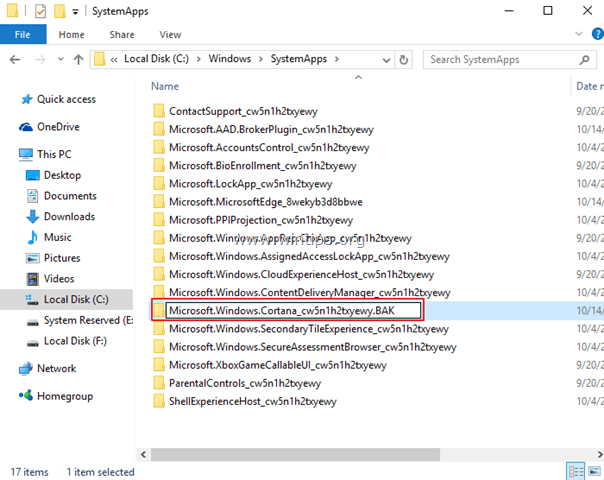
3. Sie sollten eine Ordnerzugriff verweigert Nachricht: Klick Weiter.
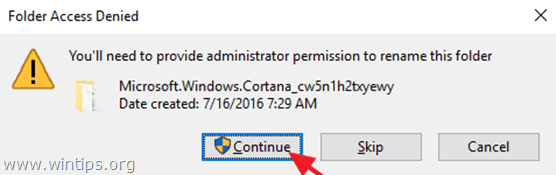
4. Dann erhalten Sie eine Verwendete Mappe Um diesen Fehler zu umgehen:
1. drücken Strg + Alt + Del und starten Aufgaben-Manager .
2. am Prozesse Registerkarte, Rechtsklick auf Suche Prozess und klicken Sie auf Aufgabe beenden und...
3. sofort die Taste Erneut versuchen Taste.
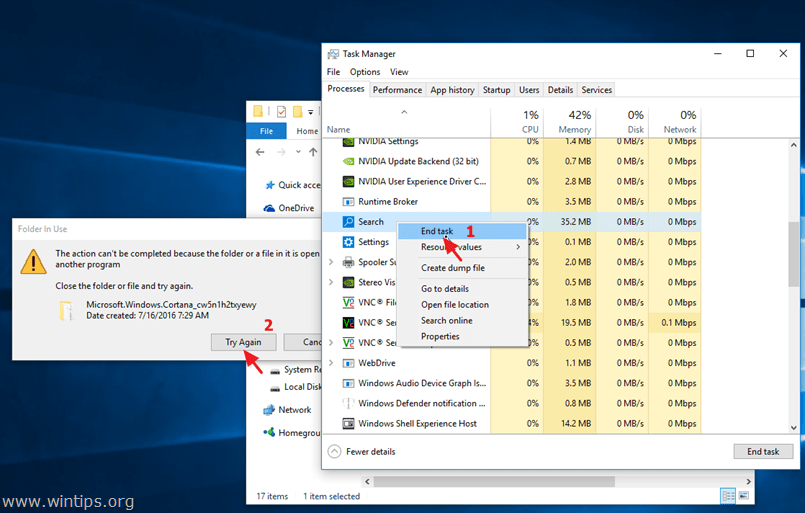
5 Das war's! Wenn Sie jetzt versuchen, Cortana zu starten, wird nichts mehr passieren.
6. um das Cortana-Suchsymbol (oder Suchfeld) aus der Taskleiste auszublenden, klicken Sie mit der rechten Maustaste darauf und wählen Sie Suche > Versteckt . -
Hinweis: Um die Suchfunktion zu nutzen, öffnen Sie den Windows Explorer und verwenden Sie das Feld "Schnellzugriff suchen" oben rechts.
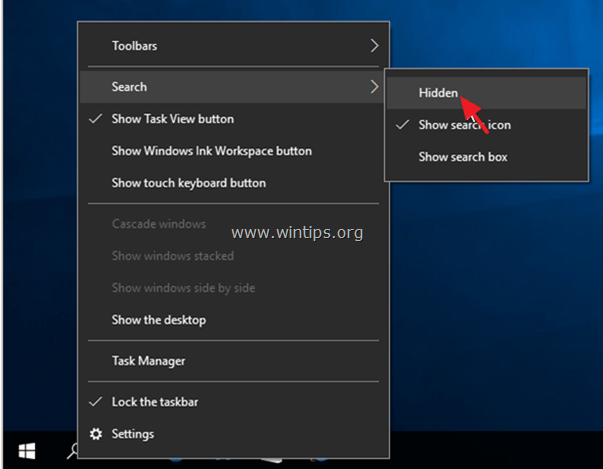
Methode 2: Deaktivieren Sie Cortana über die Registrierung (Windows 10 Alle Editionen).
Anmerkung: Diese Methode funktioniert seit dem Windows 10 Anniversary Update nicht mehr.
1. Offene Fenster Registrierungs-Editor Um das zu tun:
1. Presse " Windows ”  + " R "Tasten zum Laden der ausführen. Dialogfeld.
+ " R "Tasten zum Laden der ausführen. Dialogfeld.
2. typ regedit und drücken Sie Eingabe .
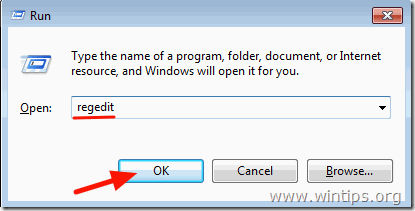
2. Navigieren Sie im linken Fensterbereich zu diesem Schlüssel:
- HKEY_LOCAL_MACHINE\SOFTWARE\Policies\Microsoft\Windows
3. Rechtsklick auf Windows Taste und wählen Sie Neu > Schlüssel .
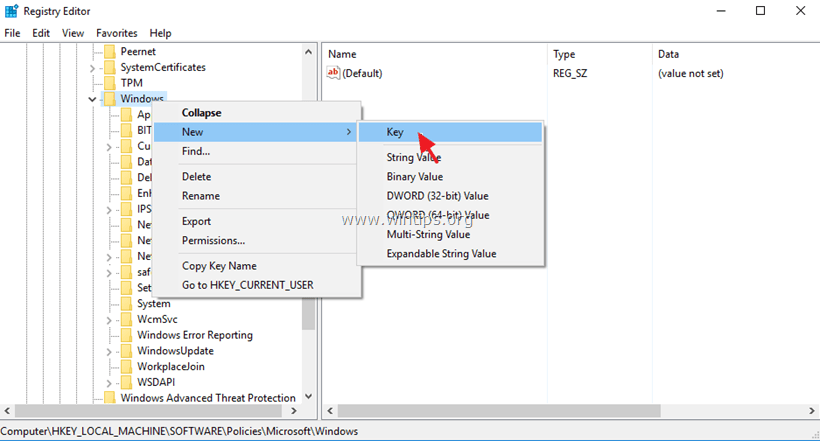
4. Geben Sie dem neuen Schlüssel den Namen Windows-Suche und drücken Sie Eingabe .
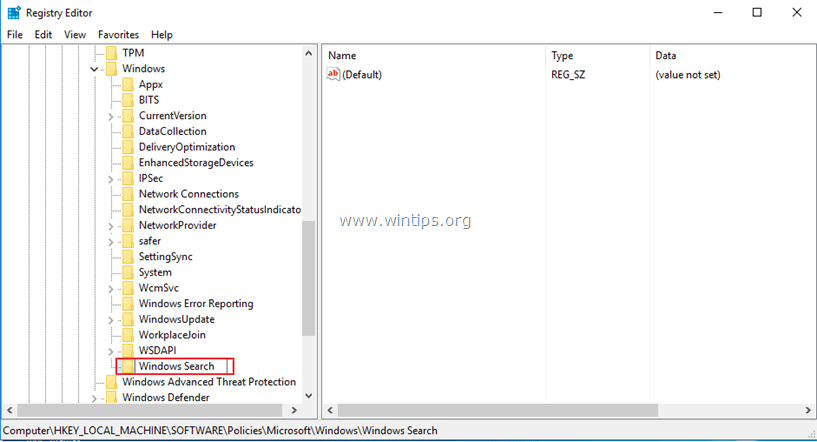
5. Wählen Sie die Windows-Suchtaste und klicken Sie im rechten Fenster mit der rechten Maustaste und wählen Sie Neu > DWORD (32-Bit) Wert.
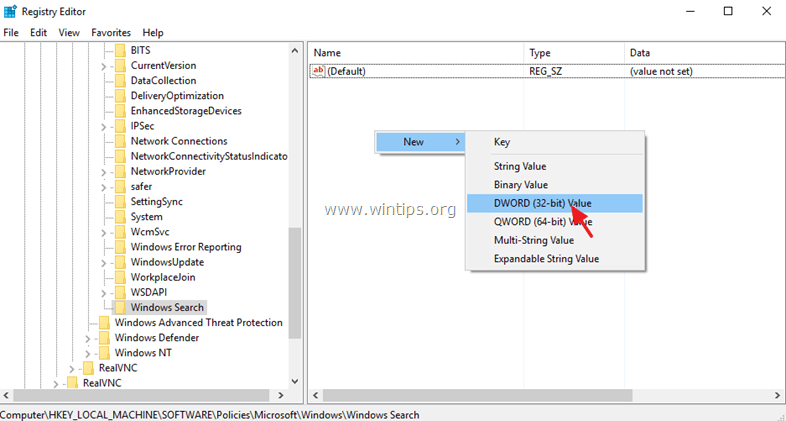
6. Geben Sie bei dem neuen Wert den Namen AllowCortana.
7. Doppelklicken Sie auf die AllowCortana und setzen dessen Wert auf 0 (Null). klicken OK .
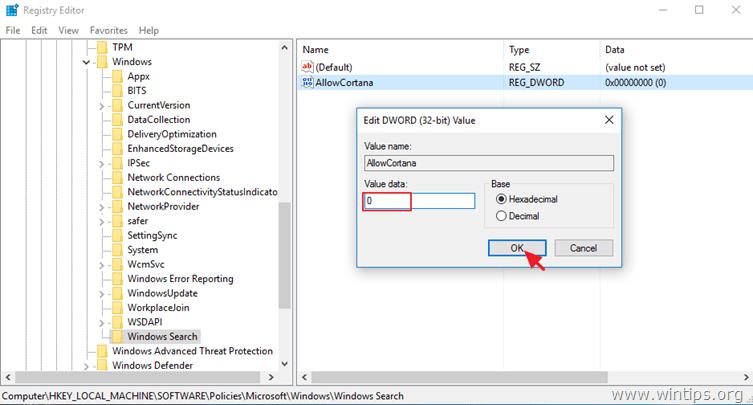
8. schließen Registry Editor und Neustart Ihren Computer.
Methode 3: Deaktivieren Sie Cortana über den Gruppenrichtlinien-Editor (Windows 10 Enterprise).
Wenn Sie Windows 10 Enterprise besitzen, dann können Sie Cortana über den Gruppenrichtlinien-Editor deaktivieren.
1. drücken Windows  + R Tasten auf Ihrer Tastatur, um die ausführen. Dialogfeld.
+ R Tasten auf Ihrer Tastatur, um die ausführen. Dialogfeld.
2. typ gpedit.msc und drücken Sie Eingabe .
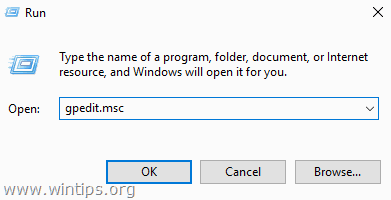
3. im Gruppenrichtlinien-Editor navigieren Sie (auf der linken Seite) zu:
- Computerkonfiguration > Verwaltungsvorlagen > Windows-Komponenten > Suche
4. auf der rechten Seite doppelklicken, um das Fenster Cortana zulassen Umgebung.
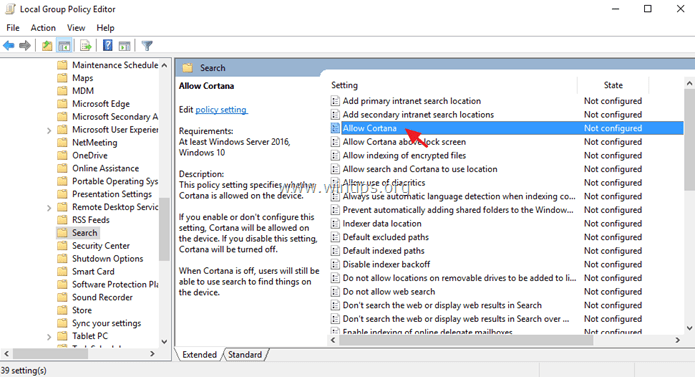
5. Satz die Cortana zulassen Option zu Behinderte und klicken Sie OK .
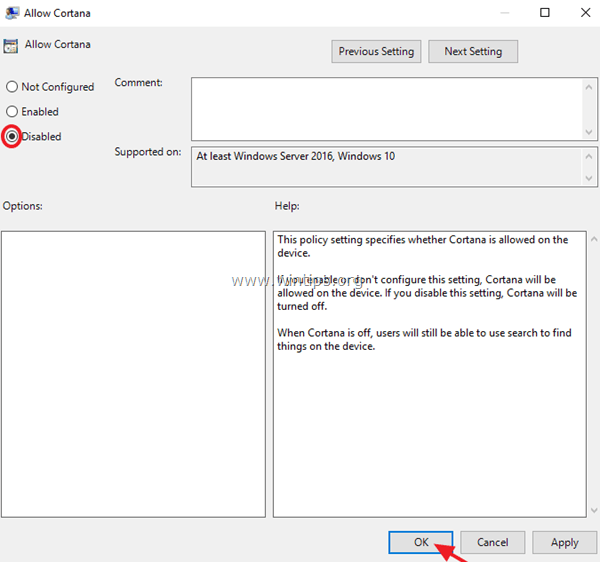
6. Neustart Ihren Computer.
Das war's! Lassen Sie mich wissen, ob dieser Leitfaden Ihnen geholfen hat, indem Sie einen Kommentar über Ihre Erfahrungen hinterlassen. Bitte mögen und teilen Sie diesen Leitfaden, um anderen zu helfen.

Andy Davis
Der Blog eines Systemadministrators über Windows





