Inhaltsverzeichnis
Dieses Tutorial enthält Anweisungen zur Behebung des folgenden Fehlers in VirtualBox: "Es konnte keine Sitzung für die virtuelle Maschine geöffnet werden. Die VM-Sitzung wurde geschlossen, bevor versucht wurde, sie einzuschalten" mit Ergebniscode: E_FAIL (0x80004005).

Der VirtualBox-Fehler "VM Session was closed before any attempt to power it on" (VM-Sitzung wurde geschlossen, bevor sie eingeschaltet wurde) tritt in der Regel auf, wenn der Benutzer den Host-Computer herunterfährt, ohne zuvor den VM-Gastcomputer herunterzufahren.
So beheben Sie den VirtualBox-Fehler: "Die VM-Sitzung wurde geschlossen, bevor sie eingeschaltet wurde".
Methode 1: Verwerfen des gespeicherten Status der VM.Methode 2: Deinstallieren und Neuinstallieren von VirtualBox. Methode 1: Verwerfen des gespeicherten Status der VM.
Die übliche Methode zur Behebung des Problems "VM-Sitzung wurde vor dem Einschalten geschlossen" besteht darin, den gespeicherten Status der virtuellen Maschine zu löschen:
1. Klicken Sie mit der rechten Maustaste auf die virtuelle Maschine und wählen Sie Gespeicherten Status verwerfen .
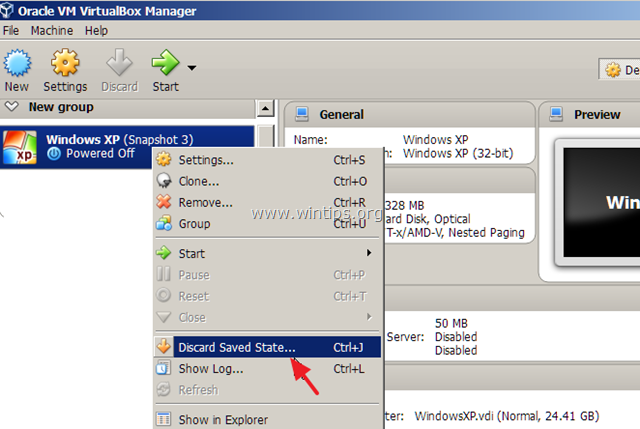
2. Dann versuchen Sie Start Wenn das Problem weiterhin besteht, fahren Sie mit der nächsten Methode fort.
Methode 2: VirtualBox deinstallieren und neu installieren.
Die nächste Methode zur Lösung des Problems "VM-Sitzung wurde vor dem Einschalten geschlossen" in VirtualBox ist die Deinstallation und anschließende Neuinstallation der VirtualBox-Anwendung, insbesondere wenn das Problem nach einem Windows-Update auftrat.
1. Gehen Sie zur Systemsteuerung und deinstallieren Sie VirtualBox (keine Sorge, die VMs bleiben unangetastet).
2. Starten Sie Ihren Computer neu.
3. Laden Sie die neueste Version von VirtualBox herunter.
4. Klicken Sie mit der rechten Maustaste auf die heruntergeladene Datei und klicken Sie auf "Als Administrator ausführen".
5. Folgen Sie den Anweisungen auf dem Bildschirm, um VirtualBox zu installieren.
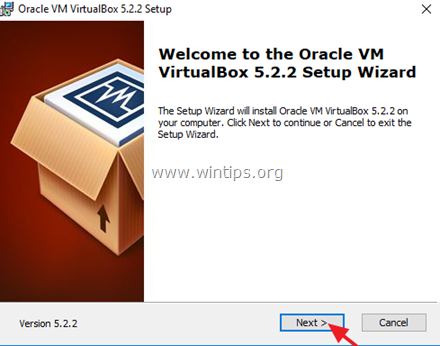
6. Starten Sie Ihren Computer nach der Installation neu.
7. Öffnen Sie den VirtualBox-Manager und starten Sie Ihre virtuelle Maschine.
8. Wenn sich die virtuelle Maschine problemlos öffnen lässt, fahren Sie mit der Installation der Gasterweiterungen und des Erweiterungspakets (falls erforderlich) fort.
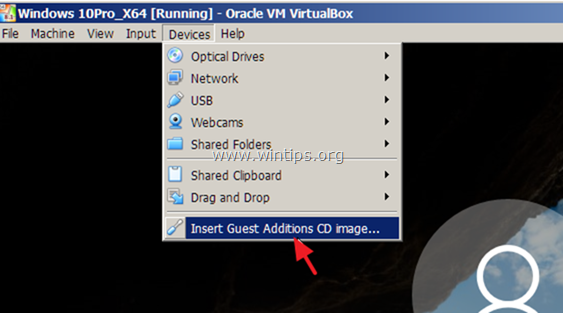
Das war's! Lassen Sie mich wissen, ob dieser Leitfaden Ihnen geholfen hat, indem Sie einen Kommentar über Ihre Erfahrungen hinterlassen. Bitte mögen und teilen Sie diesen Leitfaden, um anderen zu helfen.

Andy Davis
Der Blog eines Systemadministrators über Windows





