Inhaltsverzeichnis
Nach der Aktualisierung der Office 365-Anwendungen auf einem Windows 10-PC trat in Outlook folgendes Problem auf: Nach dem Start von Outlook fordert das Programm zur Authentifizierung mit dem Office 365-Konto auf. Nach der Eingabe der Anmeldedaten des Benutzers schlägt die Authentifizierung jedoch jedes Mal fehl, obwohl sich der Benutzer problemlos in Office 365 und Outlook im Web anmelden kann.
Dieses Tutorial enthält Anweisungen zur Behebung der folgenden Anmeldeprobleme in Office-Desktop-Anwendungen, wenn Sie ein Office 365- oder Office 365 Business-Konto verwenden:
- Die Anmeldung bei Office 365 schlägt fehl. Die Office 365-Authentifizierung schlägt fehl. Outlook benötigt ein Kennwort, aber das Dialogfeld wird ausgeblendet. (Das Feld mit den Anmeldeinformationen wird ausgeblendet) Outlook benötigt ein Kennwort, aber das Dialogfeld wird nicht angezeigt. ((Das Feld mit den Anmeldeinformationen wird nicht angezeigt)
FIX: Anmeldung bei Office 365 in Office Desktop Apps nicht möglich.
Wenn Sie die Office Desktop-Anwendungen nicht mit dem Office 365-Konto verbinden können, wenden Sie eine der folgenden Methoden an:
Methode 1: Installieren Sie die fehlenden Pakete für ADAL oder LIVE ID.
Laut Microsoft kann das Authentifizierungsproblem unter Windows 10 v1703 und später auftreten, weil Paketinformationen über die Active Directory Authentication Library (ADAL) oder Live ID fehlen.
Die erste Methode zur Lösung des Authentifizierungsproblems bei Office 365 in den Office-Desktop-Anwendungen besteht also darin, die fehlenden Pakete für ADAL zu installieren, wenn Sie das Problem mit Ihrem Office 365 Business-Konto haben, oder die Live ID, wenn Sie das Problem mit Ihrem Office Personal- oder Schulkonto haben.
1. Öffnen Sie PowerShell mit Administratorrechten, um dies zu tun:
1 Geben Sie in das Suchfeld von Cortana powershell

2. rechtsklicken Sie auf Windows PowerShell auf die Ergebnisse und wählen Sie Als Administrator ausführen .
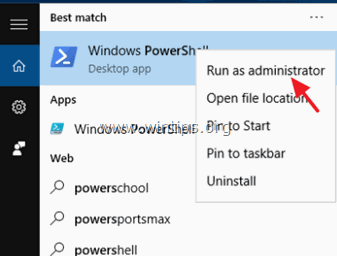
2. Geben Sie in PowerShell den entsprechenden Befehl ein, je nach Fall:
Fall A. Um die fehlenden Pakete für ADAL für Office 365 Business zu installieren:
if (-not (Get-AppxPackage Microsoft.AAD.BrokerPlugin)) { Add-AppxPackage -Register "$env:windir\SystemApps\Microsoft.AAD.BrokerPlugin_cw5n1h2txyewy\Appxmanifest.xml" -DisableDevelopmentMode -ForceApplicationShutdown } Get-AppxPackage Microsoft.AAD.BrokerPlugin
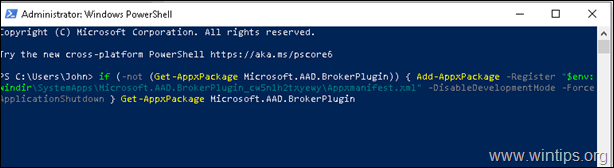
Fall B. Um die fehlenden Pakete für LIVE ID für Office 365 zu installieren:
if (-not (Get-AppxPackage Microsoft.Windows.CloudExperienceHost)) { Add-AppxPackage -Register "$env:windir\SystemApps\Microsoft.Windows.CloudExperienceHost_cw5n1h2txyewy\Appxmanifest.xml" -DisableDevelopmentMode -ForceApplicationShutdown } Get-AppxPackage Microsoft.Windows.CloudExperienceHost
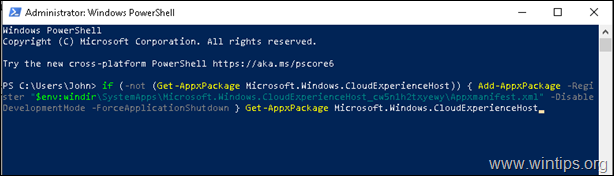
3. Versuchen Sie nach der Ausführung des Befehls, sich mit Ihrem Office 365-Konto über die Outlook-Desktop-Anwendung anzumelden.
Methode 2: Deaktivieren Sie die moderne Authentifizierung für Office 365 Desktop Apps.
Die zweite Methode zur Lösung des Outlook-Authentifizierungsproblems mit Office 365 besteht darin, die moderne Authentifizierung in der Windows-Registrierung zu deaktivieren, um dies zu tun:
1. öffnen den Registrierungs-Editor, um dies zu tun:
1. drücken Sie gleichzeitig die Gewinnen Sie  + R Tasten, um das Befehlsfeld Ausführen zu öffnen.
+ R Tasten, um das Befehlsfeld Ausführen zu öffnen.
2. typ regedit und drücken Sie Eingabe um den Registry Editor zu öffnen.
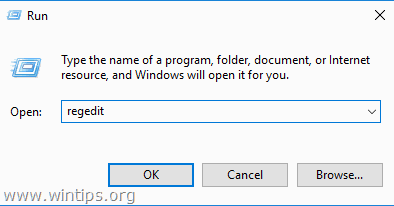
3. Navigieren Sie zu dem folgenden Registrierungsschlüssel:
- HKEY_CURRENT_USER\Software\Microsoft\Office\16.0\Gemeinsame\Identität
4. Doppelklicken Sie im rechten Fensterbereich auf EnableADAL REG_DWORD-Wert, und setzen Sie den Wert data auf 0. *
* Anmerkung: Wenn der Wert nicht vorhanden ist, erstellen Sie ihn (gehen Sie im Menü "Bearbeiten" zu Neu -> DWORD (32-Bit)-Wert und geben Sie dann "EnableADAL" ohne Anführungszeichen ein).
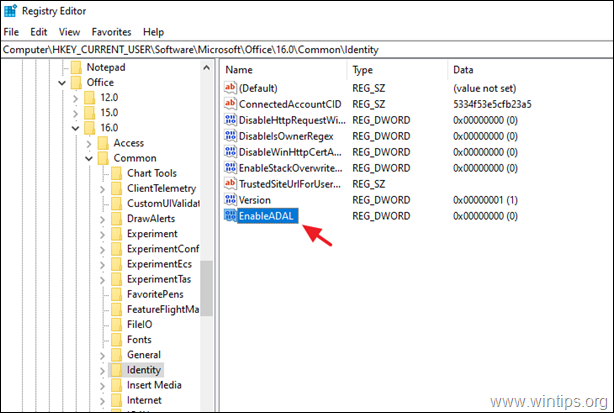
5a. Erstellen Sie dann eine neue DWORD (32-Bit) Wert mit Namen DisableADALatopWAMOverride
5b. Öffnen Sie den neu erstellten Wert und setzen Sie die Wertdaten auf 1
6. Schließen Sie den Registrierungseditor und starten Sie Ihren PC neu.
7. Nach dem Neustart öffnen Sie Outlook und normalerweise wird das Fenster mit den Anmeldeinformationen angezeigt, in das Sie Ihre Office 365-Anmeldeinformationen eingeben können.
Das war's! Lassen Sie mich wissen, ob dieser Leitfaden Ihnen geholfen hat, indem Sie einen Kommentar über Ihre Erfahrungen hinterlassen. Bitte mögen und teilen Sie diesen Leitfaden, um anderen zu helfen.

Andy Davis
Der Blog eines Systemadministrators über Windows





