Inhaltsverzeichnis
Wenn der Speicherplatz auf Ihrer Systemfestplatte knapp wird, ist eine einfache Lösung, um freien Speicherplatz zu schaffen, das Löschen von temporären Dateien, die von Windows-Diensten oder Programmen, die auf Ihrem Computer installiert sind, erstellt wurden. Das Bereinigen dieser Dateien ist ein Sicherheitsvorgang, und Sie verlieren keine wichtigen Dateien, die Ihr System für den normalen Betrieb benötigt.
Windows verwendet (mindestens) zwei temporäre Ordner, um alle durch die Computernutzung erstellten temporären Dateien zu speichern: Der temporäre Systemordner: " C:\Windows\Temp "(in dem alle temporären Systemdateien gespeichert werden) und den temporären Benutzerordner, in dem die temporären Dateien jedes Benutzers gespeichert werden. Der temporäre Benutzerordner wird im Profil jedes Benutzers erstellt, und der vollständige Pfad hängt von dem auf dem Computer installierten Betriebssystem ab:
Für Windows 8, 7, VIsta OS der Pfad des temporären Benutzerordners ist: %USERPROFILE%\AppData\Local\Temp
&
Für Windows XP der Pfad des temporären Benutzerordners ist: %USERPROFILE%\Lokale Einstellungen\Temp
Wenn Sie den Ordner "Temporary" an einen anderen Ort verschieben, können Sie alle temporären Dateien (aus dem Ordner "Temporary") leicht finden und löschen und den freien Speicherplatz auf Ihrer Systemplatte maximieren. Dieses Verfahren funktioniert besser, wenn Sie eine zweite Festplatte in Ihrem System haben.
In diesem Artikel zeige ich Ihnen, wie Sie die temporären Speicherordner an einen anderen Speicherort verschieben können.
Schritt 1: Erstellen Sie einen neuen Ordner für Temp-Dateien:
1. Öffnen Sie den Windows-Explorer und erstellen Sie einen neuen Ordner an dem Ort, an dem Sie Ihre temporären Dateien speichern möchten.
(z. B. "C:\TEMP" oder "D:\TEMP", wenn Sie eine zweite Festplatte haben).

Schritt 2: Öffnen Einstellungen der Umgebungsvariablen.
Um dies zu tun:
1. rechts klicken über die Computer Symbol und wählen Sie Eigenschaften .
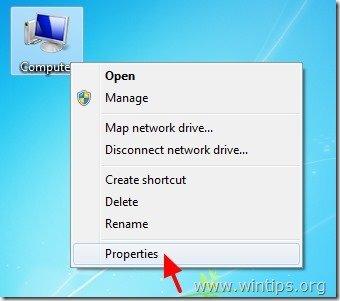
2. Anklicken Erweiterte Systemeinstellungen im linken Fensterbereich.
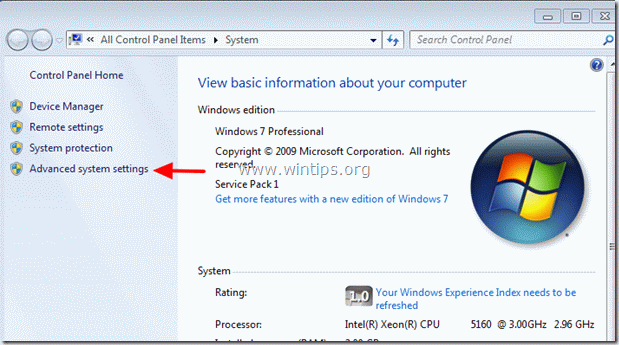
3. Fragen " Ja " auf der " UAC-Warnung "Nachricht.
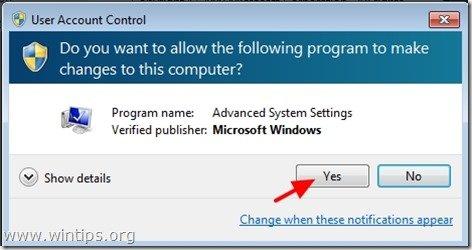
4. innen Fortgeschrittene Einstellungen klicken Sie auf " Umgebungsvariablen ”
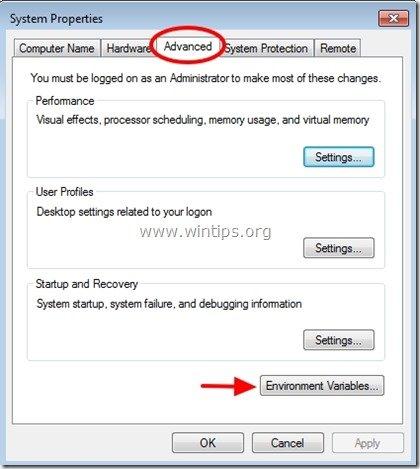
5. Innerhalb Umgebungsvariablen sehen Sie zwei Abschnitte:
a. Benutzervariablen für den aktuellen Benutzer (z. B. Admin)
b. Systemvariablen
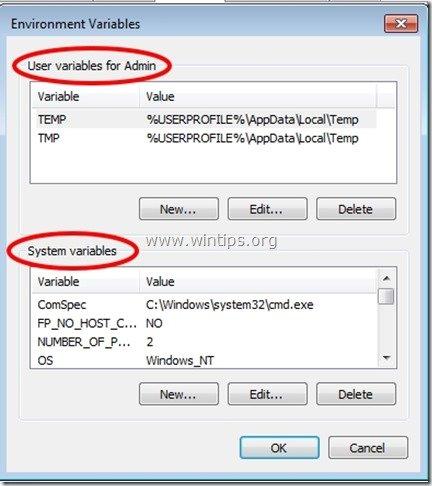
Von hier aus können Sie den Standardspeicherort für temporäre Dateien ändern.
Schritt 3: Ändern Sie die Werte der Umgebungsvariablen.
A. Um den Speicherort der temporären Dateien des aktuellen Benutzers zu ändern:
1. Nach innen gehen " Benutzer-Variablen Wählen Sie im Abschnitt " " die Option " TEMP " und drücken Sie " bearbeiten ”.
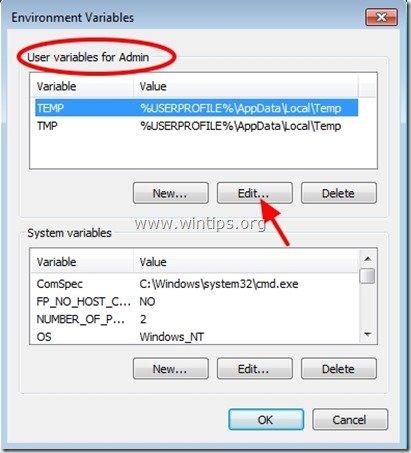
2. In " Variabler Wert " Box löschen die Standard-TEMP-Speicherort (%USERPROFILE%\AppData\Local\Temp) und dann den neuen Speicherort des TEMP-Ordners eingeben (z.B.. C:\TEMP ). Presse " OK ", wenn Sie fertig sind.
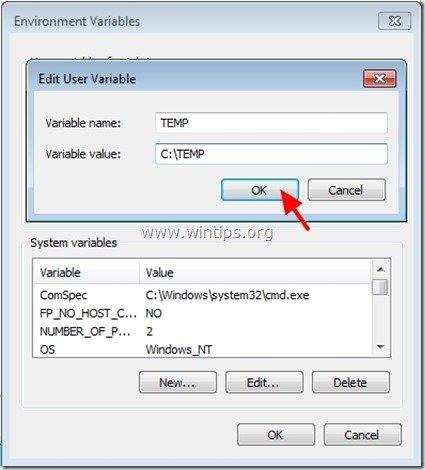
3. Wiederholen Sie das gleiche Verfahren für die " TMP Variable".
Wenn Sie fertig sind, wird die " Benutzer-Variablen" Abschnitt sollte so aussehen:
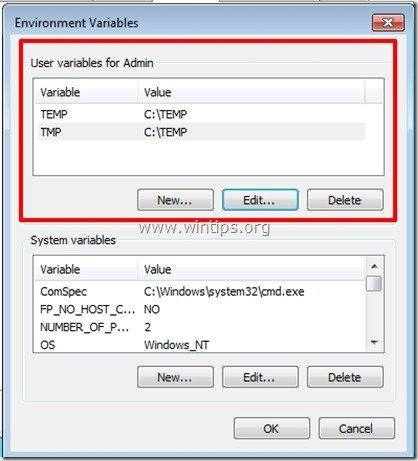
5. drücken Sie "OK". zweimal und Starten Sie Ihren Computer neu, damit die Änderungen wirksam werden, wenn Sie den Speicherort des System-Temp nicht ändern möchten.
B. Um den Speicherort der temporären Dateien des Systems zu ändern:
1. Nach innen gehen " System-Variablen " und scrollen Sie nach unten, bis Sie " TEMP " & " TMP Variablen".
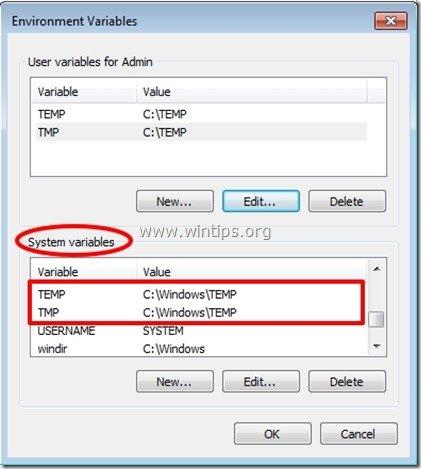
2. Wählen Sie den " TEMP " und drücken Sie " bearbeiten ”.
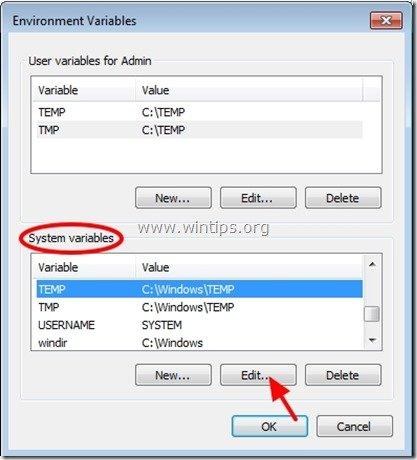
3. In " Variabler Wert " Box löschen die Standard-TEMP-Speicherort (%SystemRoot%\TEMP) und dann geben Sie die neue SYSTEM TEMP (z. B. C:\TEMP). Drücken Sie " OK ", wenn Sie fertig sind.
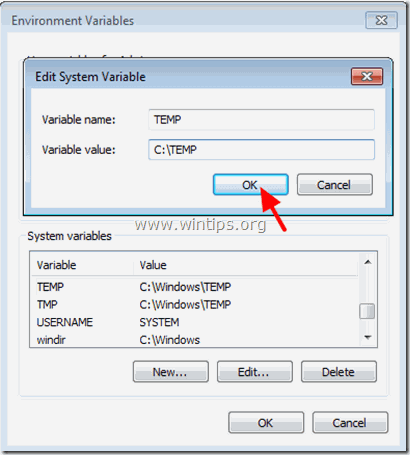
4. Wiederholen Sie das gleiche Verfahren für die " TMP Variable".
Wenn Sie fertig sind, wird die " Benutzer-Variablen" Abschnitt sollte so aussehen:
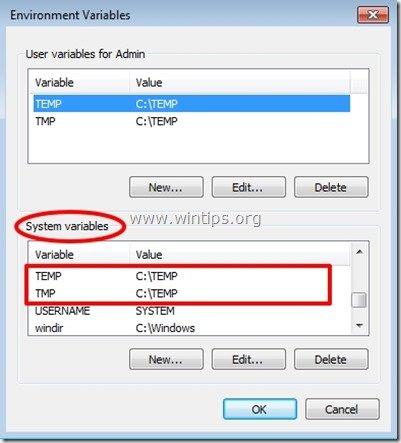
5. drücken Sie "OK". zweimal und starten Sie den Computer neu, damit die Änderungen wirksam werden.
Von nun an können Sie alle Inhalte in Ihrem neuen TEMP-Ordner leicht finden und sicher löschen und Speicherplatz zuweisen.

Andy Davis
Der Blog eines Systemadministrators über Windows





