Inhaltsverzeichnis
Wenn Ihr Gerät mit einem drahtlosen Netzwerk verbunden ist und auf andere Geräte in Ihrem lokalen Netzwerk zugreifen kann, aber nicht in der Lage ist, das Internet zu erreichen, dann lesen Sie weiter unten, um herauszufinden, wie Sie das Problem beheben können.

Behebung: WiFi ist verbunden, aber kein Internetzugang.
Das Problem "WLAN-Verbindung ohne Internetzugang" kann verschiedene Ursachen haben. Bevor Sie jedoch mit den folgenden Methoden zur Behebung des Problems fortfahren, führen Sie diese Schritte aus:
- Schritt 1 Vergewissern Sie sich, dass andere Wi-Fi-Geräte eine Verbindung mit demselben drahtlosen Netzwerk herstellen und auf das Internet zugreifen können. Schritt 2 Schalten Sie den Router/Zugangspunkt für mindestens eine (1) Minute aus. Starten Sie dann den Router und nach einer (1) Minute Neustart den Computer und prüfen Sie, ob Sie Zugang zum Internet haben. Schritt 3. Wenn Sie eine Sicherheits-/Firewall-Software eines Drittanbieters verwenden, sollten Sie vorübergehend deaktivieren und überprüfen Sie, ob der Internetzugang wiederhergestellt wurde. Schritt 4. Prüfen Sie, ob Sie das Problem mit dem Assistenten für die Netzwerk-Fehlerbehebung beheben können, um dies zu tun:
1. von Start  Menü, wählen Sie Einstellungen
Menü, wählen Sie Einstellungen  und wählen Sie Netzwerk und Internet .
und wählen Sie Netzwerk und Internet .
2. auswählen Status im linken Fensterbereich und klicken Sie dann auf Beheben Sie Probleme. Wählen Sie als Nächstes, um die Diagnose der Wi-Fi Netzwerkadapter, klicken Sie auf Nächste, und folgen Sie dann den Anweisungen auf dem Bildschirm, um das Problem zu beheben.
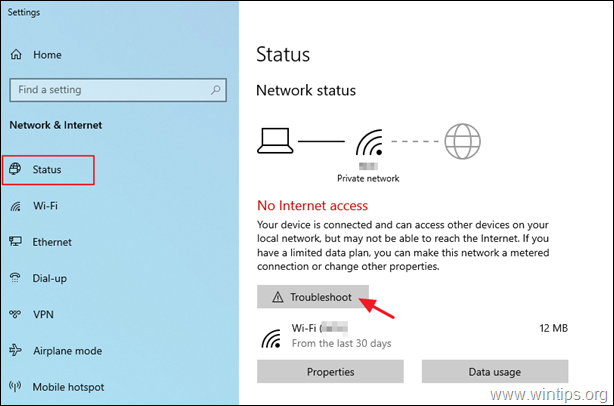
Methode 1: Vergessen Sie das drahtlose Netzwerk und fügen Sie es erneut hinzu.Methode 2: Setzen Sie die DNS-Adresseinstellungen zurück.Methode 3: Ändern Sie die erweiterten DNS-Einstellungen.Methode 4: Setzen Sie die TCP/IP-Parameter zurück.Methode 5: Stellen Sie benutzerdefinierte DNS-Serveradressen ein.Methode 6: Deinstallieren Sie den Treiber für den drahtlosen Adapter und installieren Sie ihn erneut.Methode 7: Aktualisieren Sie die Treiber für den drahtlosen Adapter von der Website des Herstellers. Methode 1: Vergessen Sie das drahtlose Netzwerk und fügen Sie es erneut hinzu.
1. Klicken Sie auf Start  > Einstellungen
> Einstellungen  und wählen Sie Netzwerk und Internet .
und wählen Sie Netzwerk und Internet .
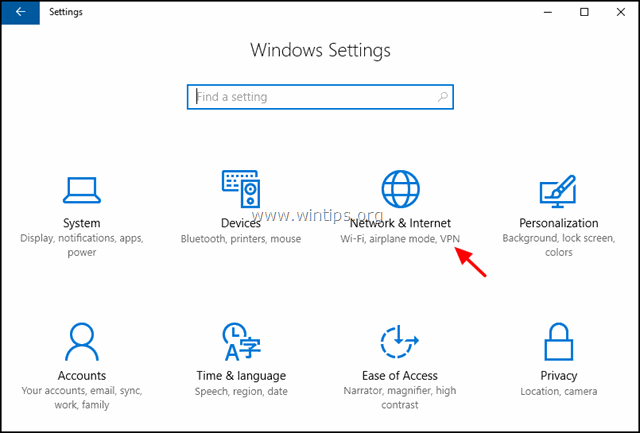
2. Wählen Sie Wi-Fi auf der linken Seite und klicken Sie auf Verwalten Sie bekannte Netzwerke.

3. Wählen Sie das drahtlose Netzwerk und klicken Sie auf Vergessen.
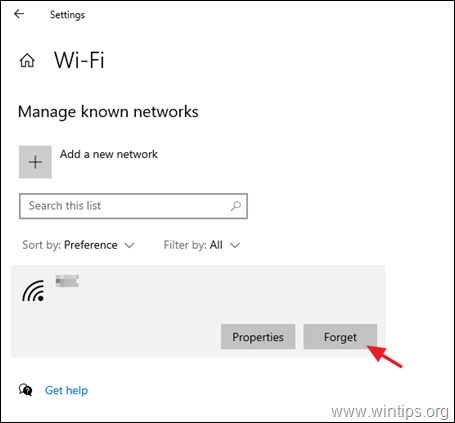
4. Verbinden Sie sich erneut mit dem drahtlosen Netzwerk und prüfen Sie, ob Sie Zugang zum Internet haben.
Methode 2: Zurücksetzen der DNS-Adresseinstellungen.
1 . offen Eingabeaufforderung als Administrator. um das zu tun:
-
- Geben Sie in das Suchfeld ein: cmd or Eingabeaufforderung Rechtsklick on Eingabeaufforderung und wählen Sie Als Administrator ausführen.
2. Geben Sie im Fenster der Eingabeaufforderung den folgenden Befehl ein und drücken Sie Eintreten:
- ipconfig /flushdns
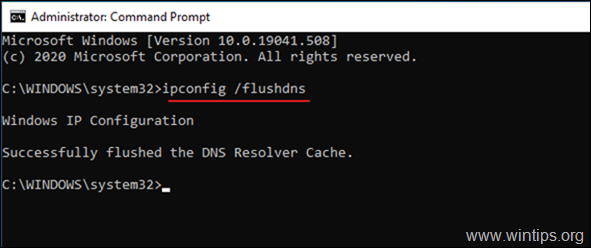
3. neu starten Ihren PC und überprüfen Sie die Internetverbindung.
Methode 3: Ändern Sie die erweiterten DNS-Einstellungen.
1. Navigieren Sie zu Bedienfeld > Netzwerk- und Freigabecenter.
2. Klicken Sie auf Adaptereinstellungen ändern auf der linken Seite.
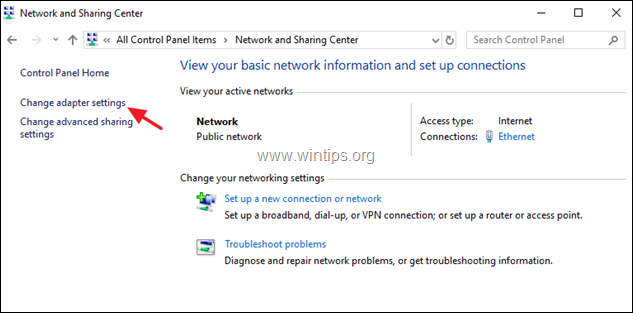
3. rechte Maustaste bei der Wi-Fi-Netzwerkverbindung und wählen Sie Eigenschaften
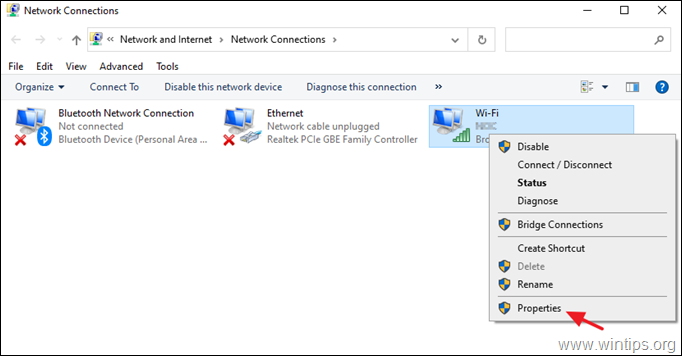
4. Dann Wählen Sie die Internet-Protokoll Version 4 (TCP/IPv4) und klicken Sie Eigenschaften wieder.
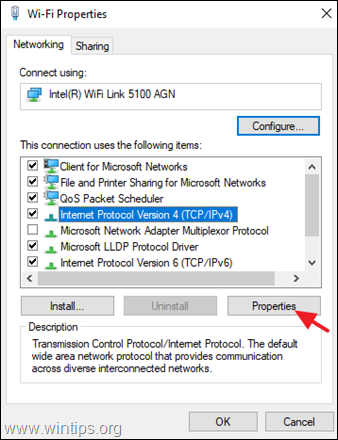
5. Klicken Sie auf Fortgeschrittene.
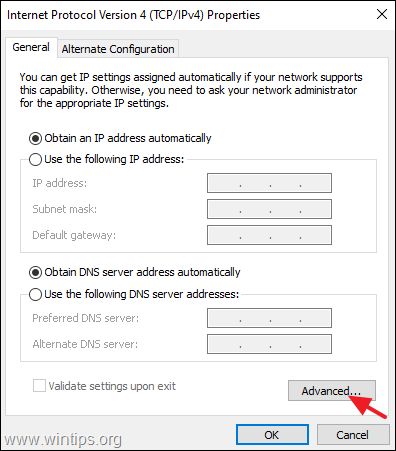
6. abwählen die Registrierung der Adressen dieser Verbindung im DNS Kontrollkästchen und klicken Sie auf OK zweimal und Schließen Sie um alle Fenster zu schließen.

7. neu starten Ihren Computer.
8. zu vergessen und neu hinzufügen das drahtlose Netzwerk (siehe Methode-1 oben)
Methode 4: Zurücksetzen der TCP/IP-Parameter.
Das Problem "Wi-Fi Connected but no Internet access" kann auftreten, wenn die TCP/IP-Einstellungen nicht richtig konfiguriert sind. So setzen Sie die TCP/IP-Einstellungen zurück:
1 . offen Eingabeaufforderung als Administrator .
2. Geben Sie an der Eingabeaufforderung den folgenden Befehl ein und drücken Sie Eingabe .
- netsh winsock zurücksetzen
3. Geben Sie dann den folgenden Befehl ein und drücken Sie Eingabe .
- netsh int ip reset
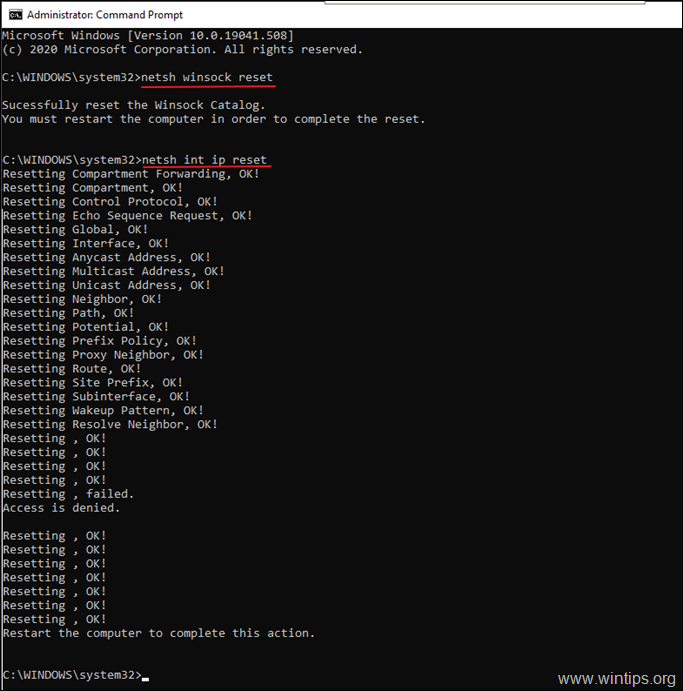
4. Schließen Sie das Fenster der Eingabeaufforderung und Neustart Ihren Computer.
Methode 5: Festlegen von benutzerdefinierten DNS-Serveradressen.
1. Navigieren Sie zu Bedienfeld > Netzwerk- und Freigabecenter.
2. Klicken Sie auf Adaptereinstellungen ändern auf der linken Seite.
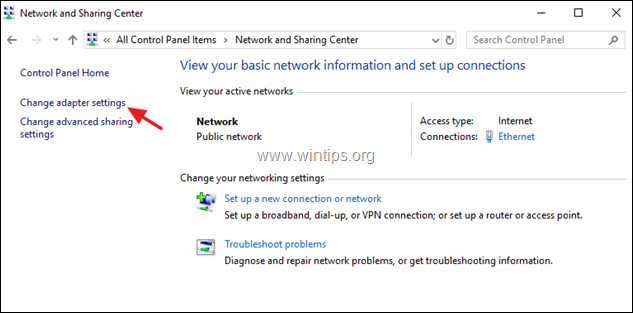
3. rechte Maustaste bei der Wi-Fi-Netzwerkverbindung und wählen Sie Eigenschaften
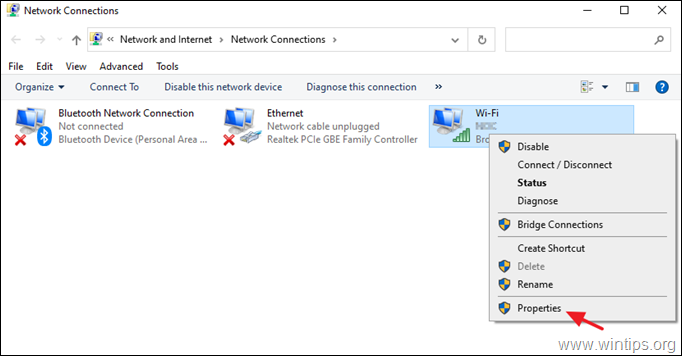
4. Dann Wählen Sie die Internet-Protokoll Version 4 (TCP/IPv4) und klicken Sie Eigenschaften wieder.
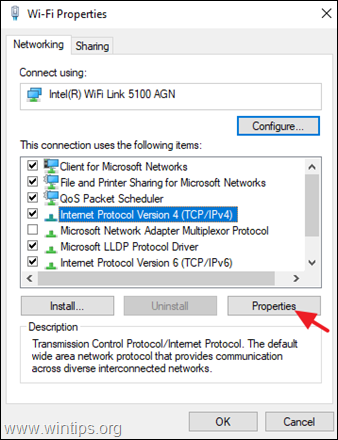
5. Wählen Sie " Verwenden Sie die folgenden DNS-Serveradressen " und geben Sie die folgenden Google DNS-Serveradressen ein:
- 8.8.8.8 8.8.4.4
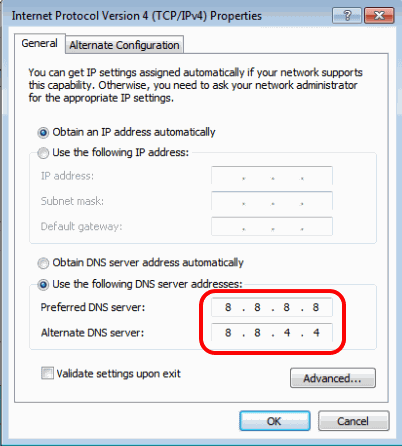
6. Presse OK (zweimal), um die Netzwerkeigenschaften zu schließen.
7. neu starten Ihren Computer.
Methode 6: Deinstallieren Sie den Treiber für den drahtlosen Adapter und installieren Sie ihn erneut.
Der Fehler "Wireless ist verbunden, aber kein Internetzugang" Problem " kann durch einen fehlerhaften Netzwerktreiber verursacht werden. Deinstallieren Sie daher den Treiber für den drahtlosen Adapter und lassen Sie Windows ihn beim nächsten Neustart des Systems automatisch neu installieren. Gehen Sie wie folgt vor, um den Wi-Fi-Netzwerktreiber zu deinstallieren:
1. Navigieren Sie zu Geräte-Manager Um das zu tun:
-
- Presse Windows
 + " R "Tasten zum Laden der ausführen. Tippen Sie in das Dialogfeld devmgmt.msc und drücken Sie Eingabe um den Gerätemanager zu öffnen.
+ " R "Tasten zum Laden der ausführen. Tippen Sie in das Dialogfeld devmgmt.msc und drücken Sie Eingabe um den Gerätemanager zu öffnen.
- Presse Windows
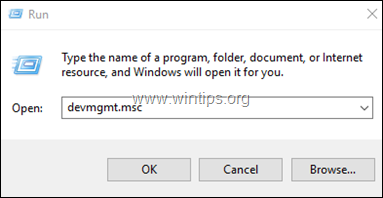
2. Erweitern Sie im Gerätemanager die Netzwerkadapter.
3. Klicken Sie mit der rechten Maustaste auf den Wireless-Adapter und wählen Sie Deinstallieren.
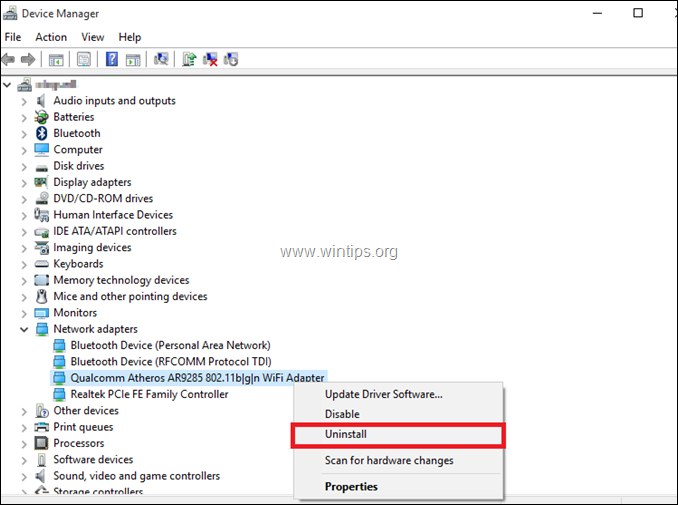
4. Markieren Sie das Kontrollkästchen "Löschen Sie die Treibersoftware für dieses Gerät" (falls es erscheint) und klicken Sie auf OK im Bestätigungsfenster.
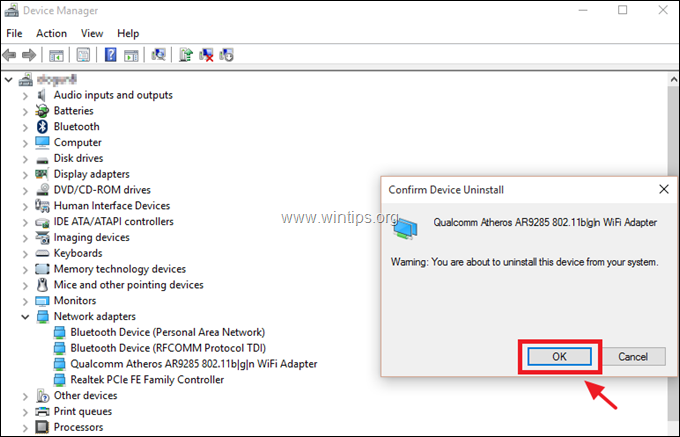
5. neu starten Ihrem PC.
6. Nach dem Neustart lassen Sie Windows den WiFi-Treiber neu installieren und versuchen Sie dann, eine Verbindung zum Internet herzustellen. *
Hinweis: Wenn Windows die Treiber nicht automatisch installiert, fahren Sie mit der nächsten Methode fort.
Methode 7: Aktualisieren Sie die Treiber für den Wireless-Adapter auf der Website des Herstellers.
1. herunterladen die aktueller Treiber für den Wi-Fi-Adapter Verwenden Sie eine der folgenden Optionen, um den Treiber von der Support-Website des Herstellers herunterzuladen:
a. Verbinden Sie Ihren PC über den Ethernet-Adapter (LAN-Kabel) mit dem Internet, oder...
b. Laden Sie den Treiber von einem anderen funktionierenden Computer herunter und verwenden Sie ein USB-Laufwerk, um den Wi-Fi-Treiber auf den PC mit dem Wi-Fi-Verbindungsfehler zu übertragen.
2. Wenn der Treiber als ".exe"-Datei vorliegt, führen Sie sie aus, um den Treiber zu installieren, andernfalls verwenden Sie den Gerätemanager, um den Treiber zu installieren. So installieren Sie den Treiber für den Gerätemanager:
1. navigieren Sie zu Geräte-Manager .
2. klicken Sie mit der rechten Maustaste auf den Wireless-Adapter und wählen Sie Treibersoftware aktualisieren .
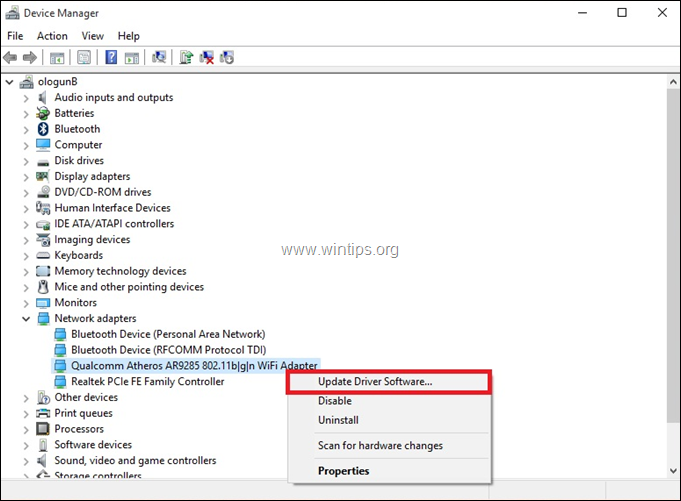
3. wählen Sie Auf meinem Computer nach Treibersoftware suchen.
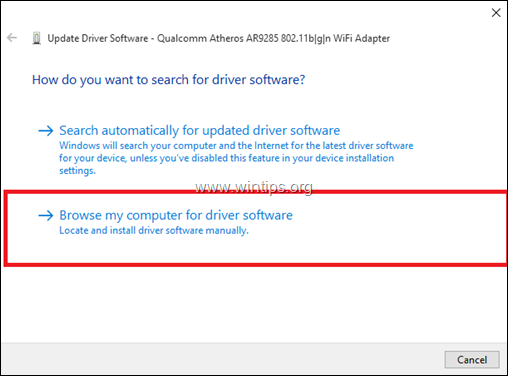
4. klicken Sie Durchsuchen Sie und wählen Sie den Speicherort (Ordner) für den heruntergeladenen Treiber.
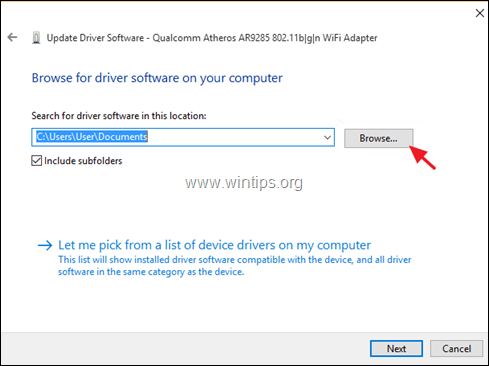
5. wenn Windows eine aktualisierte Version des Treibers findet, klicken Sie auf Weiter um sie zu installieren.
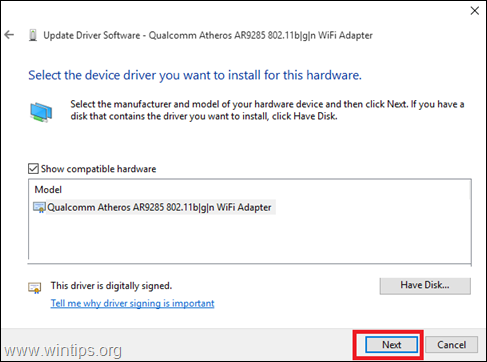
6. wenn die Treiberinstallation abgeschlossen ist. Neustart Ihren Computer.
Das war's! Welche Methode hat bei Ihnen funktioniert?
Lassen Sie mich wissen, ob dieser Leitfaden Ihnen geholfen hat, indem Sie einen Kommentar über Ihre Erfahrungen hinterlassen. Bitte liken und teilen Sie diesen Leitfaden, um anderen zu helfen.

Andy Davis
Der Blog eines Systemadministrators über Windows





