Sommario
Se non riuscite a connettervi al vostro server VPN L2TP/IPsec da Windows 10, continuate a leggere qui sotto per risolvere il problema.
Gli errori di connessione VPN possono essere causati da diverse cause, ma di solito sono dovuti a impostazioni errate della connessione VPN (ad esempio, nome/indirizzo del server non corretto, metodo di autenticazione, nome utente o password). Pertanto, il primo passo per risolvere i problemi di connessione VPN è verificare che tutte le impostazioni VPN siano corrette.
Questo tutorial contiene le istruzioni per risolvere i seguenti errori, mentre si cerca di connettersi al server VPN L2TP/IPsec in Windows 10 o Windows Server 2012/2016:
- Non è stato possibile stabilire la connessione di rete tra il computer e il server VPN perché il server remoto non risponde. Ciò potrebbe essere dovuto al fatto che uno dei dispositivi di rete (ad esempio firewall, NAT, router, ecc.) tra il computer e il server remoto non è configurato per consentire le connessioni VPN. Contattare l'amministratore o il fornitore di servizi per determinare quale dispositivo possa essereche causano il problema.

- Il tentativo di connessione L2TP è fallito perché il livello di sicurezza ha riscontrato un errore di elaborazione durante la negoziazione iniziale con il computer remoto.
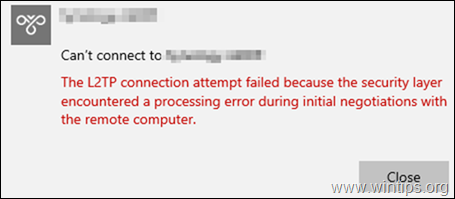
Come risolvere: Impossibile connettersi alla VPN. Non è stato possibile stabilire la connessione L2TP tra il computer e il server VPN su Windows 10.
Prima di proseguire con le istruzioni riportate di seguito, applicare le seguenti azioni: *
* Importante: se il problema è iniziato a gennaio 2022 , vedere prima il seguente articolo:
- Articolo correlato: FIX: Il tentativo di connessione L2TP non è riuscito perché il livello di sicurezza ha riscontrato un errore di elaborazione durante la negoziazione iniziale con il computer remoto.
1. Assicurarsi che le porte L2TP/IPsec richieste siano abilitate sul lato del server VPN.
Accedere al router sul lato del server VPN e inoltrare i seguenti dati UDP all'indirizzo IP del server VPN: 1701, 50, 500 & 4500
2. Collegarsi alla VPN tramite un altro dispositivo o rete.
Provate a connettervi alla VPN L2TP da un altro dispositivo (ad esempio il vostro cellulare) o rete (ad esempio la rete telefonica del vostro cellulare).
3. Eliminare e ricreare la connessione VPN.
A volte i problemi di connessione VPN si risolvono dopo aver rimosso e reinserito la connessione VPN.
Se, dopo i passaggi sopra descritti, non si riesce ancora a connettersi al server VPN l2tp/IPsec dal computer Windows 10, applicare le seguenti modifiche al registro di sistema e alla connessione VPN.
PASSO 1. CONSENTIRE LE CONNESSIONI L2TP DIETRO NAT.
Per impostazione predefinita, Windows non supporta le connessioni L2TP/IPsec se il computer o il server VPN si trovano dietro un NAT. Per aggirare questo problema, modificate il registro come segue:
1. Aprire Editor del Registro di sistema. Per fare questo:
1. Premere contemporaneamente i tasti Vincere  + R per aprire la finestra di comando Esegui.
+ R per aprire la finestra di comando Esegui.
2. Digitare regedit e premere Entrare per aprire l'Editor del Registro di sistema.
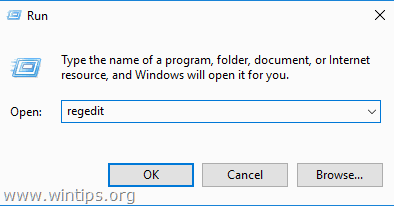
2. Nel riquadro di sinistra, spostarsi su questa chiave:
- HKEY_LOCAL_MACHINE\SYSTEM\CurrentControlSet\Sevices\PolicyAgent
3. Fare clic con il tasto destro del mouse su uno spazio vuoto del riquadro destro e selezionare Nuovo -> DWORD (32 bit) Valore .
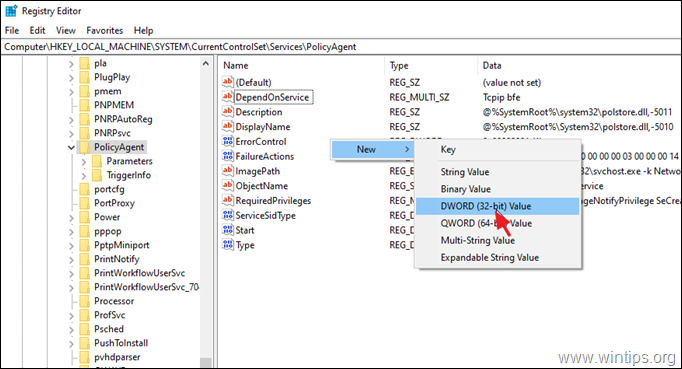
4. Per il nuovo tipo di nome della chiave: AssumeUDPEncapsulationContextOnSendRule e premere Entrare .
Nota: il valore deve essere inserito come mostrato sopra e senza spazi alla fine.
5. Fare doppio clic su AssumeUDPEncapsulationContextOnSendRule valore, tipo 2 ai dati del valore e fare clic su OK .
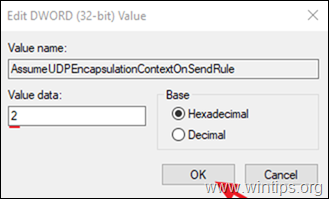
6. Chiudere Editor del Registro di sistema e riavvio la macchina.
Passo 2. Modificare le impostazioni di sicurezza della connessione VPN.
1. Fare clic con il tasto destro del mouse al Rete sulla barra delle applicazioni e scegliere Aprire le impostazioni di Rete e Internet .
Nota: in alternativa, andare su Inizio  > Impostazioni
> Impostazioni  clicca Rete e Internet .
clicca Rete e Internet .
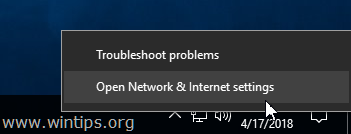
2. Selezionare Ethernet a sinistra e poi fare clic su Modifica delle opzioni dell'adattatore a destra.
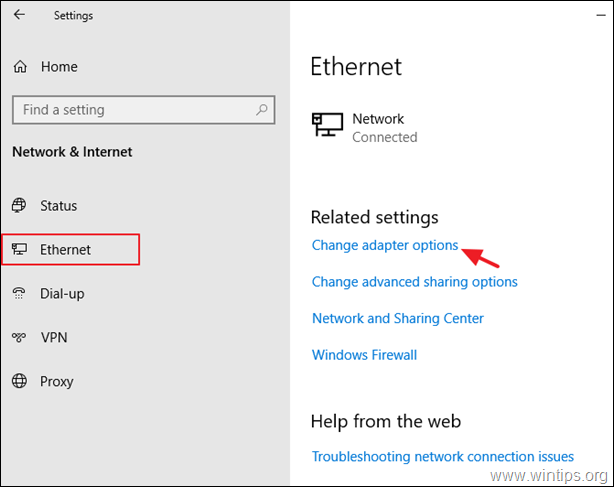
3. Fare clic con il tasto destro del mouse sulla connessione VPN e scegliere Proprietà .
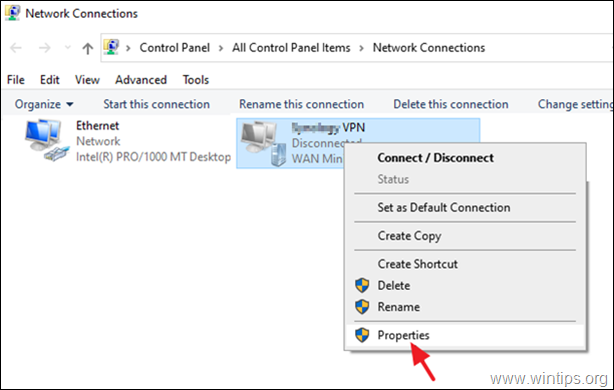
4a. A Opzioni fare clic su Impostazioni PPP .
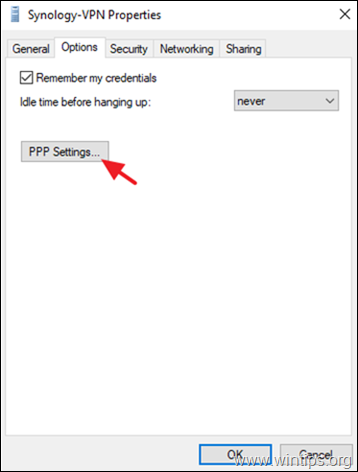
4b. Controllo Abilitare le estensioni LCP e fare clic su OK .
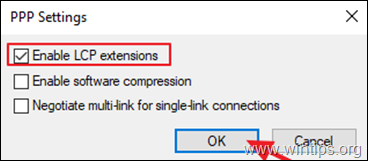
4c. A Sicurezza selezionare le seguenti opzioni e fare clic su OK .
- Consentire questi protocolli Challenge Handshake Authentication Protocol (CHAP) Microsoft CHAP versione 2 (MS-SHAP v2)
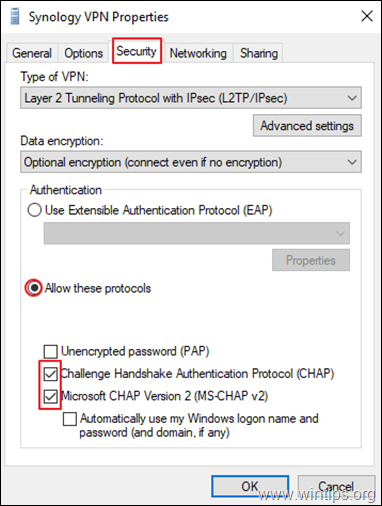
5. Provate a connettervi alla VPN. La connessione dovrebbe ora essere stabilita senza problemi. *
AIUTO SUPPLEMENTARE: Se dopo aver applicato i passaggi sopra descritti il problema persiste, provate a eseguire le seguenti operazioni:
1. Verificare che i seguenti servizi siano abilitati (tipo di avvio: Automatico )
-
- IKE e AuthIP Moduli di chiave IPsec Agente di policy IPsec
2. Se si utilizza un programma firewall di terze parti, provare a disabilitarlo o a disinstallarlo completamente prima di connettersi alla VPN.
3. Cercare di azzeramento il Firewall di Windows Per ripristinare le impostazioni predefinite, andare in Pannello di controllo > Firewall Windows Defender e fare clic su Ripristino delle impostazioni predefinite .
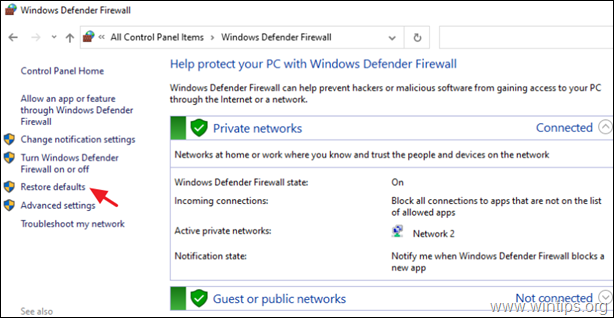
4. Cancellare e ricreare la connessione VPN.
5. Riavviare il router sul lato server della VPN.
Fatemi sapere se questa guida vi è stata utile lasciando un commento sulla vostra esperienza. Vi prego di mettere "Mi piace" e di condividere questa guida per aiutare gli altri.

Andy Davis
Il blog di un amministratore di sistema su Windows





