Table des matières
Si vous ne pouvez pas vous connecter à votre serveur VPN L2TP/IPsec depuis Windows 10, continuez à lire ci-dessous pour résoudre le problème.
Les erreurs de connexion VPN peuvent avoir plusieurs causes, mais sont généralement dues à des paramètres incorrects de la connexion VPN (par exemple, un nom/une adresse de serveur, une méthode d'authentification, un nom d'utilisateur ou un mot de passe incorrects). La première étape pour résoudre les problèmes de connexion VPN est donc de vérifier que tous les paramètres VPN sont corrects.
Ce tutoriel contient des instructions pour résoudre les erreurs suivantes, lors de la tentative de connexion à un serveur VPN L2TP/IPsec dans Windows 10 ou Windows Server 2012/2016 :
- La connexion réseau entre votre ordinateur et le serveur VPN n'a pas pu être établie parce que le serveur distant ne répond pas. Cela peut être dû au fait que l'un des périphériques réseau (par exemple, les pare-feu, NAT, routeurs, etc.) entre votre ordinateur et le serveur distant n'est pas configuré pour autoriser les connexions VPN.causant le problème.

- La tentative de connexion L2TP a échoué car la couche de sécurité a rencontré une erreur de traitement lors des négociations initiales avec l'ordinateur distant.
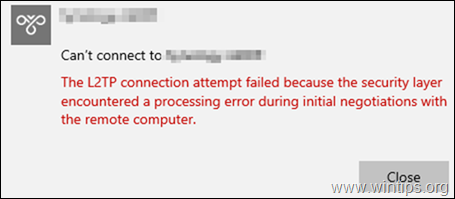
Comment résoudre le problème : Impossible de se connecter au VPN. La connexion L2TP entre votre ordinateur et le serveur VPN n'a pas pu être établie sur Windows 10.
Avant de passer aux instructions ci-dessous, appliquez les actions suivantes : *
* Important : Si le problème a commencé en Janvier 2022 consultez d'abord l'article suivant :
- Article connexe : CORRECTION : La tentative de connexion L2TP a échoué parce que la couche de sécurité a rencontré une erreur de traitement lors des négociations initiales avec l'ordinateur distant.
1. s'assurer que les ports L2TP/IPsec requis sont activés du côté du serveur VPN.
Connectez-vous au Routeur du côté du Serveur VPN, et transmettez ce qui suit UDP ports à l'adresse IP du serveur VPN : 1701, 50, 500 & 4500
2. se connecter au VPN via un autre appareil ou réseau.
Essayez de vous connecter au VPN L2TP à partir d'un autre appareil (par exemple, votre mobile), ou d'un autre réseau (par exemple, le réseau téléphonique de votre mobile).
3. supprimer et recréer la connexion VPN.
Parfois, les problèmes de connexion VPN sont résolus après avoir supprimé et réintroduit la connexion VPN.
Si, après les étapes ci-dessus, vous ne parvenez toujours pas à vous connecter à votre serveur VPN l2tp/IPsec depuis votre ordinateur Windows 10, appliquez les modifications suivantes au registre et à la connexion VPN.
ÉTAPE 1. AUTORISER LES CONNEXIONS L2TP DERRIÈRE NAT.
Par défaut, Windows ne supporte pas les connexions L2TP/IPsec si l'ordinateur ou le serveur VPN sont situés derrière un NAT. Pour contourner ce problème, modifiez le registre comme suit :
1. ouvrir Éditeur de registre. Pour ce faire :
1. appuyez simultanément sur les touches Gagner  + R pour ouvrir la boîte de commande d'exécution.
+ R pour ouvrir la boîte de commande d'exécution.
2. type regedit et appuyez sur Entrez pour ouvrir l'éditeur de registre.
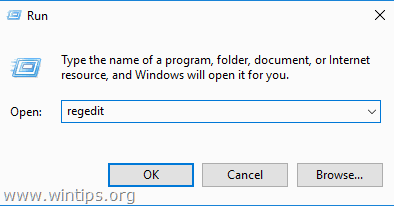
2. Dans le volet de gauche, naviguez jusqu'à cette clé :
- HKEY_LOCAL_MACHINE\SYSTEM\CurrentControlSet\Sevices\PolicyAgent
3. Cliquez avec le bouton droit de la souris sur un espace vide du volet de droite et sélectionnez Nouveau -> DWORD (32 bits) Valeur .
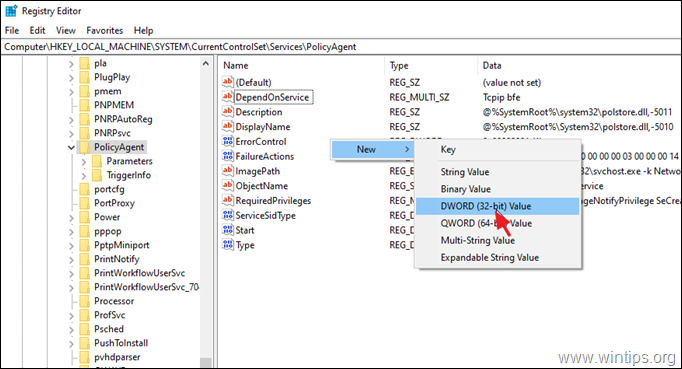
4. Pour le nouveau type de nom de clé : AssumeUDPEncapsulationContextOnSendRule et appuyez sur Entrez .
Remarque : la valeur doit être saisie comme indiqué ci-dessus et sans espace à la fin.
5. Double-cliquez sur AssumeUDPEncapsulationContextOnSendRule valeur, type 2 aux données de la valeur et cliquez OK .
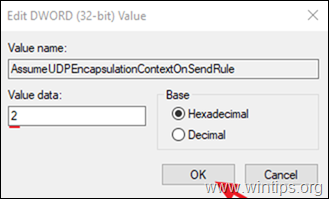
6. fermer Éditeur du registre et redémarrer la machine.
Étape 2. modifier les paramètres de sécurité de la connexion VPN.
1. Cliquez sur le bouton droit de la souris au Réseau dans la barre des tâches et choisissez Ouvrez les paramètres Réseau & Internet .
Note : Vous pouvez également vous rendre sur Début  > Paramètres
> Paramètres  cliquez sur Réseau et Internet .
cliquez sur Réseau et Internet .
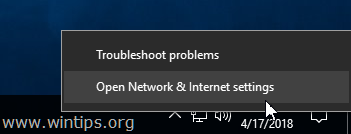
2. Sélectionnez Ethernet à gauche, puis cliquez sur Modifier les options de l'adaptateur à droite.
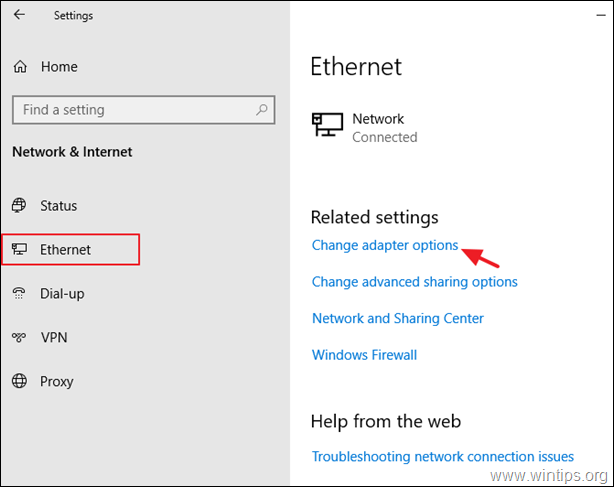
3. cliquez avec le bouton droit de la souris sur la connexion VPN et choisi Propriétés .
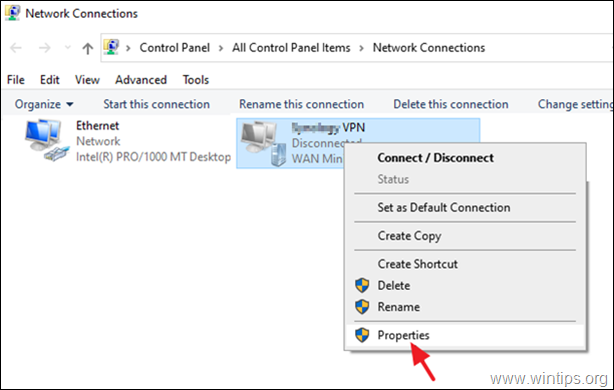
4a. Sur Options cliquez sur Paramètres PPP .
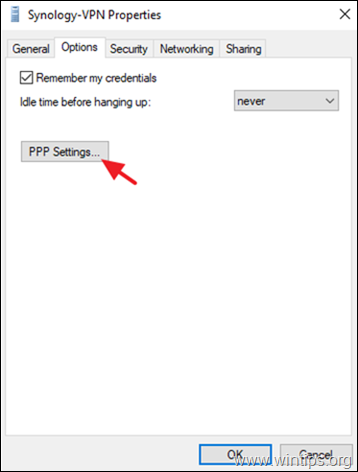
4b. Vérifiez Activer les extensions LCP et cliquez sur OK .
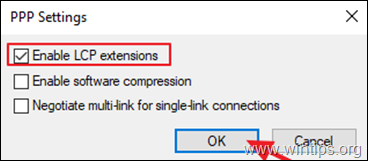
4c. Sur Sécurité vérifiez les éléments suivants et cliquez sur OK .
- Autoriser ces protocoles Protocole d'authentification Challenge Handshake (CHAP) Microsoft CHAP Version 2 (MS-SHAP v2)
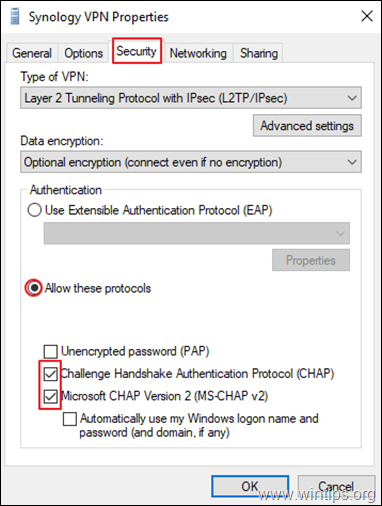
5. Essayez de vous connecter au VPN. La connexion devrait être établie maintenant sans problème. *
AIDE SUPPLÉMENTAIRE : Si après avoir appliqué les étapes ci-dessus, vous avez toujours un problème, essayez ce qui suit :
1. Vérifiez que les services suivants sont activés (Type de démarrage : Automatique )
-
- IKE et AuthIP Modules de chiffrement IPsec Agent de politique IPsec
2. Si vous utilisez un programme pare-feu tiers, essayez de le désactiver ou de le désinstaller complètement avant de vous connecter au VPN.
3. Essayez de réinitialiser le site Pare-feu Windows Pour ce faire, allez à l'adresse suivante Panneau de contrôle > Pare-feu Windows Defender et cliquez sur Restaurer les valeurs par défaut .
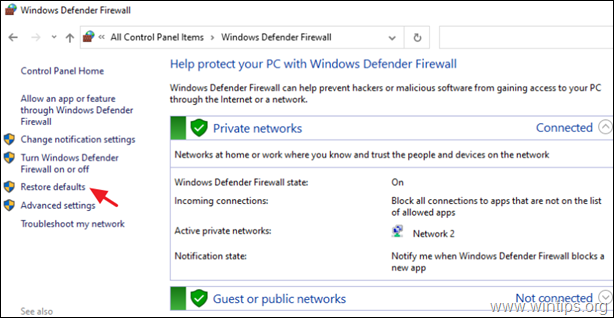
4. supprimer et recréer la connexion VPN.
5. redémarrer le routeur du côté du serveur du VPN.
C'est tout ! Dites-moi si ce guide vous a aidé en laissant un commentaire sur votre expérience. Merci d'aimer et de partager ce guide pour aider les autres.

Andy Davis
Blog d'un administrateur système sur Windows





