Πίνακας περιεχομένων
Αν δεν μπορείτε να συνδεθείτε στο διακομιστή VPN L2TP/IPsec από τα Windows 10, συνεχίστε να διαβάζετε παρακάτω για να λύσετε το πρόβλημα.
Τα σφάλματα σύνδεσης VPN μπορούν να προκληθούν από διάφορες αιτίες, αλλά συνήθως οφείλονται σε λανθασμένες ρυθμίσεις της σύνδεσης VPN (π.χ. λανθασμένο όνομα/διεύθυνση διακομιστή, μέθοδος ελέγχου ταυτότητας, όνομα χρήστη ή κωδικό πρόσβασης). Έτσι, το πρώτο βήμα για την αντιμετώπιση προβλημάτων σύνδεσης VPN, είναι να επαληθεύσετε ότι όλες οι ρυθμίσεις VPN είναι σωστές.
Αυτό το σεμινάριο περιέχει οδηγίες για την επίλυση των ακόλουθων σφαλμάτων, κατά την προσπάθεια σύνδεσης σε διακομιστή L2TP/IPsec VPN στα Windows 10 ή Windows Server 2012/2016:
- Η δικτυακή σύνδεση μεταξύ του υπολογιστή σας και του διακομιστή VPN δεν μπόρεσε να δημιουργηθεί επειδή ο απομακρυσμένος διακομιστής δεν ανταποκρίνεται. Αυτό μπορεί να οφείλεται στο γεγονός ότι μία από τις δικτυακές συσκευές (π.χ. firewalls, NAT, δρομολογητές κ.λπ.) μεταξύ του υπολογιστή σας και του απομακρυσμένου διακομιστή δεν έχει ρυθμιστεί ώστε να επιτρέπει συνδέσεις VPN. Παρακαλούμε επικοινωνήστε με τον διαχειριστή σας ή τον πάροχο υπηρεσιών σας για να καθορίσετε ποια συσκευή μπορεί να είναιπου προκαλεί το πρόβλημα.

- Η προσπάθεια σύνδεσης L2TP απέτυχε επειδή το επίπεδο ασφαλείας αντιμετώπισε σφάλμα επεξεργασίας κατά τις αρχικές διαπραγματεύσεις με τον απομακρυσμένο υπολογιστή.
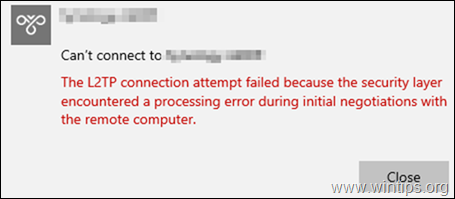
Πώς να διορθώσετε: Δεν μπορείτε να συνδεθείτε στο VPN. Η σύνδεση L2TP μεταξύ του υπολογιστή σας και του διακομιστή VPN δεν μπόρεσε να δημιουργηθεί στα Windows 10.
Πριν συνεχίσετε με τις παρακάτω οδηγίες, εφαρμόστε τις ακόλουθες ενέργειες: *
* Σημαντικό: Εάν το πρόβλημα ξεκίνησε τον Ιανουάριο του 2022 , δείτε πρώτα το ακόλουθο άρθρο:
- Σχετικό άρθρο: ΕΠΙΛΥΣΗ: Η προσπάθεια σύνδεσης L2TP απέτυχε επειδή το επίπεδο ασφαλείας αντιμετώπισε σφάλμα επεξεργασίας κατά τις αρχικές διαπραγματεύσεις με τον απομακρυσμένο υπολογιστή.
1. Βεβαιωθείτε ότι οι απαιτούμενες θύρες L2TP/IPsec είναι ενεργοποιημένες στην πλευρά του διακομιστή VPN.
Συνδεθείτε στο δρομολογητή από την πλευρά του διακομιστή VPN και προωθήστε τα εξής UDP θύρες στη διεύθυνση IP του διακομιστή VPN: 1701, 50, 500 & 4500
2. Συνδεθείτε στο VPN μέσω άλλης συσκευής ή δικτύου.
Δοκιμάστε να συνδεθείτε στο L2TP VPN από άλλη συσκευή (π.χ. το κινητό σας) ή δίκτυο (π.χ. το δίκτυο του κινητού σας).
3. Διαγράψτε και δημιουργήστε ξανά τη σύνδεση VPN.
Ορισμένες φορές τα προβλήματα σύνδεσης VPN επιλύονται μετά την αφαίρεση και επαναπροσθήκη της σύνδεσης VPN.
Εάν, μετά τα παραπάνω βήματα, εξακολουθείτε να μην μπορείτε να συνδεθείτε στο διακομιστή VPN l2tp/IPsec από τον υπολογιστή σας με Windows 10, εφαρμόστε τις ακόλουθες τροποποιήσεις στο μητρώο και στη σύνδεση VPN.
ΒΉΜΑ 1. ΕΠΙΤΡΈΨΤΕ ΣΥΝΔΈΣΕΙΣ L2TP ΠΊΣΩ ΑΠΌ NAT.
Από προεπιλογή, τα Windows δεν υποστηρίζουν συνδέσεις L2TP/IPsec εάν ο υπολογιστής ή ο διακομιστής VPN βρίσκονται πίσω από ένα NAT. Για να παρακάμψετε αυτό το πρόβλημα, τροποποιήστε το μητρώο ως εξής:
1. Ανοίξτε Επεξεργαστής μητρώου. Για να το κάνετε αυτό:
1. Πατήστε ταυτόχρονα το πλήκτρο Κερδίστε  + R για να ανοίξετε το πλαίσιο εντολών εκτέλεσης.
+ R για να ανοίξετε το πλαίσιο εντολών εκτέλεσης.
2. Τύπος regedit και πατήστε Εισάγετε το για να ανοίξετε τον Επεξεργαστή μητρώου.
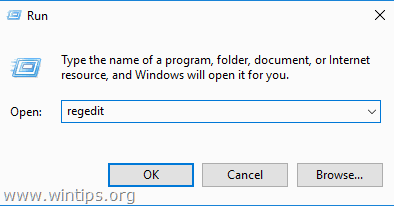
2. Στο αριστερό παράθυρο, μεταβείτε σε αυτό το κλειδί:
- HKEY_LOCAL_MACHINE\SYSTEM\CurrentControlSet\Sevices\PolicyAgent
3. Κάντε δεξί κλικ σε ένα κενό χώρο στο δεξί παράθυρο και επιλέξτε Νέο -> DWORD (32 bit) Τιμή .
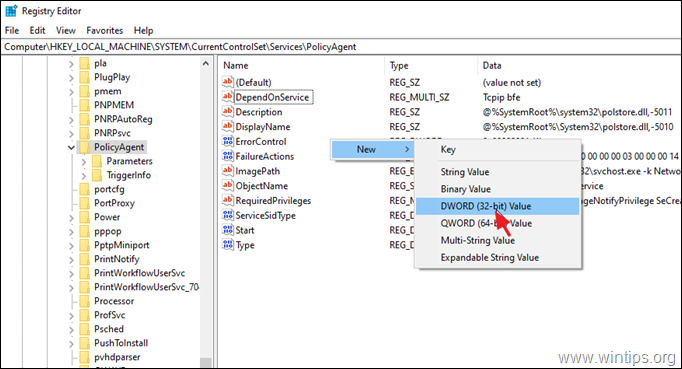
4. Για το νέο τύπο ονόματος κλειδιού: AssumeUDPEncapsulationContextOnSendRule και πατήστε Εισάγετε το .
Σημείωση: Η τιμή πρέπει να εισαχθεί όπως φαίνεται παραπάνω και χωρίς κενό στο τέλος.
5. Κάντε διπλό κλικ στο AssumeUDPEncapsulationContextOnSendRule τιμή, τύπος 2 στο Value data και κάντε κλικ στο OK .
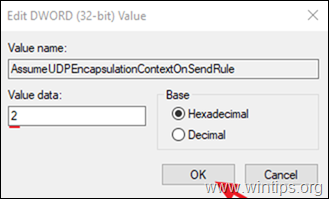
6. Κλείστε Επεξεργαστής μητρώου και επανεκκίνηση το μηχάνημα.
Βήμα 2. Τροποποιήστε τις ρυθμίσεις ασφαλείας στη σύνδεση VPN.
1. Κάντε δεξί κλικ στο Δίκτυο στη γραμμή εργασιών και επιλέξτε Ανοίξτε τις ρυθμίσεις Δικτύου και Διαδικτύου .
Σημείωση: Εναλλακτικά, μεταβείτε στη διεύθυνση Έναρξη  > Ρυθμίσεις
> Ρυθμίσεις  κάντε κλικ στο Δίκτυο και Διαδίκτυο .
κάντε κλικ στο Δίκτυο και Διαδίκτυο .
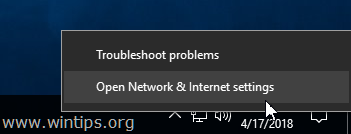
2. Επιλέξτε Ethernet στα αριστερά και στη συνέχεια κάντε κλικ στο Αλλαγή επιλογών προσαρμογέα στα δεξιά.
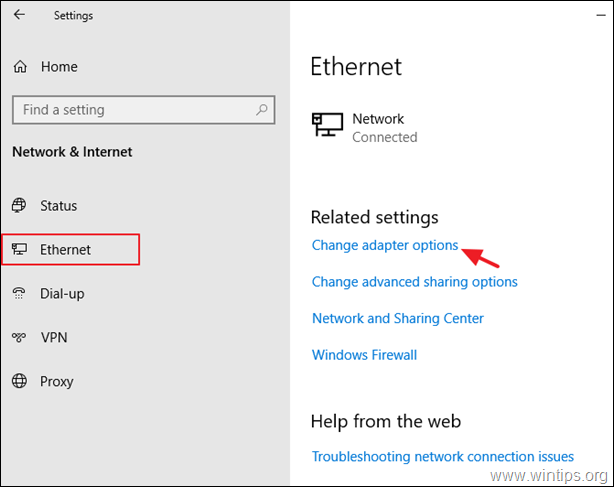
3. Κάντε δεξί κλικ στη σύνδεση VPN και επέλεξε Ιδιότητες .
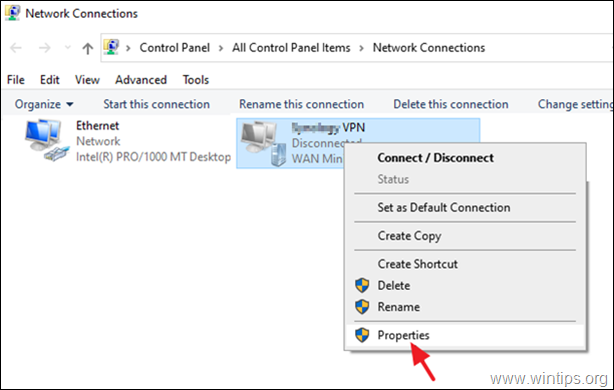
4a. Στο Επιλογές κάντε κλικ στην καρτέλα Ρυθμίσεις PPP .
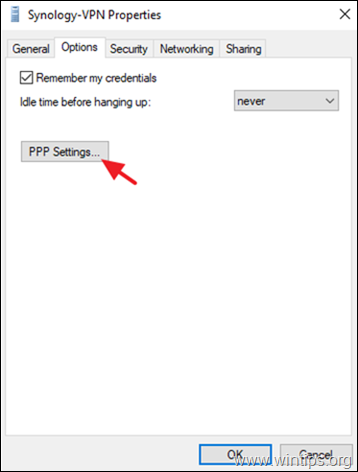
4b. Ελέγξτε το Ενεργοποίηση επεκτάσεων LCP και κάντε κλικ στο OK .
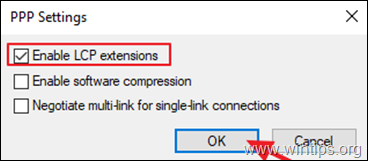
4c. Στο Ασφάλεια την καρτέλα, τσεκάρετε τα ακόλουθα και κάντε κλικ στο OK .
- Επιτρέψτε αυτά τα πρωτόκολλα Challenge Handshake Authentication Protocol (CHAP) Microsoft CHAP Version 2 (MS-SHAP v2)
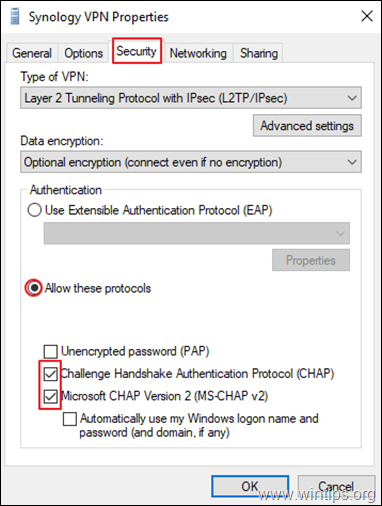
5. Προσπαθήστε να συνδεθείτε στο VPN. Η σύνδεση θα πρέπει να έχει δημιουργηθεί τώρα χωρίς προβλήματα. *
ΠΡΌΣΘΕΤΗ ΒΟΉΘΕΙΑ: Εάν μετά την εφαρμογή των παραπάνω βημάτων εξακολουθείτε να έχετε πρόβλημα, δοκιμάστε τα εξής:
1. Ελέγξτε ότι οι ακόλουθες υπηρεσίες είναι ενεργοποιημένες (Τύπος εκκίνησης: Αυτόματο )
-
- IKE και AuthIP Μονάδες κλειδώματος IPsec Πράκτορας πολιτικής IPsec
2. Εάν χρησιμοποιείτε πρόγραμμα τείχους προστασίας τρίτου μέρους, προσπαθήστε να το απενεργοποιήσετε ή να το απεγκαταστήσετε εντελώς πριν συνδεθείτε στο VPN.
3. Προσπαθήστε να επαναφορά το Τείχος προστασίας των Windows ρυθμίσεις στις προεπιλεγμένες. Για να το κάνετε αυτό, μεταβείτε στο Πίνακας ελέγχου > Τείχος προστασίας των Windows Defender και κάντε κλικ στο Επαναφορά προεπιλογών .
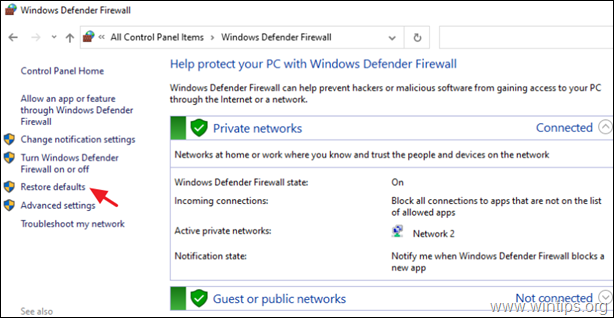
4. Διαγράψτε και αναδημιουργία τη σύνδεση VPN.
5. Επανεκκίνηση το δρομολογητή στην πλευρά του διακομιστή του VPN.
Αυτό είναι όλο! Πείτε μου αν αυτός ο οδηγός σας βοήθησε αφήνοντας το σχόλιό σας για την εμπειρία σας. Παρακαλώ κάντε like και μοιραστείτε αυτόν τον οδηγό για να βοηθήσετε και άλλους.

Άντι Ντέιβις
Ιστολόγιο διαχειριστή συστήματος σχετικά με τα Windows





