Inhoudsopgave
Als u geen verbinding kunt maken met uw L2TP/IPsec VPN-server vanuit Windows 10, lees dan hieronder verder om het probleem op te lossen.
VPN-verbindingsfouten kunnen verschillende oorzaken hebben, maar zijn meestal te wijten aan verkeerde instellingen van de VPN-verbinding (bv. verkeerde servernaam/adres, authenticatiemethode, gebruikersnaam of wachtwoord). De eerste stap bij het oplossen van VPN-verbindingsproblemen is dus controleren of alle VPN-instellingen correct zijn.
Deze tutorial bevat instructies om de volgende fouten op te lossen, terwijl u probeert verbinding te maken met L2TP/IPsec VPN-server in Windows 10 of Windows Server 2012/2016:
- De netwerkverbinding tussen uw computer en de VPN-server kon niet tot stand worden gebracht omdat de externe server niet reageert. Dit kan komen doordat een van de netwerkapparaten (bijv. firewalls, NAT, routers, enz.) tussen uw computer en de externe server niet is geconfigureerd om VPN-verbindingen toe te staan. Neem contact op met uw beheerder of uw serviceprovider om vast te stellen welk apparaat het betreft.die het probleem veroorzaakt.

- De poging tot L2TP-verbinding is mislukt omdat de beveiligingslaag op een verwerkingsfout is gestuit tijdens de eerste onderhandelingen met de computer op afstand.
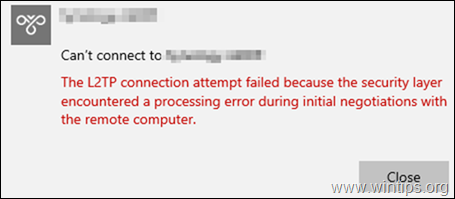
How to FIX: Can't connect to VPN. L2TP connection between your computer and the VPN server could not be established on Windows 10.
Voordat u verdergaat met de onderstaande instructies, moet u de volgende acties toepassen: *
* Belangrijk: Als het probleem begon in januari 2022 zie dan eerst het volgende artikel:
- Gerelateerd artikel: FIX: De poging tot L2TP-verbinding is mislukt omdat de beveiligingslaag op een verwerkingsfout stuitte tijdens de eerste onderhandelingen met de externe computer.
1. Zorg ervoor dat de vereiste L2TP/IPsec-poorten zijn ingeschakeld aan de kant van de VPN-server.
Log in op de router aan de kant van de VPN-server en stuur het volgende door UDP poorten naar het IP-adres van de VPN-server: 1701, 50, 500 & 4500
2. Maak verbinding met VPN via een ander apparaat of netwerk.
Probeer verbinding te maken met L2TP VPN vanaf een ander apparaat (bijv. uw mobiel), of netwerk (bijv. het telefoonnetwerk van uw mobiel).
3. Verwijder de VPN-verbinding en maak deze opnieuw.
Soms worden problemen met de VPN-verbinding opgelost door de VPN-verbinding te verwijderen en opnieuw toe te voegen.
Als u na de bovenstaande stappen nog steeds geen verbinding kunt maken met uw l2tp/IPsec VPN-server vanaf uw Windows 10-computer, past u de volgende wijzigingen toe op het register en de VPN-verbinding.
STAP 1. STA L2TP-VERBINDINGEN ACHTER NAT TOE.
Standaard ondersteunt Windows geen L2TP/IPsec verbindingen als de computer of de VPN server zich achter een NAT bevindt. Om dit probleem te omzeilen moet u het register als volgt aanpassen:
1. Open Registry Editor. Om dat te doen:
1. Druk tegelijkertijd op de Win  + R toetsen om het commando uit te voeren.
+ R toetsen om het commando uit te voeren.
2. Type regedit en druk op Ga naar om de Register Editor te openen.
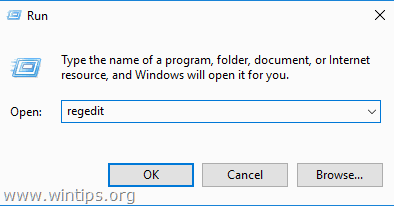
2. Navigeer in het linkerdeelvenster naar deze sleutel:
- HKEY_LOCAL_MACHINE\SYSTEM\CurrentControlSet\PolicyAgent
3. Klik met de rechtermuisknop op een lege plek in het rechterdeelvenster en selecteer Nieuw -> DWORD (32 bit) Waarde .
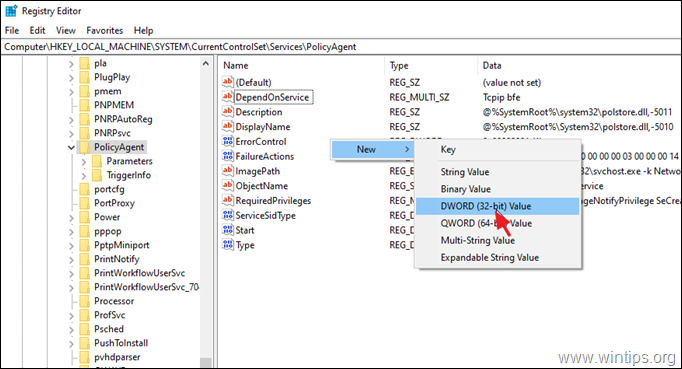
4. Voor de nieuwe sleutelnaam type: AssumeUDPEncapsulationContextOnSendRule en druk op Ga naar .
Opmerking: De waarde moet worden ingevoerd zoals hierboven aangegeven en zonder spatie aan het einde.
5. Dubbelklik op AssumeUDPEncapsulationContextOnSendRule waarde, type 2 bij Waardegegevens en klik op OK .
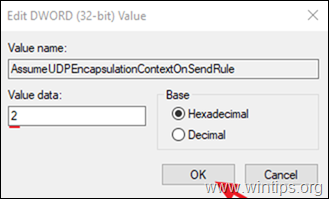
6. Sluiten Register-editor en herstart de machine.
Stap 2. Wijzig de beveiligingsinstellingen van de VPN-verbinding.
1. Rechtsklik aan de Netwerk pictogram op de taakbalk en kies Open Netwerk & Internet instellingen .
Opmerking: U kunt ook gaan naar Start  > Instellingen
> Instellingen  klik Netwerk en internet .
klik Netwerk en internet .
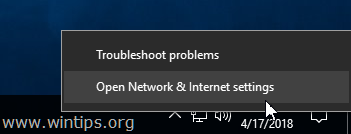
2. Selecteer Ethernet aan de linkerkant en klik dan op Adapteropties wijzigen rechts.
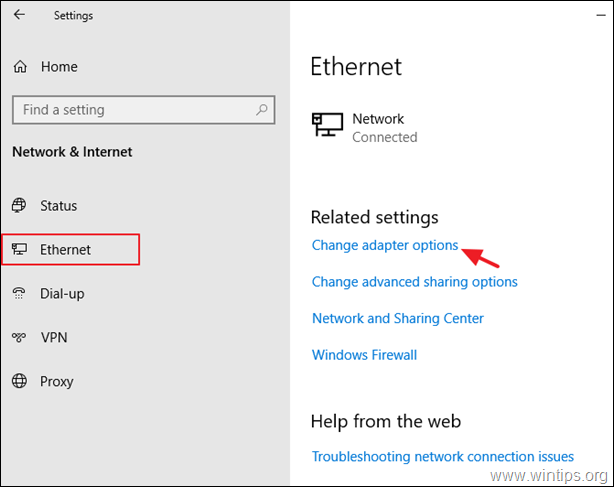
3. Klik met de rechtermuisknop op de VPN-verbinding en koos Eigenschappen .
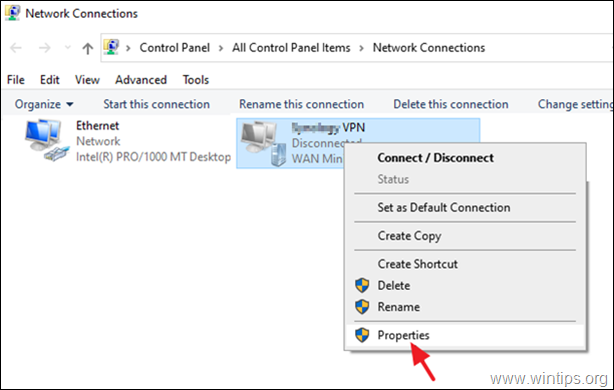
4a. Op Opties tabblad, klik op PPP-instellingen .
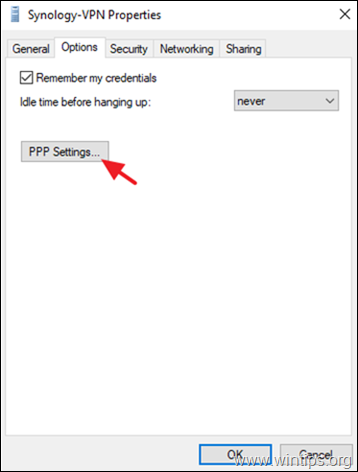
4b. Controleer LCP-uitbreidingen inschakelen en klik op OK .
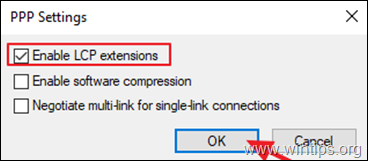
4c. Op Beveiliging tabblad, controleer het volgende en klik op OK .
- Sta deze protocollen toe Challenge Handshake Authentication Protocol (CHAP) Microsoft CHAP versie 2 (MS-SHAP v2)
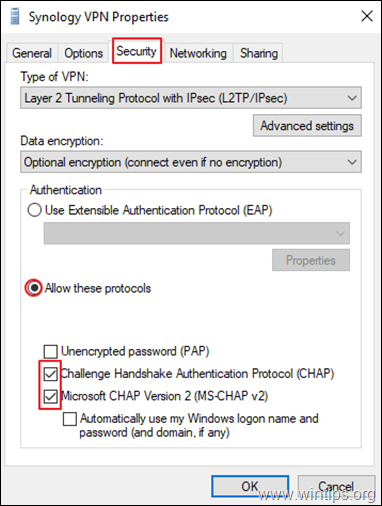
5. Probeer verbinding te maken met VPN. De verbinding zou nu zonder problemen tot stand moeten komen. *
EXTRA HULP: Als u na het toepassen van bovenstaande stappen nog steeds een probleem hebt, probeer dan het volgende:
1. Controleer of de volgende services zijn ingeschakeld (Opstarttype: Automatisch )
-
- IKE en AuthIP IPsec Keying Modules IPsec Policy Agent
2. Als u een firewallprogramma van derden gebruikt, probeer deze dan uit te schakelen of volledig te verwijderen voordat u verbinding maakt met VPN.
3. Probeer reset de Windows Firewall instellingen terug naar hun standaard. Ga daarvoor naar Bedieningspaneel > Windows Defender Firewall en klik op Standaardinstellingen herstellen .
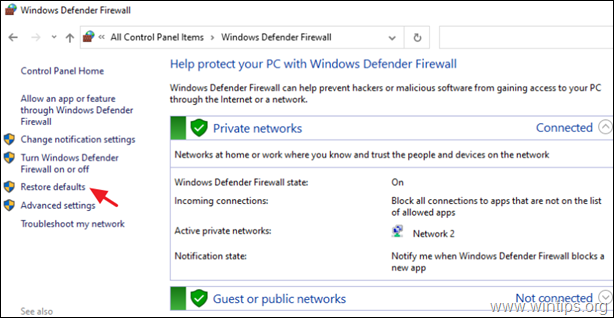
4. Schrappen en recreëren de VPN-verbinding.
5. Opnieuw opstarten de router aan de serverzijde van het VPN.
Dat is het! Laat me weten of deze gids je heeft geholpen door je commentaar achter te laten over je ervaring. Like en deel deze gids om anderen te helpen.

Andy Davis
De blog van een systeembeheerder over Windows





