Inhaltsverzeichnis
Dieses Tutorial enthält Anweisungen zur Behebung des Fehlers 0xc190012e in Windows 10 Update: "Feature-Update auf Windows 10, Version 1903 fehlgeschlagen mit Fehler 0xc190012e". Der Update-Fehler 0xc190012e, wurde auf einem alten Sony Vaio Laptop (VGN-SR39VN), mit 4GB RAM und der Kingston SSD 240GB installiert, beim Versuch, es von Windows 10 v1809 auf v1903 zu aktualisieren.

Wenn Sie beim Versuch, das Windows 10 Feature Update Version 1903 zu installieren, auf den Fehler 0xc190012e stoßen, befolgen Sie die folgenden Anweisungen, um ihn zu beheben.
Behebung: Windows 10 v1903 Update fehlgeschlagen mit Fehler 0xc190012e.
Schritt 1: Führen Sie eine Datenträgerbereinigung durch.
1. Klicken Sie im Windows Explorer mit der rechten Maustaste auf "Lokaler Datenträger (C:)" und wählen Sie Eigenschaften .
2. Klicken Sie auf die Bereinigung der Festplatte Taste.
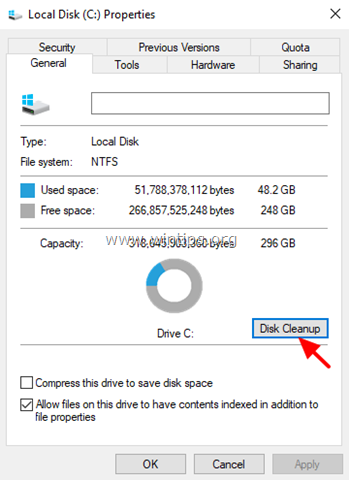
3. Klicken Sie im Fenster "Datenträgerbereinigung" auf Systemdateien bereinigen .
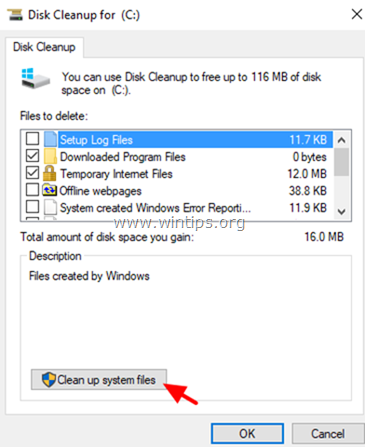
4. Markieren Sie die folgenden zu löschenden Dateien und klicken Sie dann auf OK :
- Windows Update Cleanup, Windows Defender Antivirus, heruntergeladene Programmdateien, temporäre Internetdateien, frühere Windows-Installationen, Papierkorb, temporäre Dateien, temporäre Windows-Installationsdateien.
5. Wenn Sie gefragt werden, klicken Sie auf Dateien löschen.
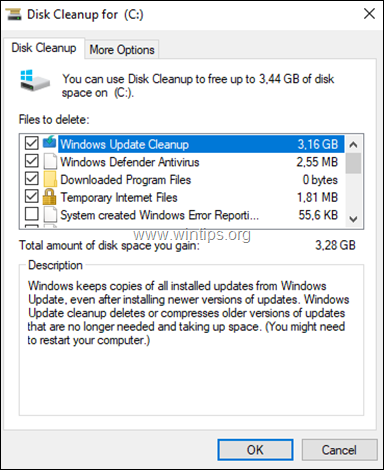
Schritt 2: Installieren Sie das neueste Servicing Stack Update für Windows 10 v1809.
1. herunterladen und installieren das neueste Service-Stack-Update für Windows 10 Version 1809, je nach installierter Windows-Architektur 32 oder 64bit.
Schritt 3: Installieren Sie das kumulative Update für Windows 10 v1809.
1. Laden Sie das neueste kumulative Update für Windows 10 Version 1809 herunter und installieren Sie es, je nach der installierten Windows-Architektur 32 oder 64 Bit.
2. Nachdem Sie das kumulative Update installiert haben, Neustart Ihrem PC.
3. Navigieren Sie zu Start -> Einstellungen -> Update und Sicherheit und versuchen Sie, das Windows 10 Feature Update Version 1903 zu installieren. Wenn das Update erneut nicht installiert werden kann, fahren Sie mit dem nächsten Schritt fort.
Schritt 4: Installieren Sie Windows 10 v1903 von der ISO-Datei.
1. Navigieren Sie zur Windows 10-Downloadseite und klicken Sie auf die Schaltfläche Tool jetzt herunterladen um ein Windows 10-Installationsmedium zu erstellen.
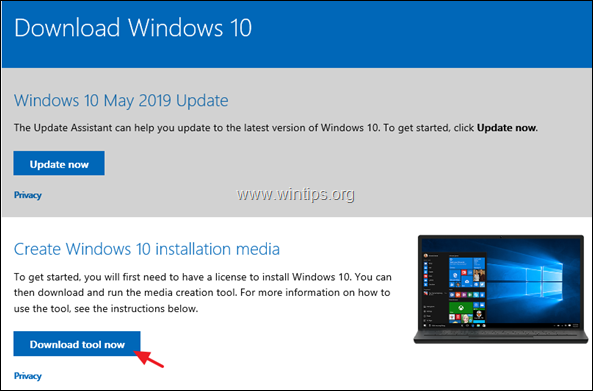
2. Wählen Sie ausführen. das Tool "Medienerstellung" und dann Akzeptieren die Lizenzbedingungen.

3. Wählen Sie "Installationsmedien erstellen...für einen anderen PC" und klicken Sie auf Weiter
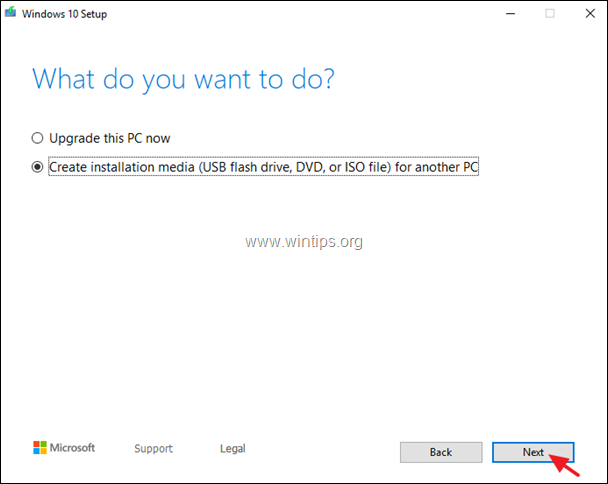
4. Klicken Sie auf Weiter bei den Optionen "Sprache, Architektur und Edition wählen".
5. Wählen Sie zum Herunterladen von Windows 10 in ISO-Datei und klicken Sie Weiter .
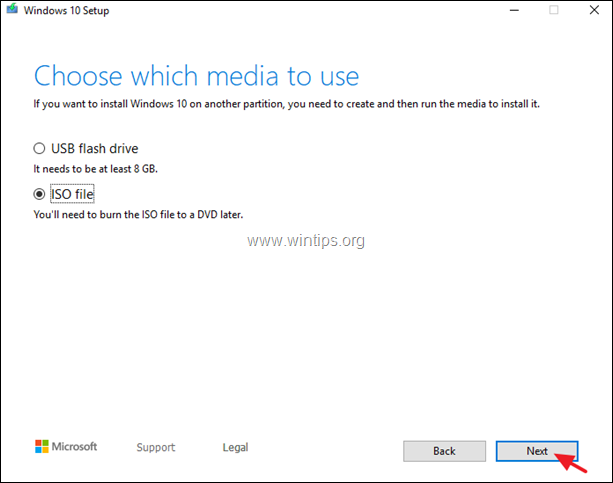
5. Wählen Sie einen Speicherort für die Windows 10 ISO-Datei und klicken Sie auf Speichern Sie .
6. Warten Sie nun, bis der Download abgeschlossen ist, und klicken Sie dann auf Oberfläche .
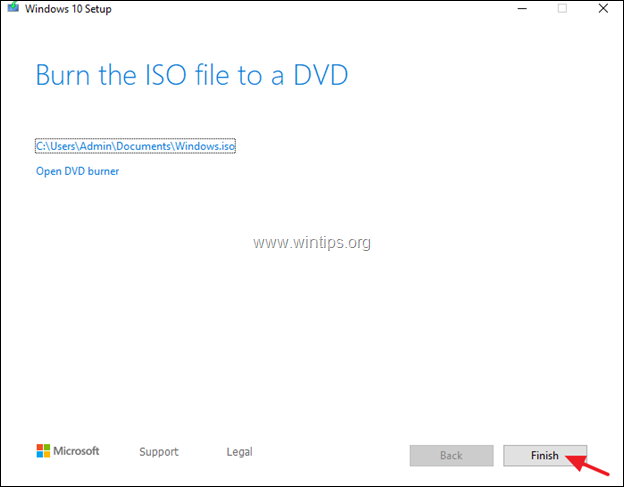
7. Navigieren Sie zu dem Ort, an dem Sie die ISO-Datei gespeichert haben, und doppelklicken Sie auf die ISO-Datei, um sie zu mounten.
8. Doppelklicken Sie dann auf Einrichtung Anmeldung
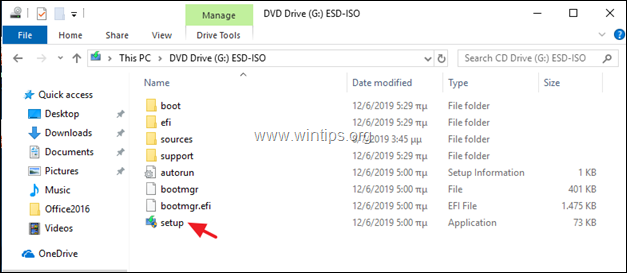
9. Klicken Sie auf Weiter auf dem ersten Bildschirm, akzeptieren die Lizenzbedingungen und klicken Sie dann auf Installieren Sie , um die Installation des Feature-Updates für Windows 10 Version 1903 zu starten,
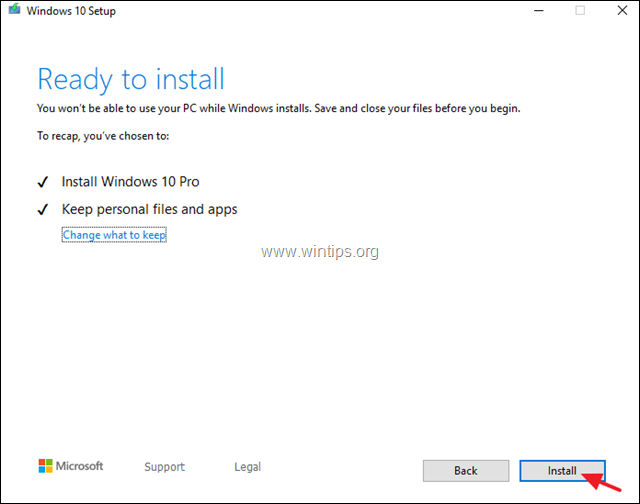
10. Sollte dies nicht der Fall sein, befolgen Sie die Anweisungen in Schritt 5 unten, um die Fehler in den Windows-Systemdateien zu beheben, und führen Sie dann die gleichen Schritte noch einmal von Anfang an durch.
Schritt 5: Beheben Sie Windows-Korruptionsfehler mit DISM- und SFC-Tools.
1. Öffnen Sie die Eingabeaufforderung als Administrator, um dies zu tun:
1. in das Suchfeld eingeben: cmd or Eingabeaufforderung
2. rechtsklicken Sie auf das Eingabeaufforderung (Ergebnis) und wählen Sie Als Administrator ausführen .
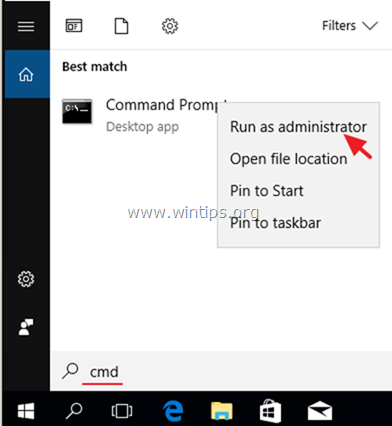
2. Geben Sie in der Eingabeaufforderung den folgenden Befehl ein und drücken Sie Eintreten:
- Dism.exe /Online /Aufräumen-Bilder /Gesundheit wiederherstellen
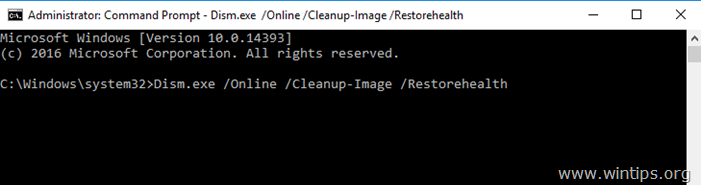
3. Warten Sie, bis DISM den Komponentenspeicher repariert hat. Wenn der Vorgang abgeschlossen ist (Sie sollten darüber informiert werden, dass die Beschädigung des Komponentenspeichers repariert wurde), geben Sie diesen Befehl ein und drücken Sie Eingabe :
- SFC /SCANNOW
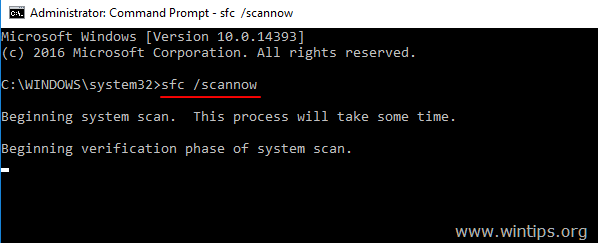
4. Wenn der SFC-Scan abgeschlossen ist, Neustart Ihren Computer.
5. Versuchen Sie, Ihr System zu aktualisieren. Wenn die Installation des Windows 10 v1903-Updates erneut fehlschlägt, führen Sie die oben genannten Schritte (von Anfang an) erneut durch, oder Ihre Dateien sichern und führen Sie eine Neuinstallation von Windows 10 durch
Das war's! Lassen Sie mich wissen, ob dieser Leitfaden Ihnen geholfen hat, indem Sie einen Kommentar über Ihre Erfahrungen hinterlassen. Bitte mögen und teilen Sie diesen Leitfaden, um anderen zu helfen.

Andy Davis
Der Blog eines Systemadministrators über Windows





