目次
このチュートリアルでは、Windows 10 Updateのエラー0xc190012eを修正する手順を紹介します。 アップデートエラー0xc190012eは、4GB RAMとKingston SSD 240GBをインストールした古いSony Vaioノートパソコンで、Windows 10 v1809からv1903へアップグレードしようとしたときに発生したものです。

Windows 10 Feature Update バージョン 1903 をインストールしようとしたときにエラー 0xc190012e に直面した場合は、以下の手順で解決してください。
修正方法: Windows 10 v1903 Update Failed with Error 0xc190012e.
ステップ1.ディスクのクリーンアップを行う。
1. Windowsエクスプローラで「ローカルディスク(C:)」を右クリックし、以下を選択します。 物件紹介 .
2. をクリックします。 ディスクのクリーンアップ ボタンをクリックします。
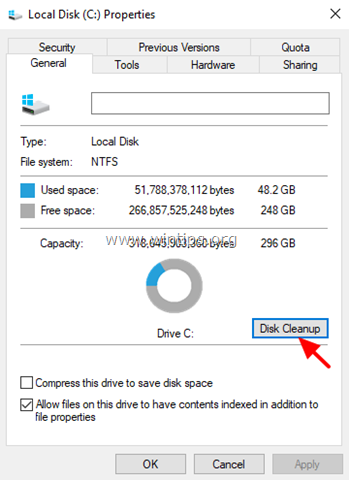
3. ディスクのクリーンアップ」ウィンドウで、 をクリックします。 システムファイルのクリーンアップ .
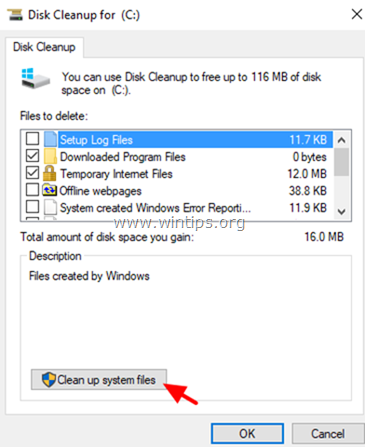
4. 以下の削除するファイルにチェックを入れ、クリックしてください。 OK :
- Windows Updateのクリーンアップ、Windows Defender Antivirus、ダウンロードしたプログラムファイル、インターネット一時ファイル、以前のWindowsインストール、ごみ箱、一時ファイル、Windowsインストール一時ファイル。
5. と聞かれたら、次のようにクリックします。 ファイルを削除する。
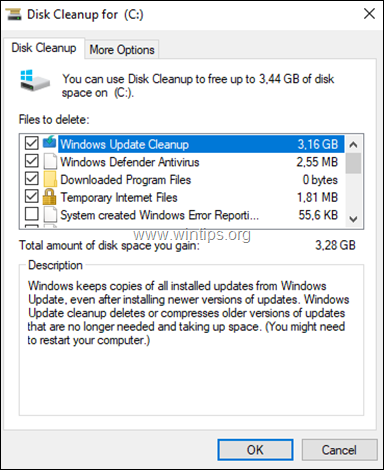
手順2.最新のServicing Stack Update for Windows 10 v1809をインストールします。
1.ダウンロードと インストール Windows 10 バージョン 1809 の最新のサービングスタックアップデートは、インストールされている Windows のアーキテクチャ 32 または 64bit に応じて提供されます。
手順3.Cumulative Update for Windows 10 v1809をインストールします。
1. Windows 10 Version 1809の最新のCumulative Updateを、インストールされているWindowsのアーキテクチャ32bitまたは64bitに応じてダウンロードし、インストールします。
2. 累積的なアップデートのインストール後 再起動 あなたのPCに
3. に移動します。 スタート -> 設定 -> アップデートとセキュリティ をクリックし、Windows 10 Feature Update バージョン1903のインストールを試みます。 再びアップデートのインストールに失敗した場合は、次のステップに進みます。
ステップ4.ISOファイルからWindows 10 v1903をインストールします。
1. Windows 10のダウンロードサイトに移動し、以下の項目をクリックします。 ツールのダウンロードはこちら ボタンをクリックして、Windows 10のインストールメディアを作成します。
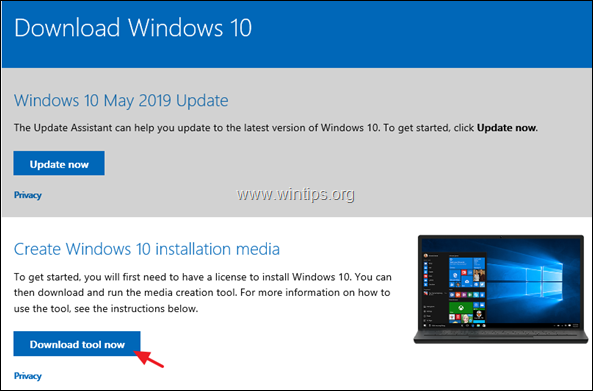
2. を選択します。 実行 メディア作成ツール」を起動し 受入 本使用許諾条件

3. インストールメディアを作成する...別のPC用」を選び、クリックします。 次のページ
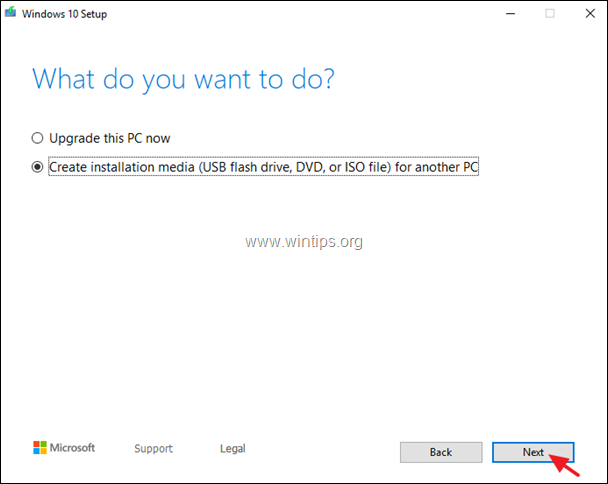
4. クリック 次のページ で、「言語、アーキテクチャ、エディションを選択する」オプションがあります。
5. でWindows 10のダウンロードを選択します。 ISOファイル をクリックします。 次のページ .
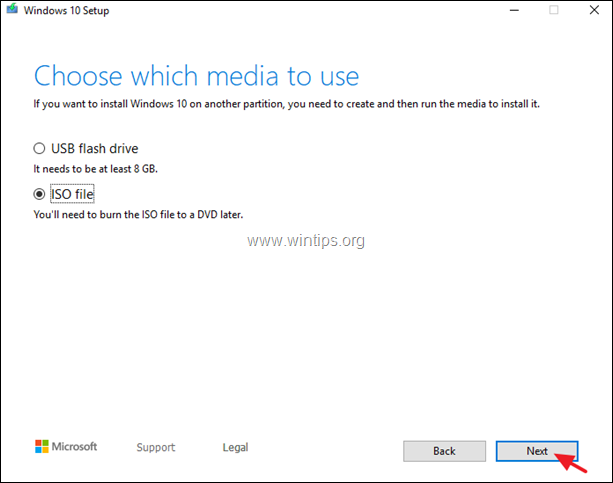
5. Windows 10 の ISO ファイルを保存する場所を選択し セーブ .
6. ダウンロードが完了するまで待ち、ダウンロードが完了した時点で 仕上がり .
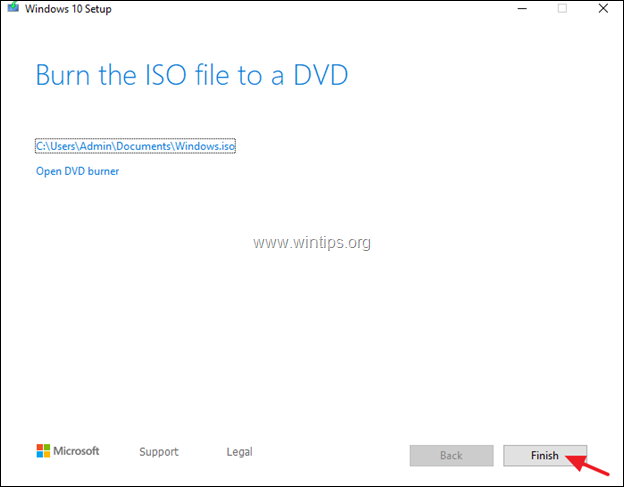
7. ISOファイルを保存した場所に移動し、ISOファイルをダブルクリックしてマウントします。
8. でダブルクリックします。 セットアップ アプリケーション
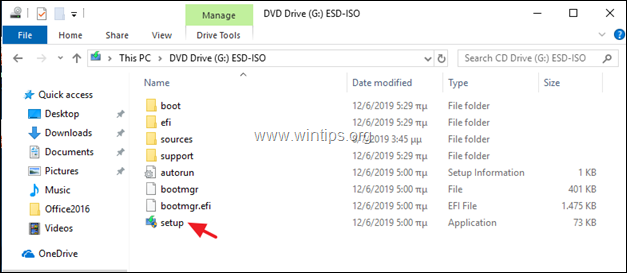
9. クリック 次のページ を最初の画面に表示します。 受け止める をクリックし、「ライセンス条項」を選択します。 インストール をクリックすると、Windows 10 バージョン 1903 の機能アップデートのインストールが開始されます。
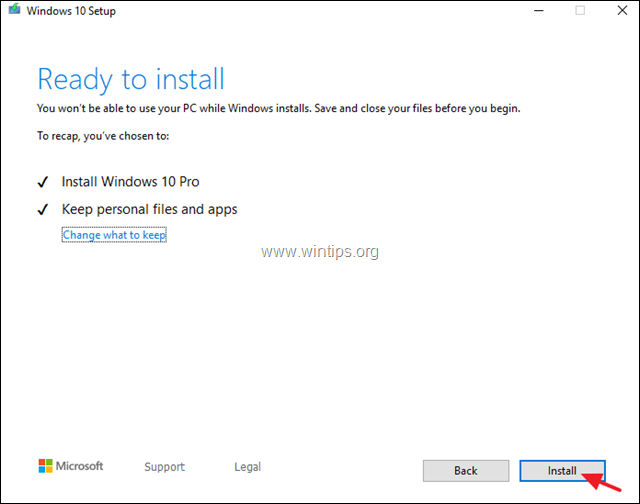
10. 通常、問題なくアップデートがインストールされますが、それでも失敗する場合は、以下の手順5でWindowsのシステムファイルのエラーを修正し、もう一度最初から同じ手順を実行してください。
ステップ5.DISM & SFCツールでWindowsの破損エラーを修正する。
1. コマンドプロンプトを管理者権限で開く。 そのためには
1.検索ボックスに「Search」と入力します。 コマンド or コマンドプロンプト
2.右クリックで コマンドプロンプト (結果)を選択し 管理者として実行 .
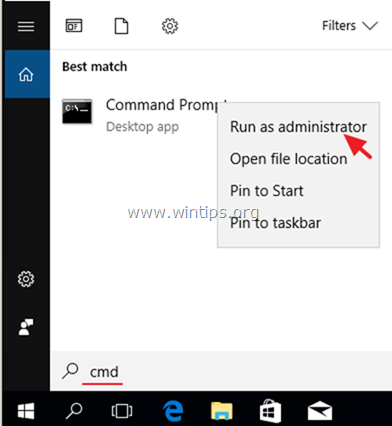
2. コマンドプロンプトウィンドウで、次のコマンドを入力し、押してください。 入る。
- Dism.exe /Online /Cleanup-Image /Restorehealth
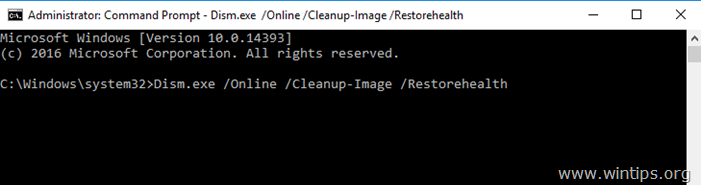
3. DISMがcomponent storeを修復するまで、しばらくお待ちください。 動作が完了したら(component storeの破損が修復されたことが通知されるはずです)、このコマンドを実行し 入力 :
- SFC /SCANNOW
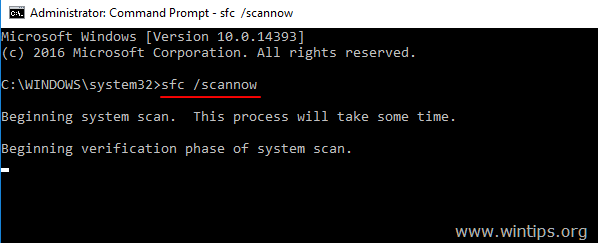
4. SFCスキャンが完了したとき。 再起動 をコンピュータに接続してください。
5. アップデートをお試しください。 Windows 10 v1903アップデートが再びインストールできない場合は、上記の手順(最初から)を再度行うか、または ファイルのバックアップ をクリックし、Windows 10の新規インストールを実行します。
以上です!このガイドが役に立ったかどうか、あなたの経験についてコメントを残してください。 他の人のために、このガイドを「いいね!」と「シェア」してください。

アンディ・デイビス
Windows に関するシステム管理者のブログ





