Table des matières
Ce tutoriel contient des instructions pour corriger l'erreur 0xc190012e dans Windows 10 Update : "Feature update to Windows 10, version 1903 failed with error 0xc190012e". L'erreur de mise à jour 0xc190012e, a été rencontrée sur un vieil ordinateur portable Sony Vaio (VGN-SR39VN), avec 4 Go de RAM et le Kingston SSD 240 Go installé, lors de la tentative de mise à niveau de Windows 10 v1809 à v1903.

Si vous êtes confronté à l'erreur 0xc190012e lorsque vous essayez d'installer la mise à jour des fonctionnalités de Windows 10 version 1903, suivez les instructions ci-dessous pour la résoudre.
Comment FIXER : La mise à jour de Windows 10 v1903 a échoué avec l'erreur 0xc190012e.
Étape 1. Effectuez un nettoyage de disque.
1. Dans l'Explorateur Windows, cliquez avec le bouton droit de la souris sur "Disque local (C :)" et sélectionnez Propriétés .
2. Cliquez sur le bouton Nettoyage de disque bouton.
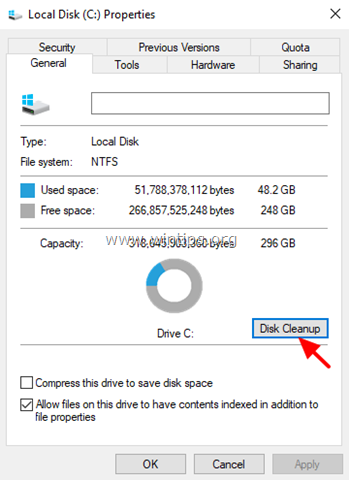
3. Dans la fenêtre "Disk Cleanup", cliquez sur Nettoyer les fichiers système .
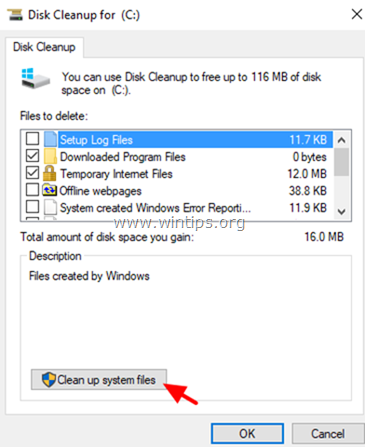
4. Cochez les fichiers suivants à supprimer, puis cliquez sur OK :
- Nettoyage des mises à jour de Windows. Antivirus Windows Defender. Fichiers de programme téléchargés. Fichiers Internet temporaires. Installations Windows précédentes. Corbeille. Fichiers temporaires. Fichiers d'installation Windows temporaires.
5. Lorsqu'on vous le demande, cliquez sur Supprimer les fichiers.
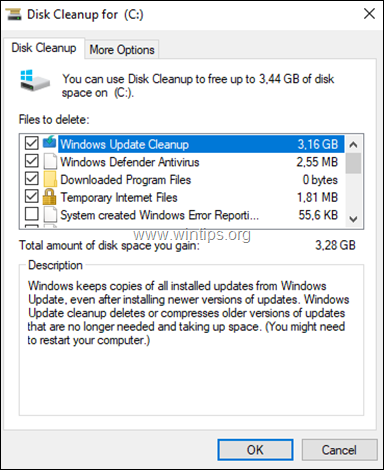
Étape 2. Installez la dernière mise à jour de la pile de maintenance pour Windows 10 v1809.
1. télécharger et installer la dernière mise à jour de la pile de maintenance pour Windows 10 version 1809, selon l'architecture Windows installée 32 ou 64bit.
Étape 3. Installez la mise à jour cumulative pour Windows 10 v1809.
1. Télécharger et installer la dernière mise à jour cumulative de Windows 10 version 1809, selon l'architecture Windows installée 32 ou 64bit.
2. Après avoir installé la mise à jour cumulative, redémarrer votre PC.
3. Naviguez vers Début -> Paramètres -> Mise à jour et sécurité et essayez d'installer la mise à jour des fonctionnalités de Windows 10 version 1903. Si la mise à jour ne parvient pas à s'installer à nouveau, passez à l'étape suivante.
Étape 4. Installez Windows 10 v1903 à partir du fichier ISO.
1. Naviguez vers le site de téléchargement de Windows 10 et cliquez sur le bouton Télécharger l'outil maintenant pour créer un support d'installation de Windows 10.
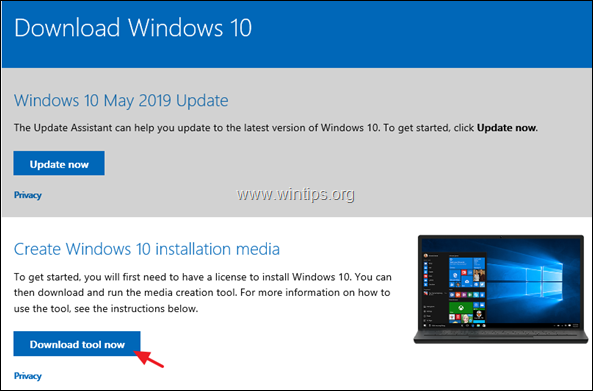
2. Choisissez de Exécuter l'"Outil de création de médias", puis Accepter les conditions de la licence.

3. Choisissez "Créer un support d'installation... pour un autre PC" et cliquez sur Suivant
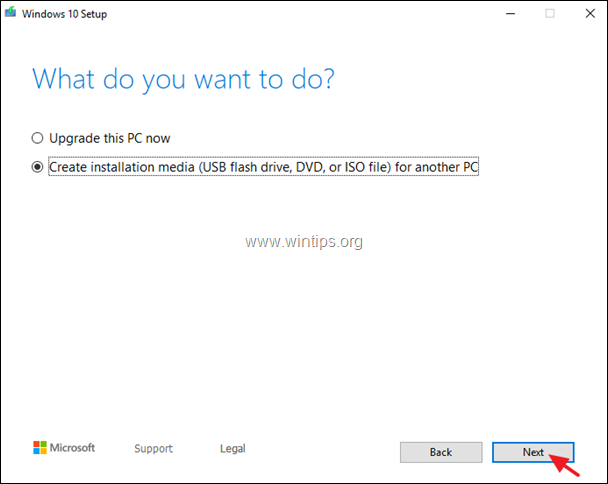
4. Cliquez sur Suivant aux options "Choisir la langue, l'architecture et l'édition".
5. Choisissez de télécharger Windows 10 en Fichier ISO et cliquez sur Suivant .
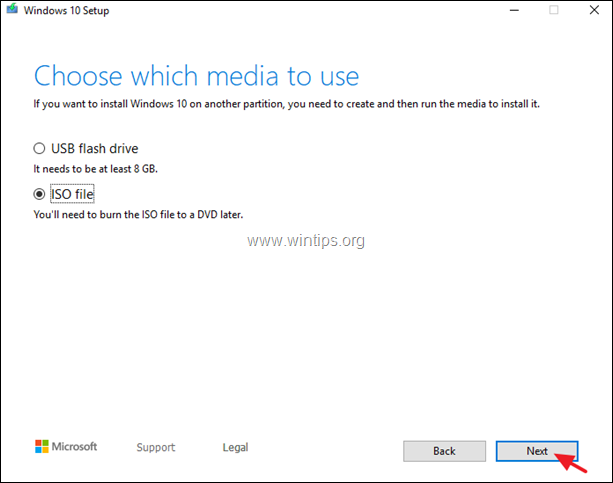
5. Sélectionnez un emplacement pour stocker le fichier ISO de Windows 10 et cliquez sur Sauvez .
6. Maintenant, attendez jusqu'à ce que le téléchargement soit terminé et quand c'est fait, cliquez sur Finition .
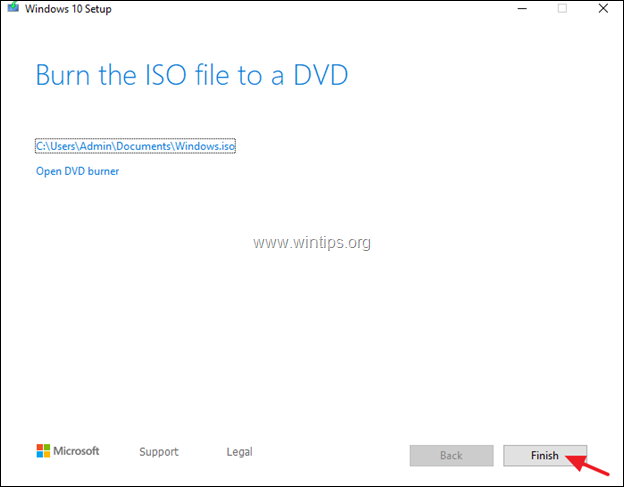
7. Naviguez jusqu'à l'emplacement où vous avez enregistré le fichier ISO et double-cliquez sur le fichier ISO pour le monter.
8. Ensuite, double-cliquez sur configuration application
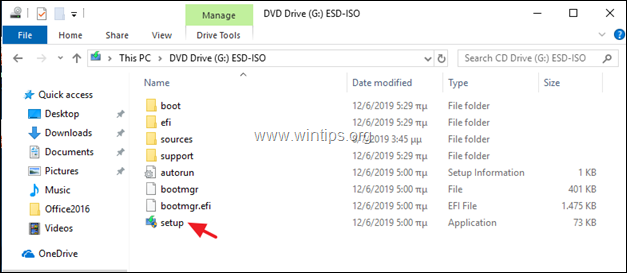
9. Cliquez sur Suivant au premier écran, accepter les conditions de la licence, puis cliquez sur Installer pour lancer l'installation de la mise à jour des fonctionnalités de Windows 10 version 1903,
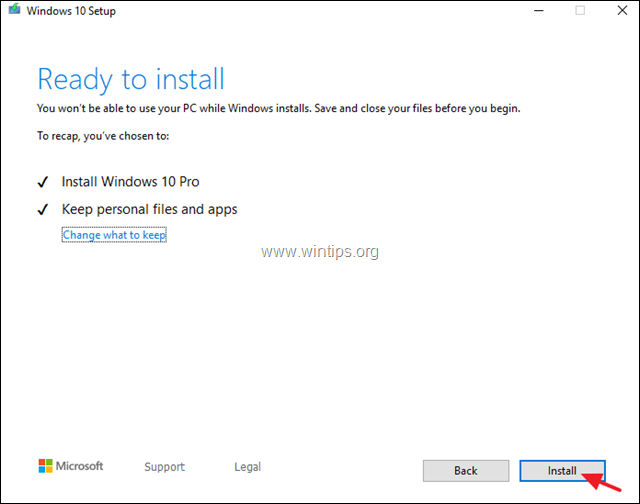
10. Normalement, la mise à jour sera installée sans problème. Si l'échec persiste, suivez les instructions de l'étape 5 ci-dessous pour corriger les erreurs dans les fichiers système de Windows, puis recommencez les mêmes étapes depuis le début.
Étape 5 : Corriger les erreurs de corruption de Windows avec les outils DISM et SFC.
1. Ouvrez l'invite de commande en tant qu'administrateur. Pour ce faire :
1. dans la boîte de recherche, tapez : cmd or invite de commande
2. cliquez avec le bouton droit de la souris sur le invite de commande (résultat) et sélectionnez Exécuter en tant qu'administrateur .
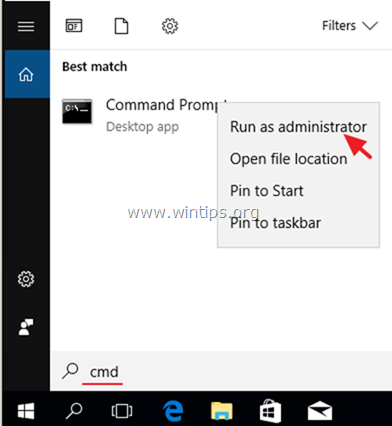
2. Dans la fenêtre de l'invite de commande, tapez la commande suivante et appuyez dessus Entrez :
- Dism.exe /Online /Cleanup-Image /Restorehealth
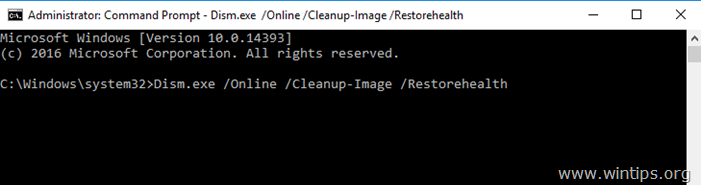
3. Soyez patient jusqu'à ce que DISM répare le magasin de composants. Lorsque l'opération est terminée, (vous devriez être informé que la corruption du magasin de composants a été réparée), donnez cette commande et appuyez sur Entrez :
- SFC /SCANNOW
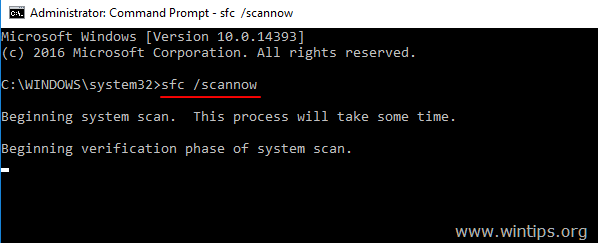
4. Lorsque le scan SFC est terminé, redémarrer votre ordinateur.
5. Essayez de mettre à jour votre système. Si la mise à jour Windows 10 v1903 ne s'installe pas à nouveau, suivez à nouveau les étapes ci-dessus (depuis le début), ou bien sauvegarder vos fichiers et effectuer une nouvelle installation de Windows 10
C'est tout ! Dites-moi si ce guide vous a aidé en laissant un commentaire sur votre expérience. Merci d'aimer et de partager ce guide pour aider les autres.

Andy Davis
Blog d'un administrateur système sur Windows





