Sommario
Questa guida contiene le istruzioni per risolvere l'errore 0xc190012e in Windows 10 Update: "L'aggiornamento a Windows 10, versione 1903 non è riuscito con l'errore 0xc190012e". L'errore 0xc190012e è stato riscontrato su un vecchio portatile Sony Vaio (VGN-SR39VN), con 4 GB di RAM e un'unità SSD Kingston da 240 GB installata, durante il tentativo di aggiornamento da Windows 10 v1809 a v1903.

Se si verifica l'errore 0xc190012e quando si cerca di installare la versione 1903 di Windows 10 Feature Update, seguire le istruzioni riportate di seguito per risolverlo.
Come risolvere: aggiornamento di Windows 10 v1903 non riuscito con l'errore 0xc190012e.
Passo 1. Eseguire una pulizia del disco.
1. In Esplora risorse fare clic con il pulsante destro del mouse su "Disco locale (C:)" e selezionare Proprietà .
2. Fare clic sul pulsante Pulizia del disco pulsante.
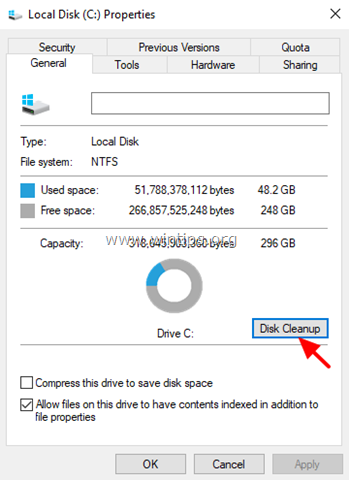
3. Nella finestra "Pulizia disco", fare clic su Pulire i file di sistema .
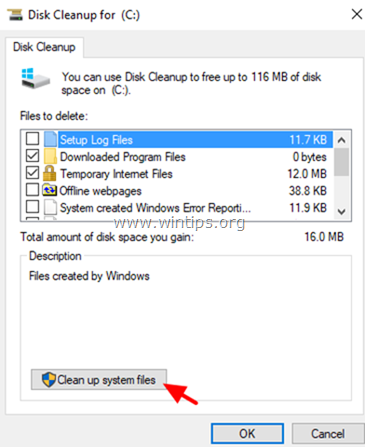
4. Selezionare i seguenti file da eliminare e fare clic su OK :
- Pulizia di Windows Update. Windows Defender Antivirus. File di programma scaricati. File temporanei di Internet. Installazioni precedenti di Windows. Cestino. File temporanei. File temporanei dell'installazione di Windows.
5. Quando viene richiesto, fare clic su Cancellare i file.
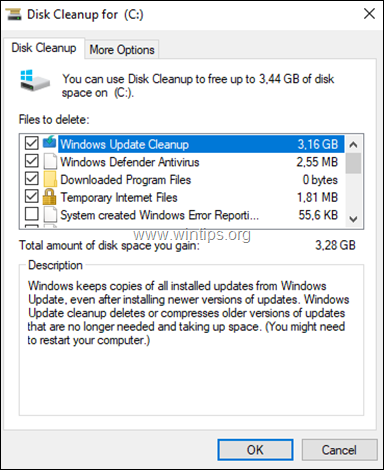
Fase 2. Installare l'ultimo aggiornamento dello stack di manutenzione per Windows 10 v1809.
1. Scaricare e installare l'ultimo aggiornamento dello stack di assistenza per Windows 10 versione 1809, in base all'architettura Windows installata a 32 o 64 bit.
Passo 3. Installare l'aggiornamento cumulativo per Windows 10 v1809.
1. Scaricate e installate l'ultimo aggiornamento cumulativo per Windows 10 versione 1809, in base all'architettura di Windows installata a 32 o 64 bit.
2. Dopo aver installato l'aggiornamento cumulativo, riavvio il vostro PC.
3. Andare a Inizio -> Impostazioni -> Aggiornamento e sicurezza e provare a installare la versione 1903 di Windows 10 Feature Update. Se l'aggiornamento non si installa di nuovo, passare al punto successivo.
Passo 4. Installare Windows 10 v1903 dal file ISO.
1. Accedere al sito di download di Windows 10 e fare clic sul pulsante Scarica subito lo strumento per creare un supporto d'installazione di Windows 10.
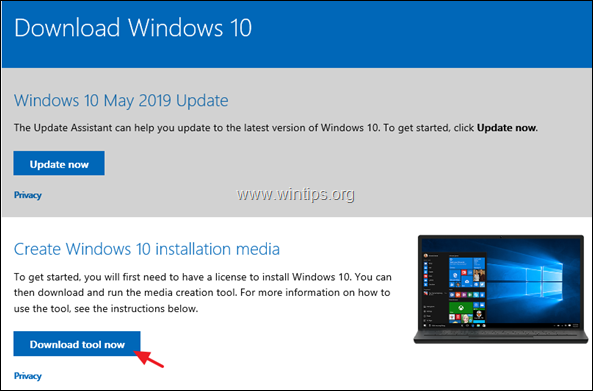
2. Scegliere di Correre lo "Strumento per la creazione di media" e poi Accettare i Termini di licenza.

3. Scegliere "Crea supporto di installazione... per un altro PC" e fare clic su Avanti
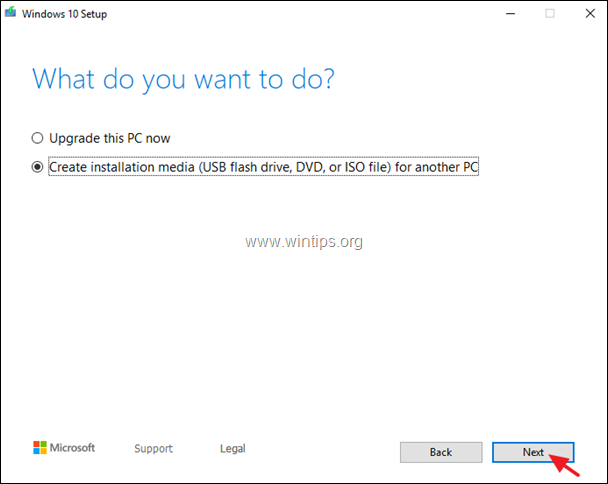
4. Cliccare Avanti alle opzioni "Scegliere la lingua, l'architettura e l'edizione".
5. Scegliete di scaricare Windows 10 in File ISO e fare clic su Avanti .
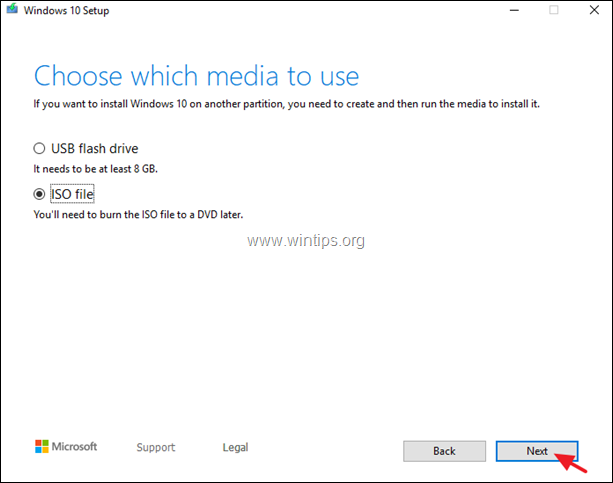
5. Selezionare una posizione per memorizzare il file ISO di Windows 10 e fare clic su Risparmiare .
6. Ora attendete che il download sia completato e, una volta terminato, fate clic su Finitura .
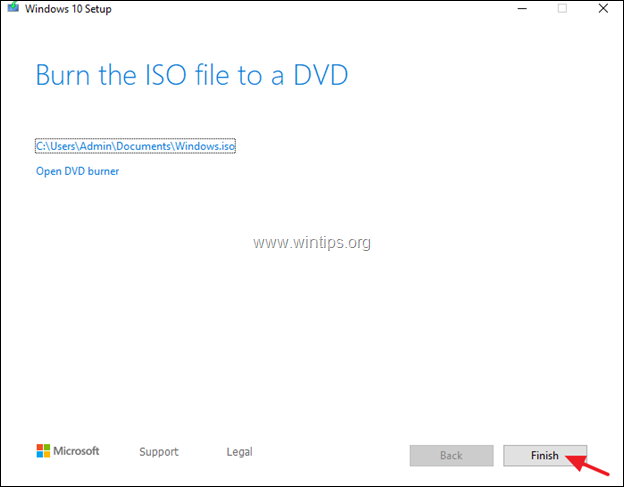
7. Navigare fino alla posizione in cui è stato salvato il file ISO e fare doppio clic sul file ISO per montarlo.
8. Quindi fare doppio clic su impostazione applicazione
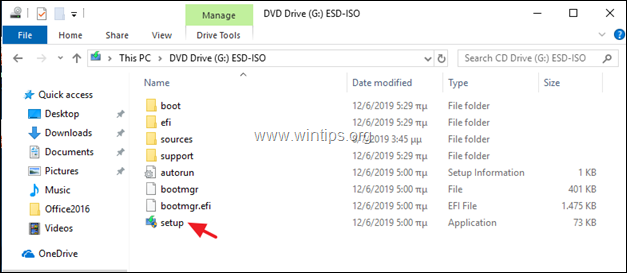
9. Cliccare Avanti alla prima schermata, accettare le Condizioni di licenza e quindi fare clic su Installare per avviare l'installazione dell'aggiornamento funzionale per Windows 10 versione 1903,
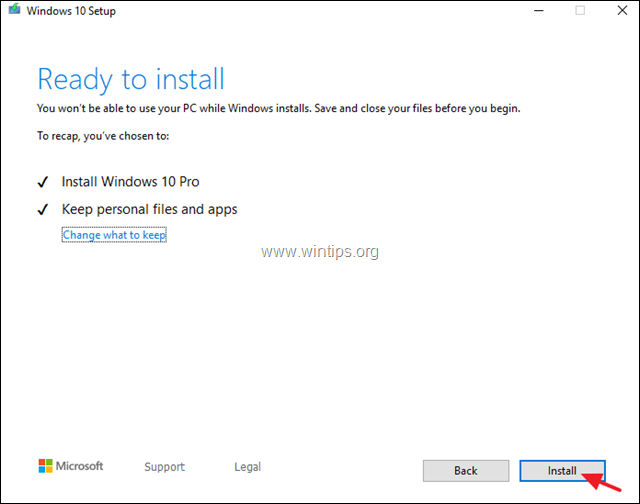
10. In genere, l'aggiornamento viene installato senza problemi. Se ancora non funziona, seguite le istruzioni al punto 5 per correggere gli errori nei file di sistema di Windows, quindi ripetete gli stessi passaggi dall'inizio.
Passo 5. Correggere gli errori di corruzione di Windows con gli strumenti DISM e SFC.
1. Aprire il prompt dei comandi come amministratore. Per fare questo:
1. Nella casella di ricerca digitate: cmd or prompt dei comandi
2. Fare clic con il tasto destro del mouse sulla voce prompt dei comandi (risultato) e selezionare Eseguire come amministratore .
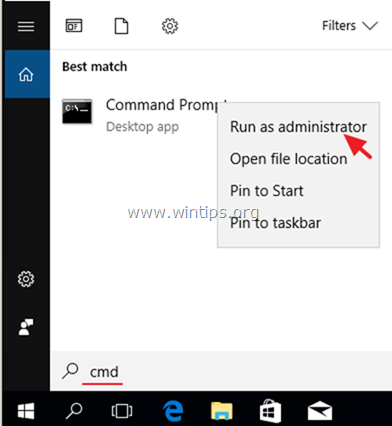
2. Nella finestra del prompt dei comandi, digitare il seguente comando e premere Entrare:
- Dism.exe /Online /Cleanup-Image /Restorehealth
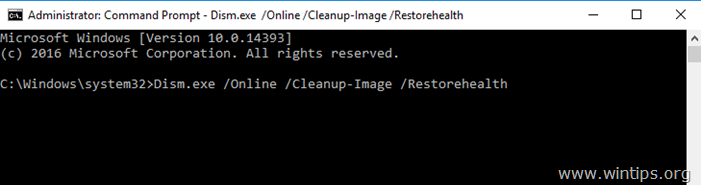
3. Siate pazienti finché il DISM non ripara l'archivio componenti. Quando l'operazione è completata (si dovrebbe essere informati che il danneggiamento dell'archivio componenti è stato riparato), date questo comando e premete Entrare :
- SFC /SCANNOW
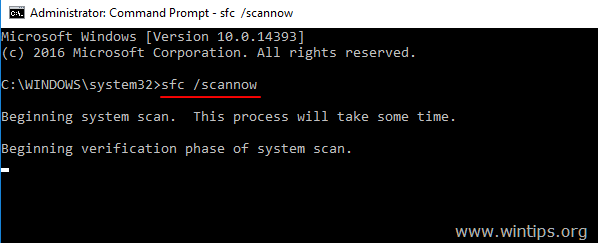
4. Al termine della scansione SFC, riavvio il computer.
5. Provare ad aggiornare il sistema. Se l'aggiornamento di Windows 10 v1903 non si installa di nuovo, applicare nuovamente i passaggi sopra descritti (dall'inizio), oppure backup dei file ed eseguire una nuova installazione di Windows 10
Fatemi sapere se questa guida vi è stata utile lasciando un commento sulla vostra esperienza. Vi prego di mettere "Mi piace" e di condividere questa guida per aiutare gli altri.

Andy Davis
Il blog di un amministratore di sistema su Windows





