Sisällysluettelo
Tämä ohje sisältää ohjeet Windows 10 -päivityksen virheen 0xc190012e korjaamiseen: "Ominaisuuspäivitys Windows 10:een, versio 1903 epäonnistui virheellä 0xc190012e". Päivitysvirhe 0xc190012e ilmeni vanhassa Sony Vaio -kannettavassa (VGN-SR39VN), jossa oli 4 Gt RAM-muistia ja asennettuna Kingston SSD-levy 240 Gt:n kokoinen Kingston SSD-levy, kun yritettiin päivittää Windows 10 v1809:stä v1903:een.

Jos kohtaat virheen 0xc190012e, kun yrität asentaa Windows 10 Feature Update -versiota 1903, voit ratkaista sen noudattamalla alla olevia ohjeita.
Kuinka korjata: Windows 10 v1903 -päivitys epäonnistui virheellä 0xc190012e.
Vaihe 1. Suorita levyn siivous.
1. Napsauta Windows Explorerissa hiiren kakkospainikkeella "Paikallinen levyasema (C:)" ja valitse sitten Ominaisuudet .
2. Napsauta Levyn siivous nappi.
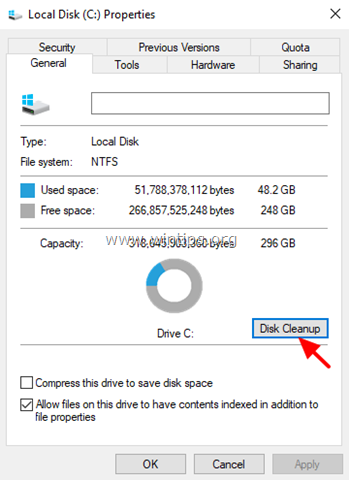
3. Klikkaa "Levyn siivous" -ikkunassa Siivoa järjestelmätiedostot .
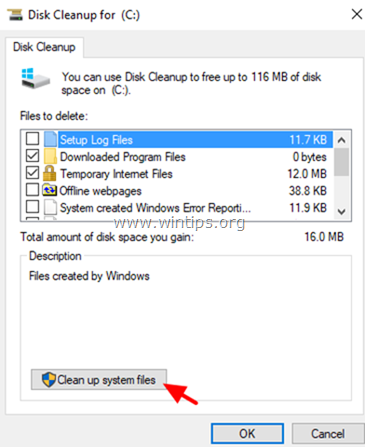
4. Tarkista seuraavat poistettavat tiedostot ja napsauta sitten OK :
- Windows Update Cleanup. Windows Defender Antivirus. Ladatut ohjelmatiedostot. Väliaikaiset Internet-tiedostot. Aiemmat Windows-asennukset. Roskakori. Väliaikaiset tiedostot. Väliaikaiset Windowsin asennustiedostot.
5. Kun sitä kysytään, napsauta Poista tiedostoja.
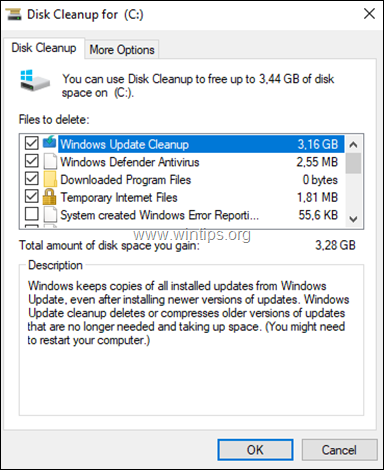
Vaihe 2. Asenna uusin Servicing Stack Update for Windows 10 v1809.
1. Lataa ja asenna uusin huoltopinon päivitys Windows 10 -versiolle 1809 asennetun Windows-arkkitehtuurin 32- tai 64-bittisen arkkitehtuurin mukaan.
Vaihe 3. Asenna Windows 10:n kumulatiivinen päivitys v1809.
1. Lataa ja asenna uusin kumulatiivinen päivitys Windows 10:n versioon 1809 asennetun Windows-arkkitehtuurin 32- tai 64-bittisen version mukaan.
2. Kumulatiivisen päivityksen asentamisen jälkeen, Käynnistä uudelleen tietokoneellesi.
3. Siirry osoitteeseen Aloita -> Asetukset -> Päivitys & turvallisuus ja yritä asentaa Windows 10 Feature Update -versio 1903. Jos päivitys ei asennu uudelleen, siirry seuraavaan vaiheeseen.
Vaihe 4. Asenna Windows 10 v1903 ISO-tiedostosta.
1. Siirry Windows 10:n lataussivustolle ja napsauta painiketta Lataa työkalu nyt painiketta luodaksesi Windows 10 -asennusmedian.
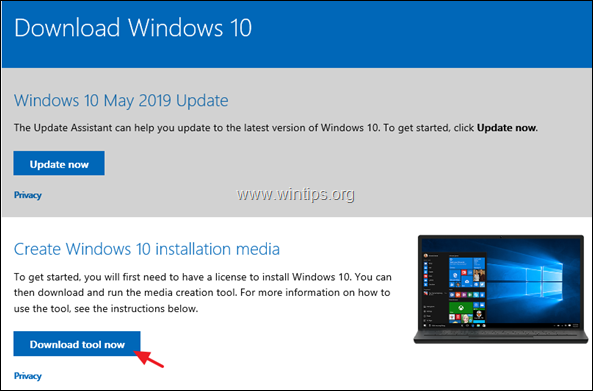
2. Valitse Suorita "Media Creation tool" ja sitten Hyväksy Lisenssiehdot.

3. Valitse "Luo asennusmedia... toiselle tietokoneelle" ja napsauta "Create installation media...for another PC". Seuraava
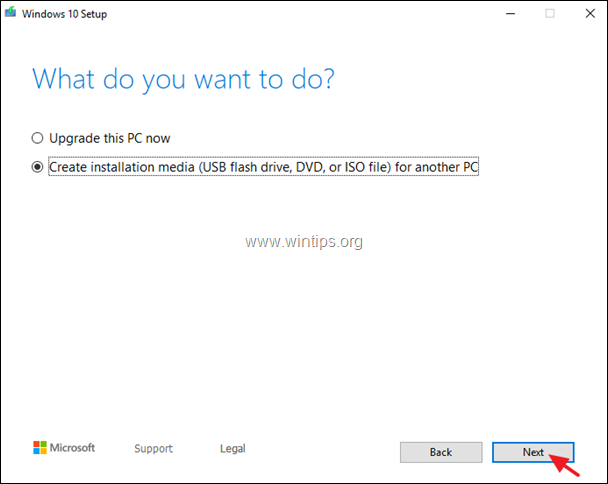
4. Klikkaa Seuraava kohdassa "Valitse kieli, arkkitehtuuri ja painos".
5. Valitse Windows 10:n lataaminen osoitteessa ISO-tiedosto ja klikkaa Seuraava .
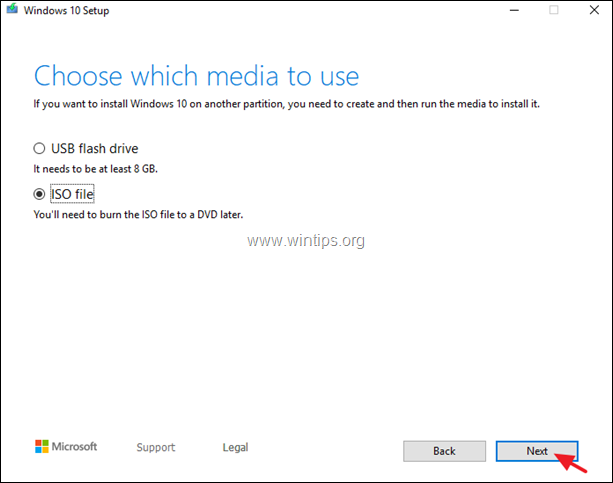
5. Valitse Windows 10 ISO-tiedoston tallennuspaikka ja valitse sitten Tallenna .
6. Odota nyt, kunnes lataus on valmis, ja kun tämä on tehty, napsauta kohtaa Viimeistely .
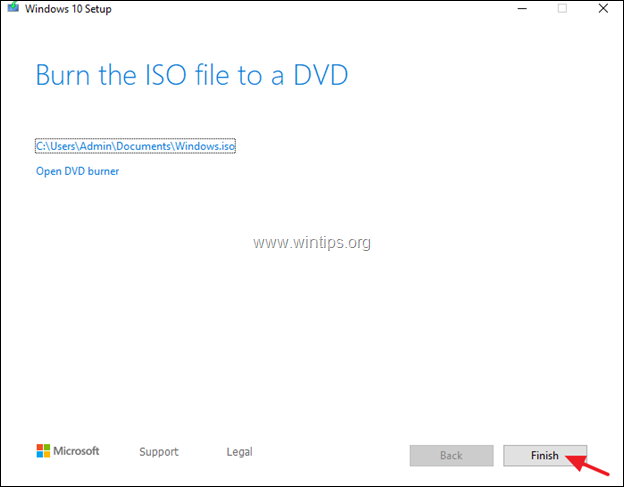
7. Siirry paikkaan, johon olet tallentanut ISO-tiedoston, ja asenna se kaksoisnapsauttamalla ISO-tiedostoa.
8. Kaksoisnapsauta sitten setup hakemus
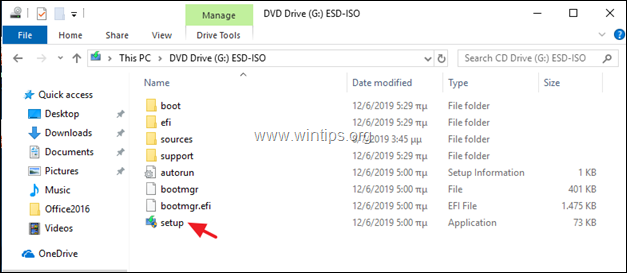
9. Klikkaa Seuraava ensimmäisessä näytössä, hyväksy lisenssiehdot ja valitse sitten Asenna , aloittaaksesi Windows 10:n version 1903 ominaisuuspäivityksen asennuksen,
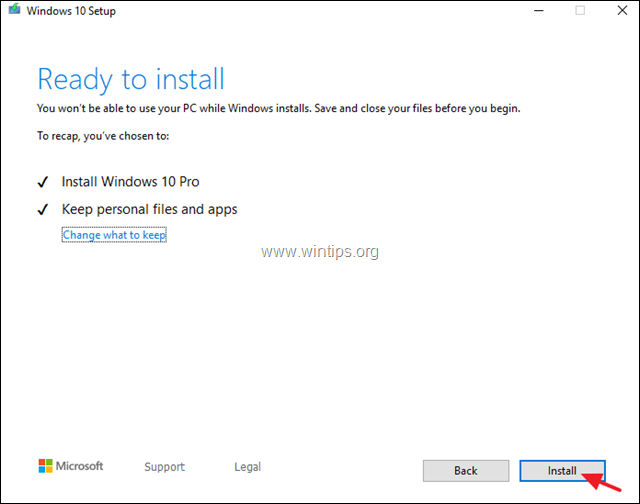
10. Tavallisesti päivitys asennetaan ongelmitta. Jos se ei silti onnistu, noudata alla olevan vaiheen 5 ohjeita korjataksesi Windowsin järjestelmätiedostojen virheet ja suorita sitten samat vaiheet alusta alkaen.
Vaihe 5. Korjaa Windowsin korruptiovirheet DISM- ja SFC-työkaluilla.
1. Avaa komentokehote järjestelmänvalvojana. Voit tehdä sen seuraavasti:
1. Kirjoita Haku-kenttään: cmd or komentorivi
2. Napsauta hiiren oikealla painikkeella komentorivi (tulos) ja valitse Suorita järjestelmänvalvojana .
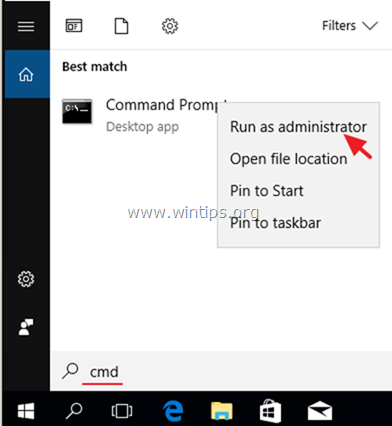
2. Kirjoita komentoriviikkunassa seuraava komento ja paina sitten painiketta Astu sisään:
- Dism.exe /Online /Cleanup-Image /Restorehealth /Puhdista kuvat /Restorehealth
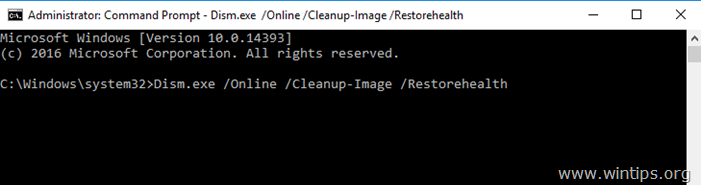
3. Ole kärsivällinen, kunnes DISM korjaa komponenttivaraston. Kun toiminto on valmis (sinulle pitäisi ilmoittaa, että komponenttivaraston vioittuminen on korjattu), anna tämä komento ja paina näppäintä Kirjoita :
- SFC /SCANNOW
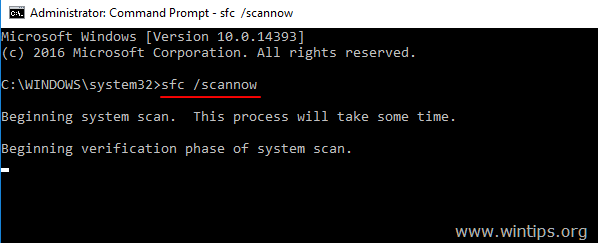
4. Kun SFC-skannaus on valmis, Käynnistä uudelleen tietokoneellesi.
5. Yritä päivittää järjestelmäsi. Jos Windows 10 v1903 -päivitys ei asennu uudelleen, suorita edellä mainitut vaiheet uudelleen (alusta alkaen) tai varmuuskopioi tiedostosi ja suorita uusi Windows 10 -asennus
Kerro minulle, onko tämä opas auttanut sinua jättämällä kommentti kokemuksestasi. Tykkää ja jaa tätä opasta auttaaksesi muita.

Andy Davis
Järjestelmänvalvojan blogi Windowsista





