Spis treści
Ten poradnik zawiera instrukcje naprawy błędu 0xc190012e w Windows 10 Update: "Feature update to Windows 10, version 1903 failed with error 0xc190012e". Błąd aktualizacji 0xc190012e, został napotkany na starym laptopie Sony Vaio (VGN-SR39VN), z 4GB RAM i zainstalowanym Kingston SSD 240GB, podczas próby aktualizacji z Windows 10 v1809 do v1903.

Jeśli napotykasz błąd 0xc190012e podczas próby zainstalowania aktualizacji Windows 10 Feature Update w wersji 1903, to wykonaj poniższe instrukcje, aby go rozwiązać.
Jak naprawić: Windows 10 v1903 Update Failed with Error 0xc190012e.
Krok 1. Wykonaj czyszczenie dysku.
1. W Eksploratorze Windows kliknij prawym przyciskiem myszy na "Dysk lokalny (C:)" i wybierz Właściwości .
2. Kliknij przycisk Czyszczenie dysku przycisk.
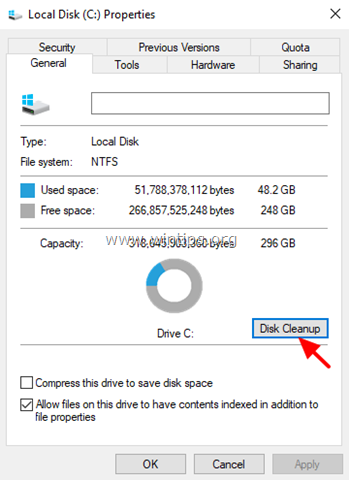
3. W oknie "Czyszczenie dysku" kliknij Wyczyść pliki systemowe .
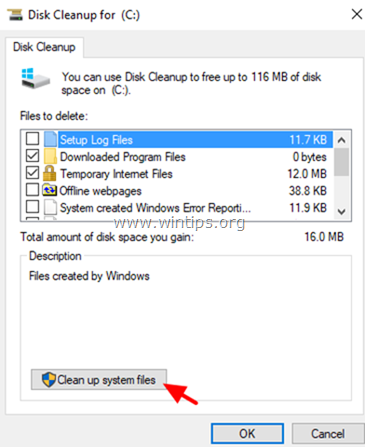
4. Zaznacz następujące pliki do usunięcia, a następnie kliknij OK :
- Windows Update Cleanup. Windows Defender Antivirus. Pobrane pliki programów. Tymczasowe pliki internetowe. Poprzednie instalacje systemu Windows. Kosz. Pliki tymczasowe. Tymczasowe pliki instalacyjne systemu Windows.
5. Gdy zostaniesz o to poproszony, kliknij Usuń pliki.
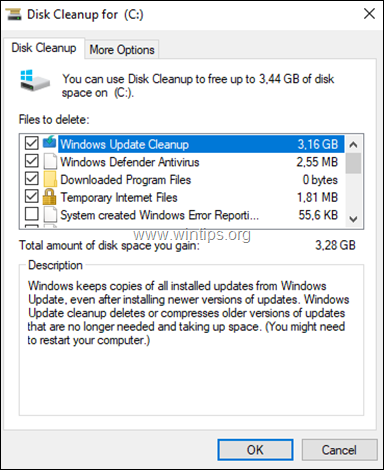
Krok 2. Zainstaluj najnowszą aktualizację Servicing Stack dla Windows 10 v1809.
1. pobrać i zainstalować najnowsza aktualizacja stosu serwisowego dla systemu Windows 10 w wersji 1809, zgodnie z zainstalowaną architekturą Windows 32 lub 64bit.
Krok 3. Zainstaluj aktualizację Cumulative Update for Windows 10 v1809.
1. Pobierz i zainstaluj najnowszą aktualizację Cumulative Update dla systemu Windows 10 w wersji 1809, zgodnie z zainstalowaną architekturą Windows 32 lub 64bit.
2. Po zainstalowaniu skumulowanej aktualizacji, zrestartować Twój komputer.
3. Przejdź do Start -> Ustawienia -> Aktualizacja i bezpieczeństwo i spróbuj zainstalować aktualizację Windows 10 Feature Update w wersji 1903. Jeśli aktualizacja nie uda się zainstalować ponownie, to przejdź do następnego kroku.
Krok 4. Zainstaluj system Windows 10 v1903 z pliku ISO.
1. Przejdź do witryny pobierania systemu Windows 10 i kliknij Pobierz narzędzie teraz przycisk, aby utworzyć nośnik instalacyjny systemu Windows 10.
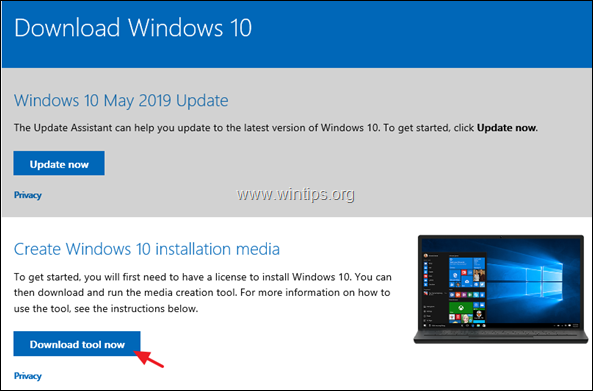
2. Wybierz, aby Uruchom "Narzędzie do tworzenia mediów", a następnie Przyjmij warunki licencji.

3. Wybierz opcję "Create installation media...for another PC" i kliknij Następny
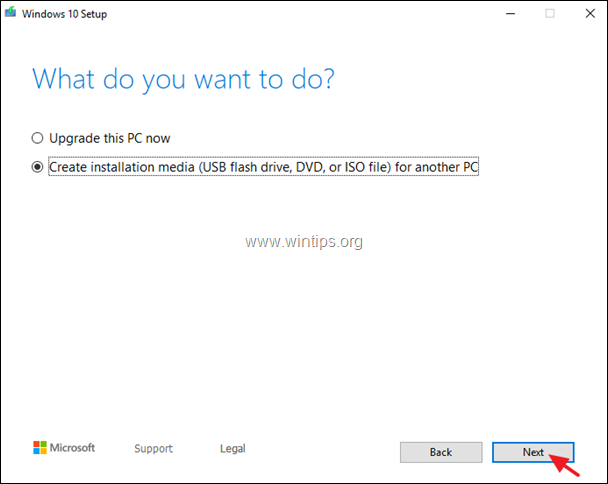
4. Kliknij Następny przy opcjach "Wybierz język, architekturę i wydanie".
5. Wybierz, aby pobrać system Windows 10 w Plik ISO i kliknąć Następny .
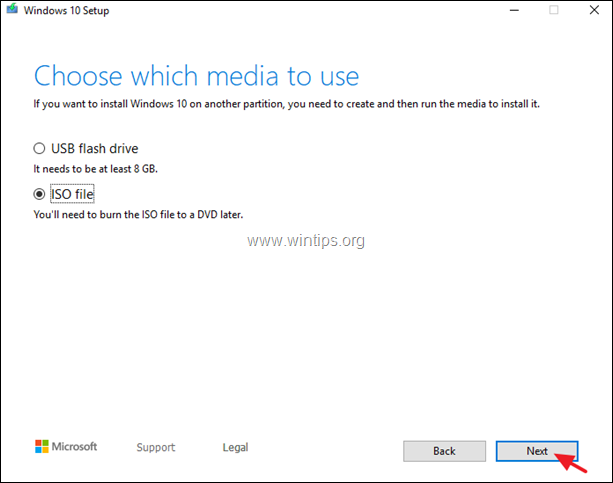
5. Wybierz lokalizację do przechowywania pliku ISO systemu Windows 10 i kliknij Zapisz .
6. Teraz poczekaj, aż pobieranie zostanie zakończone, a gdy to nastąpi, kliknij Wykończenie .
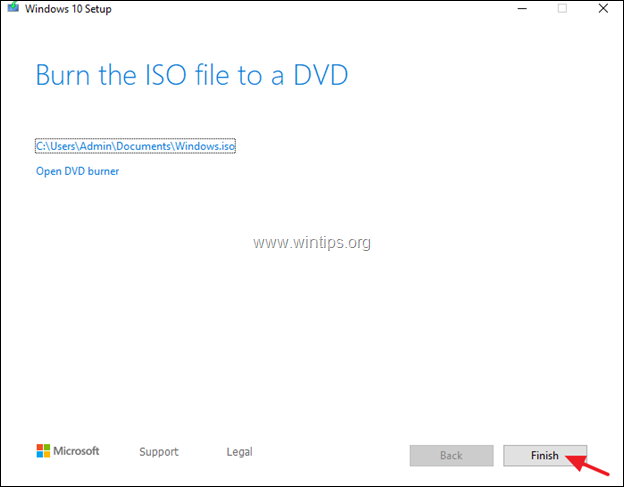
7. Przejdź do lokalizacji, w której zapisany został plik ISO i kliknij dwukrotnie na plik ISO, aby go zamontować.
8. Następnie kliknij dwukrotnie na setup aplikacja
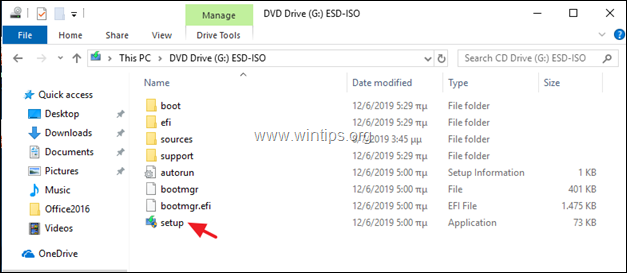
9. Kliknij Następny na pierwszym ekranie, zaakceptować warunki licencji, a następnie kliknij Zainstaluj , aby rozpocząć instalację aktualizacji Feature Update dla systemu Windows 10 w wersji 1903,
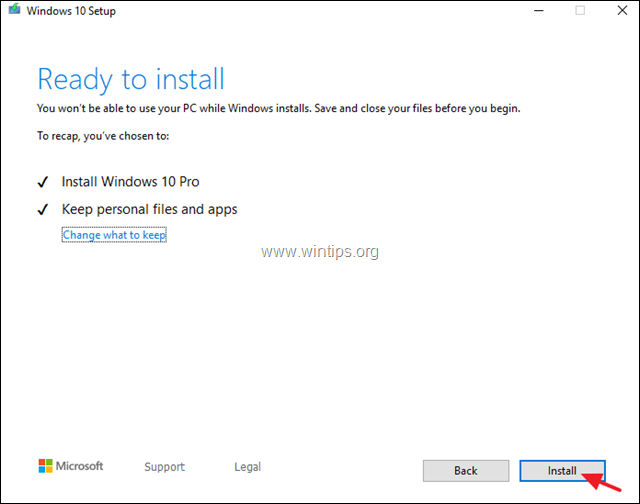
10. Zazwyczaj aktualizacja zostanie zainstalowana bez problemu. Jeśli nadal nie powiedzie się, to postępuj zgodnie z instrukcjami, w kroku-5 poniżej, aby naprawić błędy w plikach systemowych Windows, a następnie ponownie wykonaj te same kroki od początku.
Krok 5. Napraw błędy uszkodzenia systemu Windows za pomocą narzędzi DISM & SFC.
1. Otwórz wiersz poleceń jako administrator, aby to zrobić:
1) W polu wyszukiwania wpisz: cmd or wiersz poleceń
2. kliknij prawym przyciskiem myszy na wiersz poleceń (wynik) i wybrać Uruchom jako administrator .
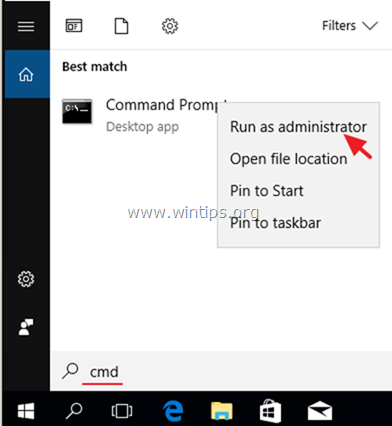
2. W oknie wiersza poleceń wpisz następujące polecenie i naciśnij Wejdź:
- Dism.exe /Online /Cleanup-Image /Restorehealth
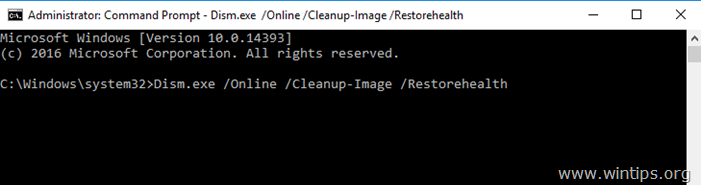
3. Bądź cierpliwy aż DISM naprawi składnicę. Po zakończeniu operacji (powinieneś zostać poinformowany, że uszkodzenie składnicy zostało naprawione), wydaj to polecenie i naciśnij Wejdź na stronę :
- SFC /SCANNOW
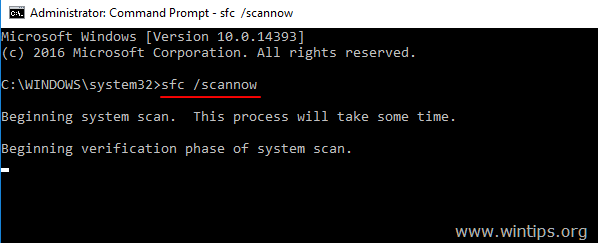
4. Po zakończeniu skanowania SFC, zrestartować swojego komputera.
5. Spróbuj zaktualizować system. Jeśli aktualizacja Windows 10 v1903 nie uda się zainstalować ponownie, to wykonaj ponownie powyższe kroki (od początku), lub wykonaj kopię zapasową swoich plików i przeprowadzić nową instalację systemu Windows 10
To wszystko! Daj mi znać, czy ten przewodnik pomógł Ci, zostawiając komentarz o swoim doświadczeniu. Proszę polubić i udostępnić ten przewodnik, aby pomóc innym.

Andy'ego Davisa
Blog administratora systemu o systemie Windows





