Inhaltsverzeichnis
Manchmal lässt Windows das Löschen, Verschieben oder Umbenennen einer Datei nicht zu, weil ein Programm noch darauf zugreift oder die Datei von einem Virus verwendet wird, um Ihren Computer zu infizieren. In solchen Fällen erscheint eine ähnliche Fehlermeldung wie diese:
Fehlermeldung, wenn Sie versuchen, eine Datei oder einen Ordner zu löschen:
"Datei kann nicht gelöscht werden: Zugriff wird verweigert
Vergewissern Sie sich, dass der Datenträger nicht voll oder schreibgeschützt ist und dass die Datei nicht in Gebrauch ist.
Ordner kann nicht gelöscht werden: Er wird von einer anderen Person oder einem anderen Programm verwendet"

Um eine gesperrte Datei löschen, verschieben oder umbenennen zu können, gehen Sie wie folgt vor:
Hinweis: Bevor Sie eine Datei löschen Sie müssen sicher sein, dass diese Datei nicht vom Windows-System oder den installierten Anwendungen benötigt wird, um normal ausgeführt werden zu können. . (z.B.. NIEMALS löschen Windows-Systemdateien)
Wie man gesperrte Dateien entsperrt.
Schritt 1: Starten Sie Ihr System neu.
Versuchen Sie zunächst, Ihr System neu zu starten und dann - ohne geöffnete Programme - zu versuchen Löschen ( Umbenennen or Verschieben ) die gesperrte Datei oder den gesperrten Ordner.
Wenn das Problem weiterhin auftritt, wenn Sie versuchen, eine Datei (oder einen Ordner) zu löschen, zu verschieben oder umzubenennen, fahren Sie fort mit Stufe 2 .
Schritt 2: Verwenden Sie "Unlocker", um gesperrte Dateien oder Ordner freizugeben.
1. herunterladen und Installieren Sie das Neueste Freischalter Version von hier.
2. Presse " ausführen. ", um den Unlocker-Einrichtungsassistenten zu starten.

3. Presse " Ja " an der UAC-Eingabeaufforderung.
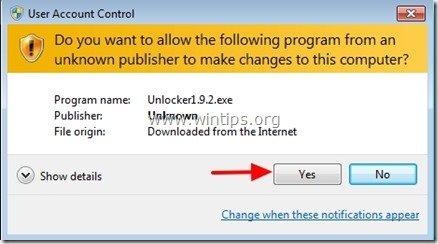
4 Wählen Sie Ihre bevorzugte Installationssprache und drücken Sie ". OK ”
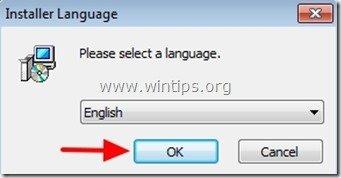
5. Presse " Weiter " auf dem Begrüßungsbildschirm:
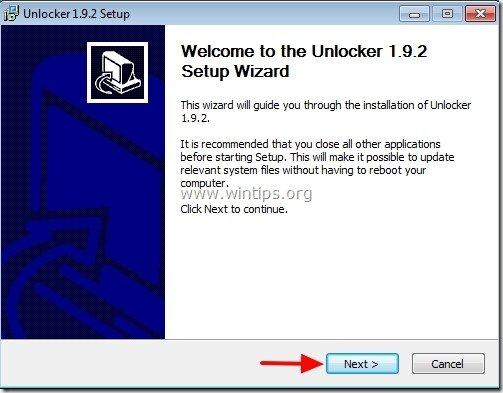
6. Presse "Ich stimme zu" bei der Lizenzvereinbarung.
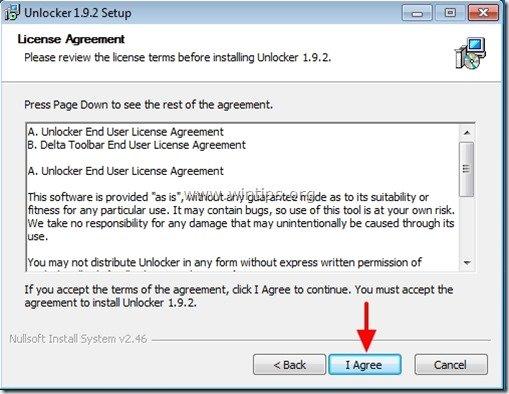
7. bei "Unlocker Setup" Optionen klicken Sie auf " Fortgeschrittene " und abwählen. “ Delta Toolbar - Suche "Extras".
Hinweis: Achten Sie immer darauf, wenn Sie kostenlose Software auf Ihrem Computer installieren, und installieren Sie niemals die mitgelieferte Zusatzsoftware.
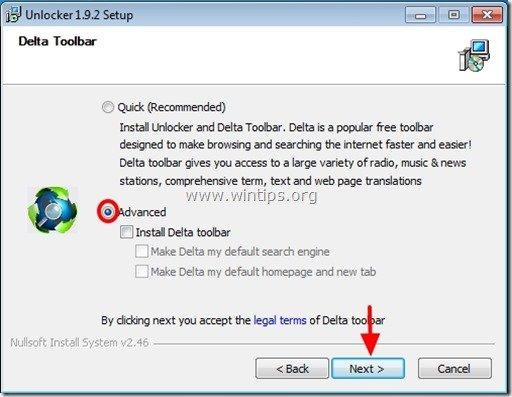
8. Geben Sie den Installationspfad an, andernfalls belassen Sie den Standard und klicken Sie auf "Weiter".

9. Klicken Sie bei der Auswahl der Komponentenoptionen auf "Installieren" zum Starten der Installation .

10. Klicken Sie schließlich auf " Oberfläche ", um den Unlocker-Einrichtungsassistenten zu schließen.
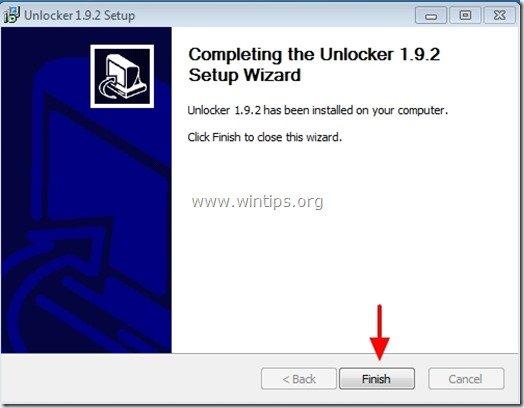
Schritt 3: Entsperren von Dateien oder Ordnern mit Unlocker
Wie man Dateien oder Ordner mit Unlocker entsperrt:
1 Navigieren Sie zu der gesperrten Datei oder dem gesperrten Ordner und:
a. Drücken Sie die Maustaste Rechtsklick .
b. Wählen Sie aus dem schwebenden Menü " Freischalter ”

2. Wählen Sie aus dem linken Dropdown-Menü die auszuführende Entriegelungsaktion, z. B. " Löschen " und dann auf " freischalten ", um die gesperrte Datei (oder den gesperrten Ordner) zu entsperren, oder drücken Sie " Prozess beenden ", um den Vorgang des Zugriffs auf die gesperrte Datei zu beenden.

3. Danach wählen Sie " OK ", im Informationsfeld für Erfolgsoperationen.
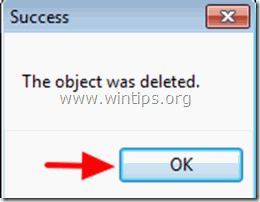
Das war's.

Andy Davis
Der Blog eines Systemadministrators über Windows





