Inhaltsverzeichnis
Der Fehler "WHEA_UNCORRECTABLE_ERROR" mit dem Code "0X0000124" bedeutet, dass Windows auf ein Problem mit der Systemkonfiguration gestoßen ist, das es nicht beheben kann, und deshalb den Computer herunterfährt, um weitere Schäden oder Datenverluste zu vermeiden.
Die "WHEA_UNCORRECTABLE_ERROR" in Windows 10 (oder in Windows 8 OS), kann aus verschiedenen Gründen verursacht werden, so dass in diesem Leitfaden, finden Sie Schritt für Schritt Anweisungen, um das Problem zu beheben.

Wie behebt man BSOD WHEA_UNCORRECTABLE_ERROR - 0X0000124 - in Windows 10S.
Vorschläge: Bevor Sie die nachstehenden Methoden zur Behebung des "WHEA UNCORRECTABLE ERROR" anwenden, versuchen Sie Folgendes und sehen Sie dann, ob das Problem weiterhin besteht:
1. trennen Sie alle extern angeschlossenen Geräte vom System (z. B. USB-Diskette, Flash-Diskette, Drucker, usw.)
2. jede Änderung der Hardware oder Software rückgängig machen Wenn Sie vor kurzem die Hardware Ihres Rechners verändert haben (z.B. mehr Arbeitsspeicher hinzugefügt oder die VGA-Karte ausgetauscht haben), oder wenn Sie einen neuen Hardware-Treiber oder eine neue Software (z.B. Antivirus) installiert haben, dann ist dies wahrscheinlich der Grund für das BSOD-Problem.
3. stellen Sie sicher, dass Ihr Computer nicht überhitzt. Vergewissern Sie sich, dass die Temperatur der Hardware Ihres Systems (CPU, Speicher, GPU) normal ist und nicht überhitzt. Für diese Aufgabe können Sie das Dienstprogramm CPUID HWMonitor verwenden. Wenn Ihr System überhitzt, sollten Sie Ihren Computer von Staubresten befreien, um hohe Temperaturen und Betriebsprobleme zu vermeiden. Verwenden Sie dazu am besten ein leistungsstarkes Gebläse. Achten Sie auch darauf, dass der Luftstrom nach außen nichtverhindert.
4. die Übertaktung deaktivieren Wenn Ihr PC übertaktet ist, starten Sie die BIOS-Einstellungen und stellen Sie die Standardwerte wieder her. Entfernen Sie auch alle anderen Übertaktungseinstellungen, die Sie an Ihrer Grafikkarte (GPU) vorgenommen haben.
5. Wenn Sie nach einem Windows-Update mit dem Fehler "WHEA_UNCORRECTABLE_ERROR" konfrontiert werden, sollten Sie Windows auf die vorherige Version zurücksetzen.
Wenn Sie nach Befolgung der obigen Vorschläge immer noch Probleme haben, befolgen Sie bitte die nachstehenden Methoden zur Fehlerbehebung *.
* Wichtiger Hinweis: Die unten aufgeführten Methoden können nur angewendet werden, wenn Windows normal startet und Sie genügend Zeit haben, die Korrekturen anzuwenden. Wenn Windows nicht startet oder sofort nach dem Booten abstürzt, versuchen Sie, Ihr System in einen früheren Arbeitszustand zurückzusetzen, indem Sie Ihren PC von einem Windows-Installationsmedium starten oder Ihre Dateien sichern und eine saubere Windows 10-Installation durchführen.
Methode 1: Scannen Sie Ihren Computer auf Viren und Malware.Methode 2: Installieren Sie alle verfügbaren Windows-Updates.Methode 3: Aktualisieren Sie Gerätetreiber.Methode 4: Deaktivieren oder deinstallieren Sie den Sicherheitsschutz.Methode 5: Führen Sie einen Clean Boot durch.Methode 6: Deaktivieren Sie die Treibersignatur-Erzwingung.Methode 7: Überprüfen Sie die Festplatte und den Arbeitsspeicher auf Probleme.Methode 8: Stellen Sie Windows 10 in einem früheren Zustand wieder her.Methode 9: Aktualisieren Sie das BIOS.Methode 10: Reparieren SieWindows 10 mit einem In-Place-Upgrade.Methode 11. Führen Sie eine saubere Windows 10-Installation durch. Methode 1. Scannen Sie Ihren Computer auf Viren und Malware.
Das ist wichtig: Bevor Sie die folgenden Schritte ausführen, vergewissern Sie sich, dass Ihr Computer zu 100 % frei von schädlichen Programmen wie Rootkits, Malware oder Viren ist. Befolgen Sie dazu die Schritte in dieser Anleitung zum schnellen Scannen und Entfernen von Malware, und versuchen Sie dann erneut, nach Updates zu suchen. Wenn das Problem weiterhin besteht, fahren Sie unten fort.
Methode 2: Installieren Sie alle verfügbaren Windows-Updates.
Laden Sie alle aktuellen Updates mit Windows Update herunter und installieren Sie sie:
1. Gehe zu Einstellungen  und wählen Sie Aktualisierung und Sicherheit .
und wählen Sie Aktualisierung und Sicherheit .
2. Unter Windows Update Optionen, klicken Sie auf Nach Aktualisierungen suchen .
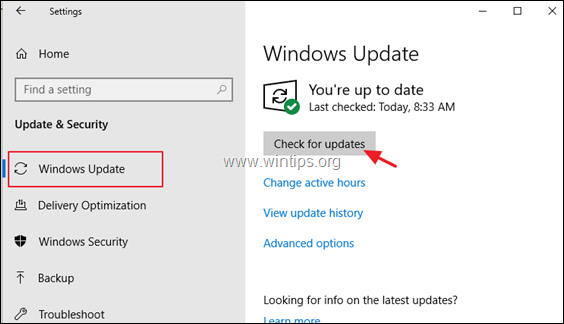
Methode 3: Aktualisieren Sie die Gerätetreiber.
Navigieren Sie zum Gerätemanager, und suchen Sie nach einem aktualisierten Treiber für den Grafikadapter und den
Netzwerkadapter, um dies zu tun:
1. drücken Windows  + " R "Tasten zum Laden der ausführen. Dialogfeld.
+ " R "Tasten zum Laden der ausführen. Dialogfeld.
2. typ devmgmt.msc und drücken Sie Eingabe um den Gerätemanager zu öffnen.
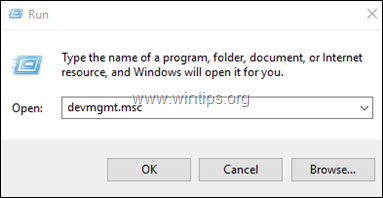
3. im Gerätemanager, erweitern. die Display-Controller.
4. klicken Sie mit der rechten Maustaste auf den installierten Display Adapter * und wählen Sie Treiber aktualisieren .
5 Folgen Sie den Anweisungen auf dem Bildschirm, um den Treiber zu installieren.
6. wenn Sie fertig sind, aktualisieren Sie die Netzwerktreiber mit demselben Verfahren.
Hinweis: Wenn Windows keinen aktualisierten Treiber finden konnte, versuchen Sie, den Treiber auf der Support-Website des Herstellers Ihrer Hardware zu finden.
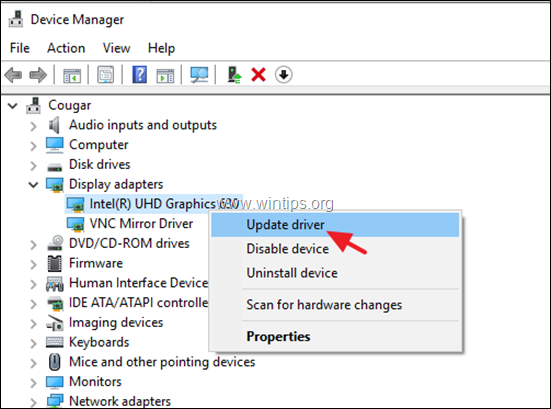
Methode 4: Deaktivieren oder Deinstallieren des Sicherheitsschutzes.
In einigen Fällen wird der Fehler "WHEA_UNCORRECTABLE_ERROR" auf dem blauen Bildschirm durch die Antiviren-Software verursacht. Deinstallieren Sie daher jede Sicherheitssoftware (Antivirus, Antimalware, Firewall usw.), die nicht von Microsoft stammt und auf Ihrem PC ausgeführt wird, oder deaktivieren Sie alternativ den Virenschutz vorübergehend.
Methode 5: Führen Sie einen Clean Boot durch.
1. Drücken Sie gleichzeitig die Windows  + R Tasten zum Öffnen der ' ausführen. ' Befehlsfeld.
+ R Tasten zum Öffnen der ' ausführen. ' Befehlsfeld.
2 Geben Sie in der Befehlsbox Ausführen msconfig Presse Eingabe zum Öffnen des System-Konfiguration Nutzen.
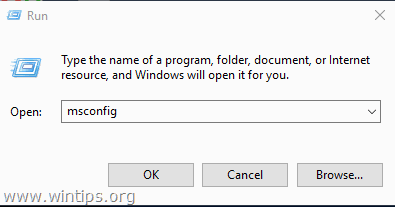
3. Unter Dienstleistungen tab, siehe die Alle Microsoft-Dienste ausblenden Kontrollkästchen.
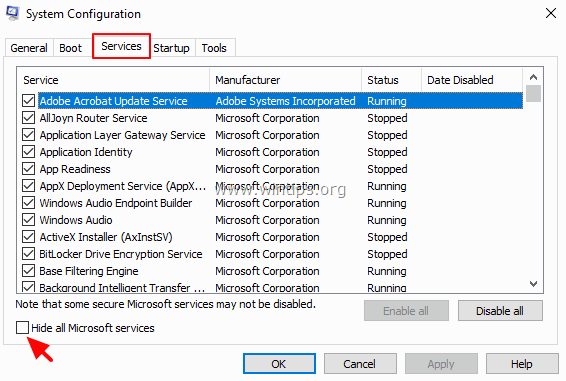
4. Drücken Sie dann die Alle deaktivieren um alle Nicht-Windows-Dienste zu deaktivieren, die mit Windows gestartet werden.
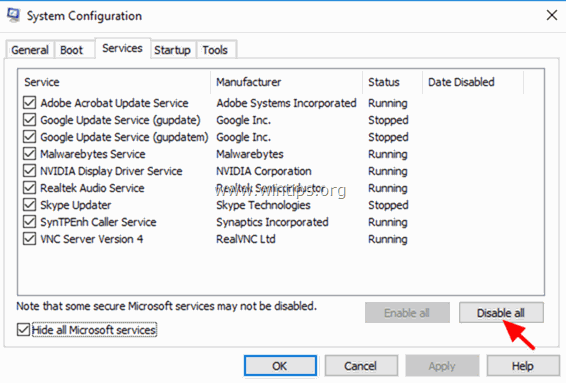
5. Wählen Sie dann die Startup und klicken Sie auf Task-Manager öffnen .
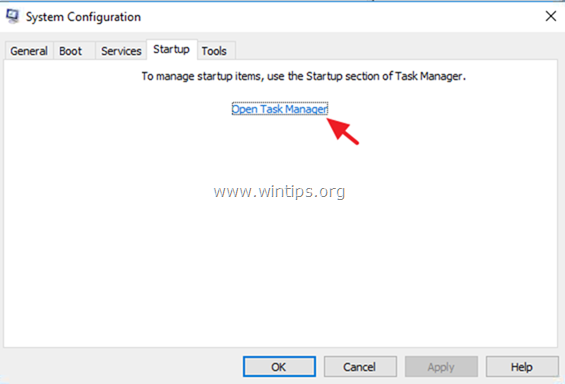
6. Wählen Sie nacheinander alle Startobjekte aus und klicken Sie auf Deaktivieren Sie .
7. Klicken Sie schließlich auf OK und Neustart Ihren Computer.
8. Überprüfen Sie nun, ob Ihr Computer normal funktioniert und ob der Fehler "WHEA_UNCORRECTABLE_ERROR" behoben ist. Wenn dies der Fall ist, öffnen Sie die Systemkonfiguration (msconfig) erneut und aktivieren Sie nacheinander die deaktivierten Dienste und Programme und starten Sie Ihr System neu, bis Sie herausgefunden haben, welcher Dienst das Problem mit dem blauen Bildschirm verursacht.
Methode 6: Deaktivieren Sie die Durchsetzung von Treibersignaturen.
1. gedrückt halten die SHIFT Taste und gehen Sie zu Strom  und klicken Sie Neustart .
und klicken Sie Neustart .
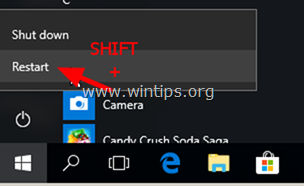
2. Nach dem Neustart gehen Sie zu Fehlerbehebung > Erweiterte Optionen > Startup-Einstellungen .
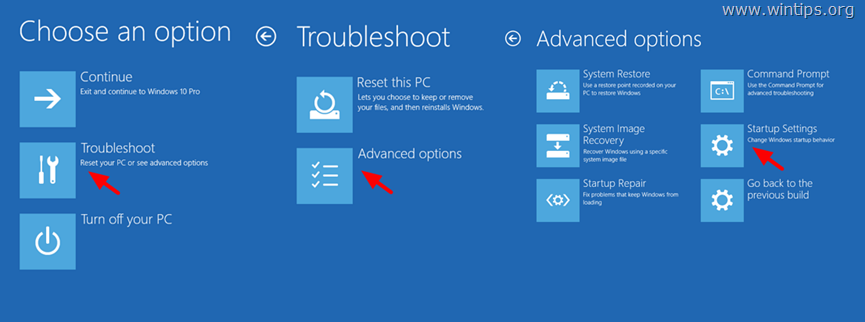
3. Klicken Sie auf dem nächsten Bildschirm auf Neustart .
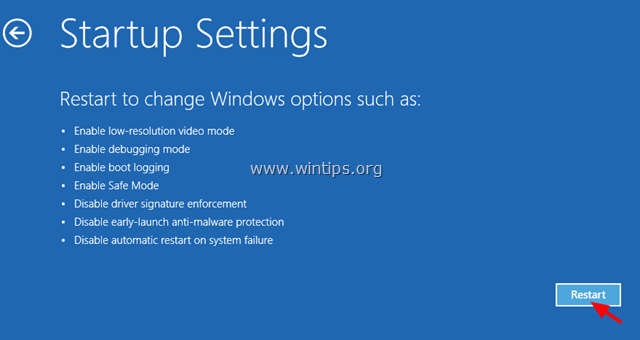
4. Drücken Sie auf dem Bildschirm mit den Starteinstellungen die Taste 7 Taste auf Ihrer Tastatur.
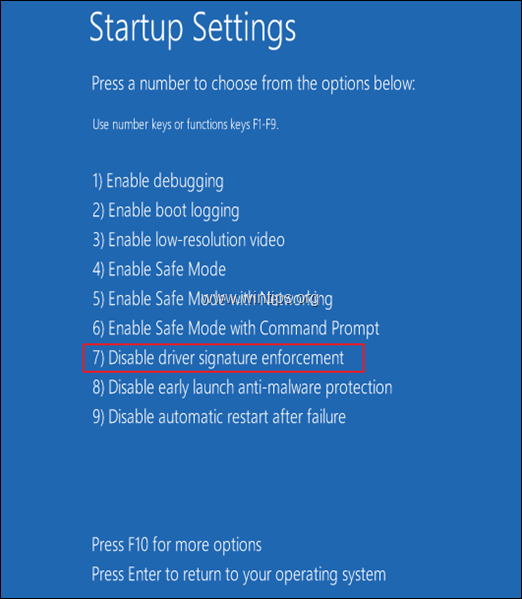
5. Wenn der PC nicht mehr abstürzt, fahren Sie fort und deaktivieren Sie die Treibersignatur-Erzwingung dauerhaft, indem Sie die Anweisungen in diesem Artikel befolgen.
Methode 7: Diagnostizieren Sie Ihre Festplatte (HDD) und den Systemspeicher (RAM) auf Probleme.
In vielen Fällen werden die Probleme mit dem blauen Bildschirm durch einen defekten (fehlerhaften) Arbeitsspeicher (RAM) oder eine defekte Festplatte verursacht. Fahren Sie also fort und diagnostizieren Sie den Arbeitsspeicher und die Festplatte Ihres Systems auf Hardware-Probleme, indem Sie die Anweisungen in diesen Anleitungen befolgen:
- Diagnose von Hardware-Problemen auf der Festplatte (HDD) und Diagnose von Problemen mit dem Arbeitsspeicher (RAM) Ihres Computers.
Methode 8: Wiederherstellung von Windows 10 in einem früheren Zustand.
Wenn die oben genannten Methoden Ihnen nicht helfen, dann versuchen Sie, Ihr System auf einen früheren Arbeitszustand zurückzusetzen, um dies zu tun:
1. Drücken Sie gleichzeitig die Windows  + R Tasten zum Öffnen der ' ausführen. ' Befehlsfeld.
+ R Tasten zum Öffnen der ' ausführen. ' Befehlsfeld.
2 Geben Sie in der Befehlsbox Ausführen rstrui und drücken Sie Eintreten.
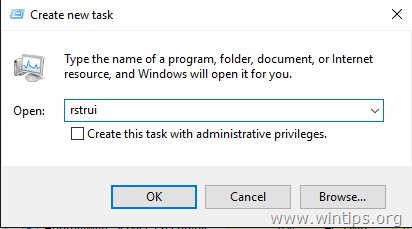
5. Klicken Sie auf Weiter auf dem ersten Bildschirm.
6. Wählen Sie einen früheren Wiederherstellungspunkt und klicken Sie auf Weiter wieder.
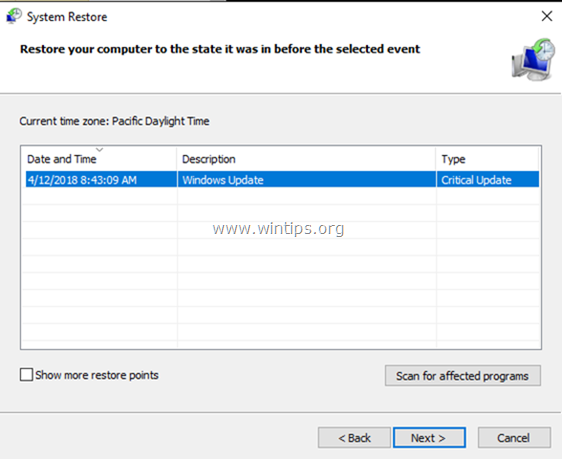
7. Folgen Sie den Anweisungen auf dem Bildschirm, um den Wiederherstellungsprozess zu starten.
8. Fahren Sie nach der Systemwiederherstellung fort und aktualisieren Sie alle Gerätetreiber auf Ihrem System, bevor Sie Windows 10 aktualisieren.
Methode 9: Aktualisieren Sie das System-BIOS.
Eine andere Lösung zur Behebung des Windows 10 BSOD "WHEA_UNCORRECTABLE_ERROR (0x00000124)"-Fehlers ist die Aktualisierung des BIOS auf Ihrem System.
Das ist wichtig: Das BIOS-Update ist die letzte Lösung, um Computerprobleme zu lösen, denn wenn Sie das BIOS falsch aktualisieren, machen Sie Ihren Computer unbootbar und unbrauchbar. Seien Sie also sehr vorsichtig, wenn Sie Ihr BIOS aktualisieren und nicht Schalten Sie Ihren PC während der BIOS-Aktualisierung aus.
Wie man das BIOS aktualisiert:
1. Rufen Sie das BIOS-Setup auf und finden Sie die aktuelle BIOS-Version heraus. Außerdem können Sie die BIOS-Version über die Windows-GUI herausfinden. Öffnen Sie dazu die Eingabeaufforderung und geben Sie diesen Befehl ein:
- wmic bios get smbiosbiosversion
2. Rufen Sie die Support-Website Ihres PC-Herstellers auf und laden Sie die neueste BIOS-Version für Ihr Computermodell herunter.
3. Befolgen Sie genau die Anweisungen des Herstellers, wie Sie das BIOS Ihres PCs aktualisieren.
Methode 10: Reparieren Sie Windows 10 mit einem In-Place-Upgrade.
Eine andere Methode, die in der Regel viele Probleme in Windows 10 beheben kann, ist die Reparatur von Windows mit einem In-Place-Upgrade. Für diese Aufgabe folgen Sie den detaillierten Anweisungen in diesem Artikel: Wie man Windows 10 mit einem In-Place-Upgrade repariert.
Methode 11: Führen Sie eine saubere Windows 10-Installation durch.
In vielen Fällen ist es besser und weniger zeitaufwändig, Ihre Dateien zu sichern und Ihren PC zurückzusetzen oder eine saubere Windows 10-Installation durchzuführen, als zu versuchen, Probleme in Windows 10 zu beheben.
Das war's! Welche Methode hat bei Ihnen funktioniert?
Lassen Sie mich wissen, ob dieser Leitfaden Ihnen geholfen hat, indem Sie einen Kommentar über Ihre Erfahrungen hinterlassen. Bitte liken und teilen Sie diesen Leitfaden, um anderen zu helfen.

Andy Davis
Der Blog eines Systemadministrators über Windows




