Inhaltsverzeichnis
Da ich festgestellt habe, dass sich auf einigen Computern die Windows-Anzeigesprache überhaupt nicht ändert oder in einigen Menüs nicht geändert wird, habe ich beschlossen, eine Anleitung zur Lösung dieser Probleme zu schreiben. Wenn Sie also die Anzeigesprache in Windows 10 nicht ändern können oder feststellen, dass die Sprache in einigen Bereichen von Windows 10 (z. B. im Menü "Einstellungen") von der ausgewählten Sprache abweichtin der Option "Windows-Anzeigesprache", lesen Sie unten weiter.
So beheben Sie Folgendes: Sie können die Anzeigesprache von Windows 10 nicht ändern.
-
Methode 1: Laden Sie das Language Pack herunter. Methode 2: Entfernen Sie die Anzeigesprache und installieren Sie sie erneut. Methode 3: Beheben Sie Windows 10-Fehler mit den Tools DISM und SFC.
Methode 1: Laden Sie das Sprachpaket herunter.
Der häufigste Grund für das Problem "Windows 10 Display Language Not Changing" ist, dass das Sprachpaket für die gewünschte Anzeigesprache nicht installiert ist. So installieren Sie das Sprachpaket für die gewünschte Anzeigesprache:
1. Navigieren Sie zu Start Menü  -> Einstellungen
-> Einstellungen  -> Zeit und Sprache.
-> Zeit und Sprache.
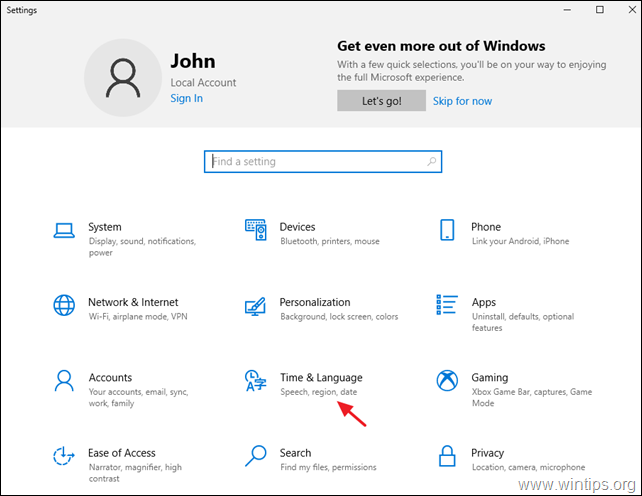
2. Unter Sprache Optionen, klicken Sie auf die Sprache, die Sie als Windows 10-Anzeigesprache verwenden möchten, und wählen Sie Optionen . *
Hinweis: Wenn die gewünschte Sprache nicht aufgeführt ist, klicken Sie auf die Schaltfläche + Eine Sprache hinzufügen und installieren Sie die gewünschte Sprache mit allen ihren Funktionen.
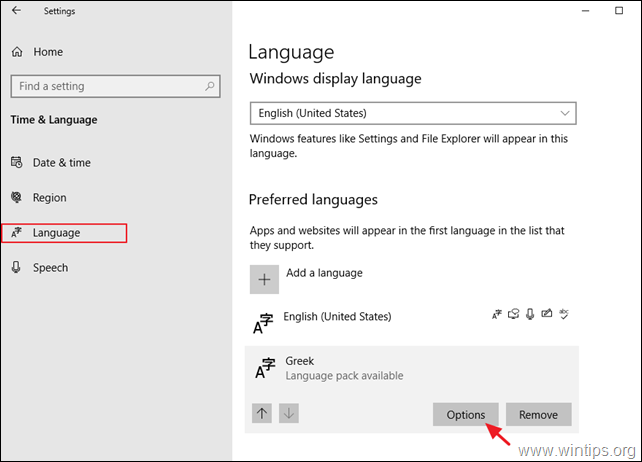
3. Klicken Sie zum Herunterladen die Sprachpaket und warten Sie, bis der Vorgang abgeschlossen ist. Wenn dies geschehen ist, fahren Sie fort und laden Sie auch alle anderen Ressourcen für die ausgewählte Sprache herunter (Grundschrift, Handschrift und Sprache).
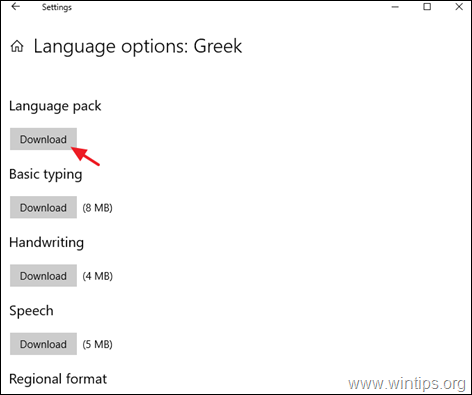
4. Gehen Sie nun zum vorherigen Bildschirm zurück und wählen Sie unter Windows-Anzeigesprache legen Sie die gewünschte Sprache fest.
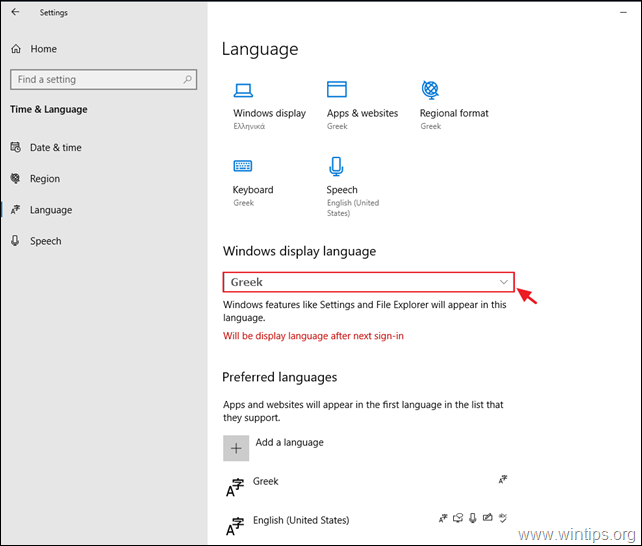
5. Wenn Sie gefragt werden, drücken Sie Ja, jetzt abmelden um die Sprachänderung anzuwenden.
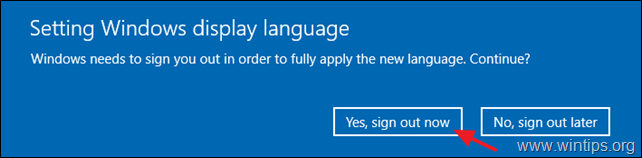
6. Melden Sie sich erneut bei Windows 10 an. *
Hinweis: Vergewissern Sie sich auf dem Anmeldebildschirm, dass Sie die richtige Sprache für Ihr Passwort ausgewählt haben (falls Sie eines haben).
7. Navigieren Sie nun erneut zu Start Menü  -> Einstellungen
-> Einstellungen  -> Zeit und Sprache .
-> Zeit und Sprache .
8. At Sprache Optionen, öffnen Sie die Administrative Spracheinstellungen.
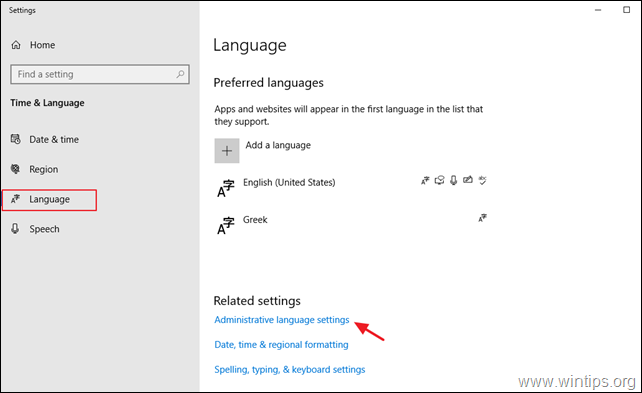
9. Klicken Sie auf die Einstellungen kopieren Taste.
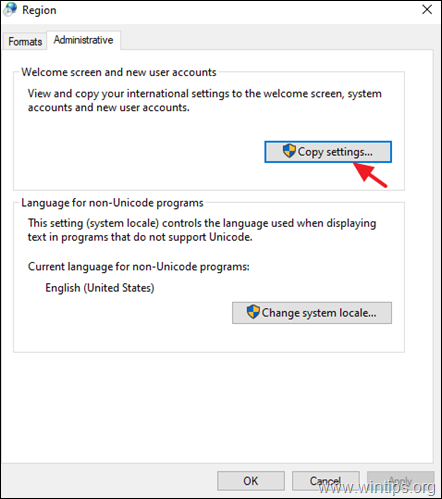
10. prüfen die Willkommensbildschirm und Systemkonten und die Neues Benutzerkonto Boxen und klicken Sie auf OK .
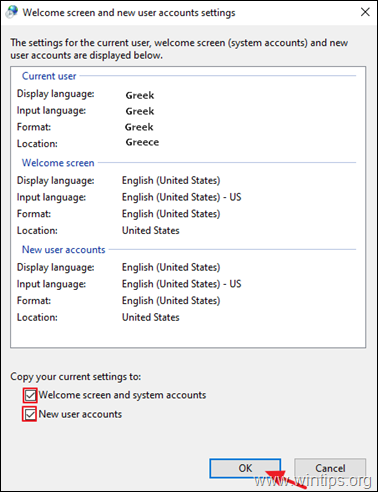
11. Schließen Sie alle Fenster und Neustart Ihren PC, um die Änderung zu übernehmen. *
Hinweis: Wenn Sie Text in Programmen anzeigen möchten, die Unicode nicht unterstützen, ändern Sie auch das Systemgebietsschema auf die gewünschte Sprache.
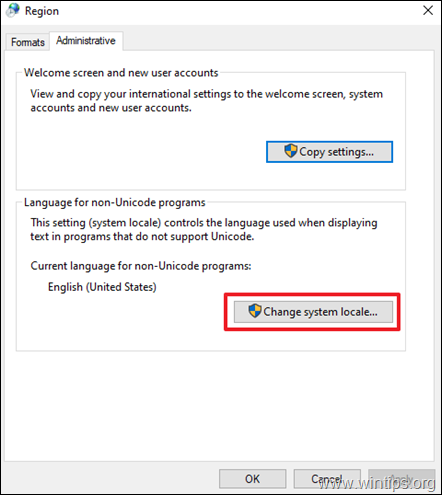
Methode 2: Entfernen und Neuinstallieren der Anzeigesprache.
Eine der am besten funktionierenden Lösungen zur Beseitigung der "Anzeigesprache"-Installationsprobleme unter Windows 10 ist das Entfernen und erneute Hinzufügen der Anzeigesprache.
1. Navigieren Sie zu Start Menü  -> Einstellungen
-> Einstellungen  -> Zeit und Sprache.
-> Zeit und Sprache.
2. At Sprache Optionen, klicken Sie auf die Sprache, die Sie als Windows 10-Anzeigesprache verwenden möchten, und klicken Sie auf Entfernen.
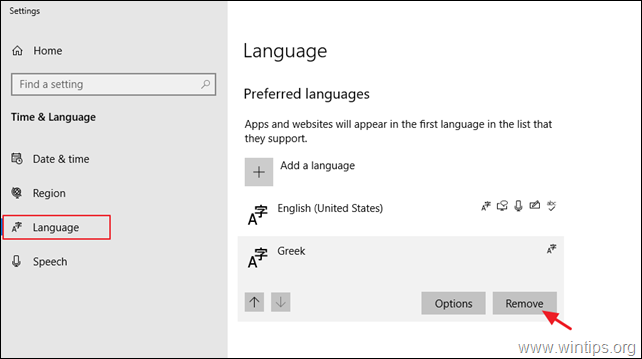
3. neu starten Ihrem PC.
4. Navigieren Sie nach dem Neustart erneut zu Sprache Optionen und klicken Sie auf + Sprachen hinzufügen Taste.
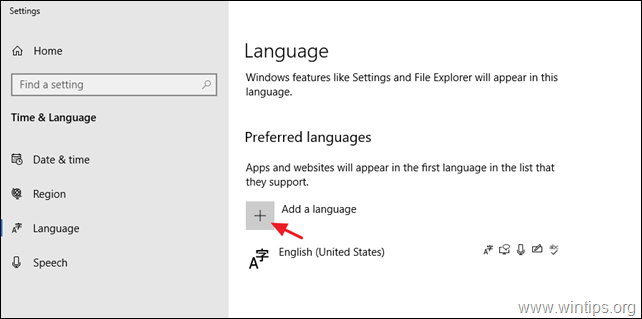
5. Suchen Sie die gewünschte Sprache in der Sprachenliste und klicken Sie auf Nächste.
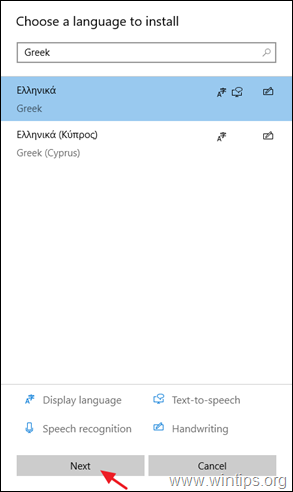
6. Siehe alle Kontrollkästchen um alle Sprachfunktionen zu installieren, und klicken Sie auf Installieren.
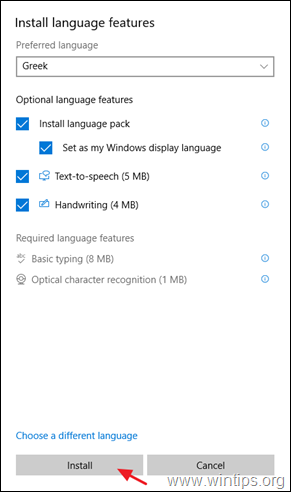
7. Wenn die Installation abgeschlossen ist, melden Sie sich ab und wieder an, um die Sprachänderung zu übernehmen.
8. Wenden Sie abschließend die Schritte 8-11 der obigen Methode 1 an, um die Spracheinstellungen auf den Begrüßungsbildschirm und die neuen Benutzerkonten anzuwenden.
Methode 3: Beheben Sie Windows-Korruptionsfehler mit DISM- und SFC-Tools.
Wenn Sie die Anzeigesprache von Windows 10 nicht ändern können, befolgen Sie die folgenden Anweisungen, um Windows 10 zu reparieren, und fahren Sie dann fort, die Anzeigesprache erneut zu ändern.
1. Öffnen Sie die Eingabeaufforderung als Administrator, um dies zu tun:
1. in das Suchfeld eingeben: cmd or Eingabeaufforderung
2. rechtsklicken Sie auf das Eingabeaufforderung (Ergebnis) und wählen Sie Als Administrator ausführen .
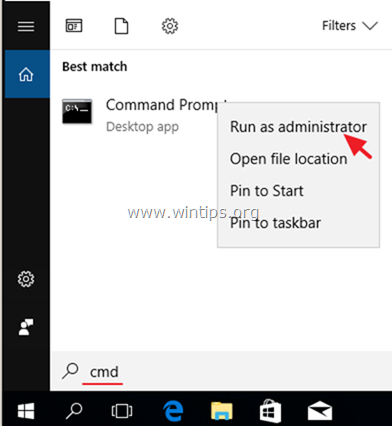
2. Geben Sie in der Eingabeaufforderung den folgenden Befehl ein und drücken Sie Eintreten:
- Dism.exe /Online /Aufräumen-Bilder /Gesundheit wiederherstellen
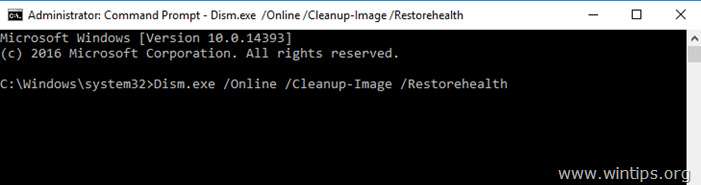
3. Warten Sie, bis DISM den Komponentenspeicher repariert hat. Wenn der Vorgang abgeschlossen ist (Sie sollten darüber informiert werden, dass die Beschädigung des Komponentenspeichers repariert wurde), geben Sie diesen Befehl ein und drücken Sie Eingabe :
- SFC /SCANNOW
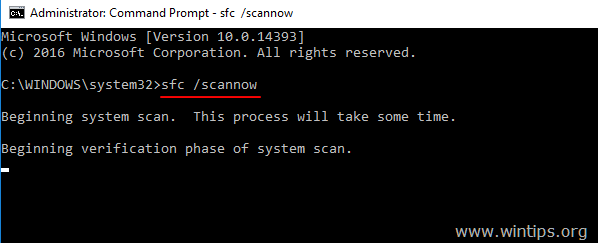
4. Wenn der SFC-Scan abgeschlossen ist, Neustart Ihren Computer.
5. Folgen Sie den Anweisungen von Methode-2, um die gewünschte Anzeigesprache zu installieren.
Das war's! Welche Methode hat bei Ihnen funktioniert?
Lassen Sie mich wissen, ob dieser Leitfaden Ihnen geholfen hat, indem Sie einen Kommentar über Ihre Erfahrungen hinterlassen. Bitte liken und teilen Sie diesen Leitfaden, um anderen zu helfen.

Andy Davis
Der Blog eines Systemadministrators über Windows





