Inhaltsverzeichnis
In diesem Tutorial zeige ich Ihnen, wie Sie einen Windows 10-Rechner reparieren und gleichzeitig ein In-Place-Upgrade durchführen können. Der Reparaturvorgang dauert etwa eine Stunde und löst in den meisten Fällen viele Probleme mit Windows 10.
Die Reparatur von Windows 10 kann viele Probleme in der Windows 10-Funktionalität beheben und ist manchmal der zuverlässigste und schnellste Weg, um die Windows 10-Fehlfunktionen zu beheben. Auch das Windows 10-Upgrade, das mit dem Reparaturprozess durchgeführt wird, stellt sicher, dass Windows 10 die neuesten Updates und Korrekturen installiert hat.

So führen Sie ein Reparatur-Upgrade von Windows 10 durch.
Schritt 1: Laden Sie die Windows 10 ISO-Datei herunter.
Um mit der Reparatur von Windows 10 fortzufahren, laden Sie die neueste Version von Windows 10 in einer ISO-Datei herunter, indem Sie das Media Creation Tool (MCT) verwenden:
1. Navigieren Sie zur Windows 10-Downloadseite.
2. Herunterladen und Speichern der Windows Werkzeug zur Medienerstellung (MCT) auf Ihrem Computer.
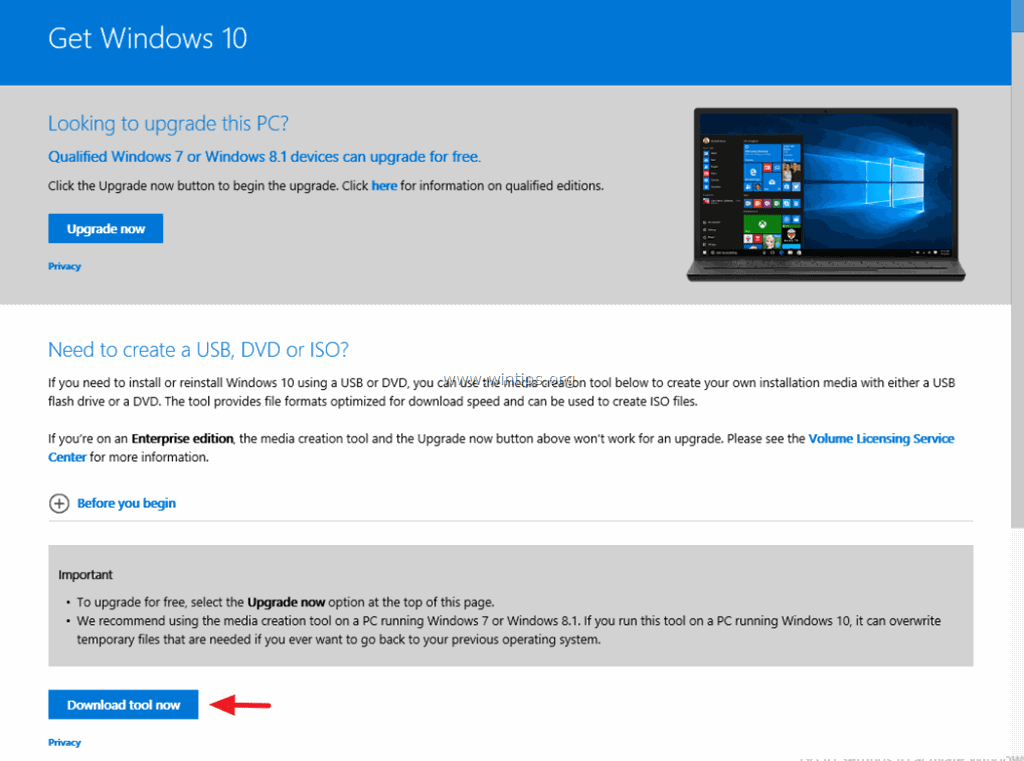
3. Wenn der Download abgeschlossen ist, führen Sie das Media Creation Tool ( MediaCreationTool.exe ).

4. akzeptieren die Lizenzvereinbarung.
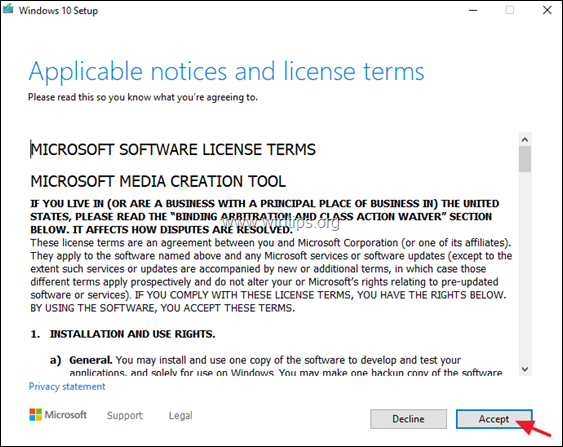
5. Wählen Sie Installationsmedien für einen anderen PC erstellen & klicken Weiter .
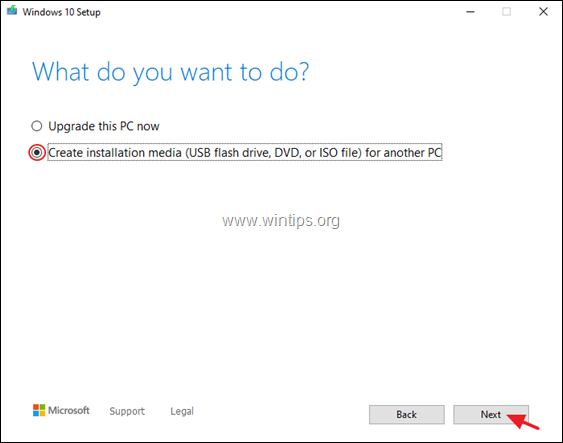
6. Auf dem nächsten Bildschirm wählen Sie Nächste. *
Anmerkungen:
(1) Hier muss nichts geändert werden, MCT hat bereits die richtige Version und Edition für den aktuellen Computer ausgewählt.
2. wenn Sie ein Windows 10-Installationsmedium erstellen möchten, um einen anderen Computer zu reparieren, abhaken. die " Verwenden Sie die empfohlenen Optionen für diesen PC "Aktivieren Sie das Kontrollkästchen und wählen Sie die Sprache, Edition und Architektur von Windows 10 aus, die Sie herunterladen möchten.
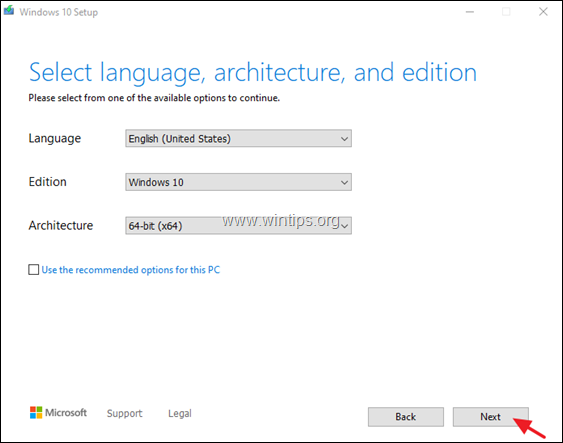
7. Wählen Sie unter "Zu verwendende Medien" die Option ISO-Datei und klicken Sie Nächste.
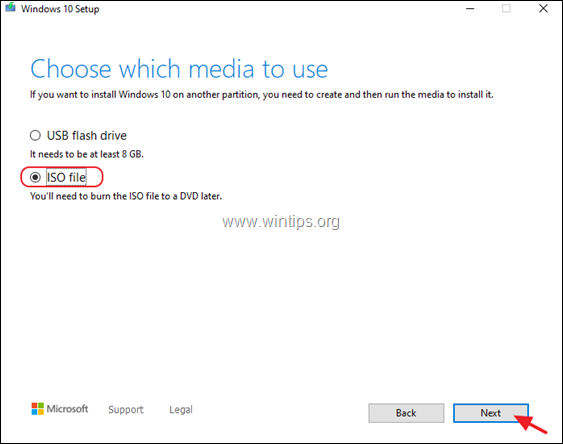
8. Wählen Sie einen Speicherort für die Datei "Windows.iso" und klicken Sie auf Sparen.
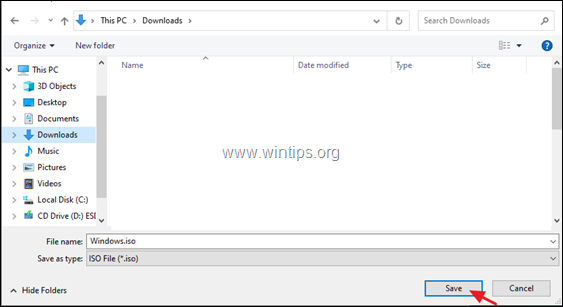
8. Warten Sie nun, bis der Download abgeschlossen ist, und klicken Sie dann auf Oberfläche und fahren Sie mit dem nächsten Schritt fort.
Schritt 2: Reparieren und Aktualisieren von Windows 10 aus der Windows.ISO-Datei.
Achtung! Um Probleme während der Windows 10-Installation zu vermeiden, führen Sie die folgenden Aktionen durch, bevor Sie den Windows 10-Upgrade-/Reparaturprozess starten:
1. Deaktivieren Sie oder -besser- vorübergehend Deinstallieren Sie alle Antivirenprogramme, die nicht von Microsoft stammen oder Sicherheitssoftware.
2. Stellen Sie sicher, dass Sie genügend Platz haben auf Ihrer Festplatte (mindestens 30 GB).
3. Festplattenbereinigung ausführen und löschen Sie die überflüssigen Dateien, indem Sie die Anweisungen in diesem Tutorial befolgen: Wie Sie mit der Datenträgerbereinigung Speicherplatz freimachen.
4. Trennen Sie alle USB-Peripheriegeräte (Vor allem bei Laptops, die auch eine externe USB-Tastatur/Maus abschalten).
Zum Reparieren und Aktualisieren von Windows 10:
1. Öffnen Sie den Windows Explorer und navigieren Sie zu dem Ordner, in dem Sie die Datei "Windows.iso" gespeichert haben.
2. Doppelklicken Sie auf die ISO-Datei, um sie im Explorer einzubinden (oder klicken Sie mit der rechten Maustaste auf die ISO-Datei und wählen Sie Berg ).
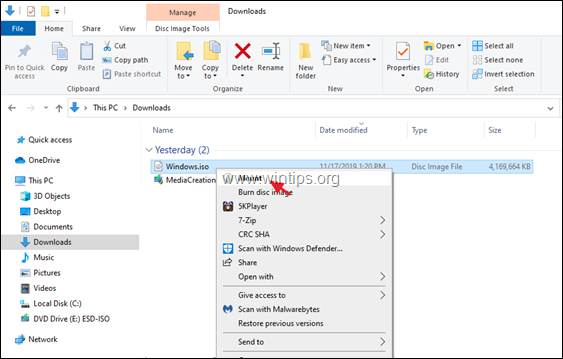
3. Doppelklicken Sie auf das verbundene Laufwerk setup.exe Anwendung.
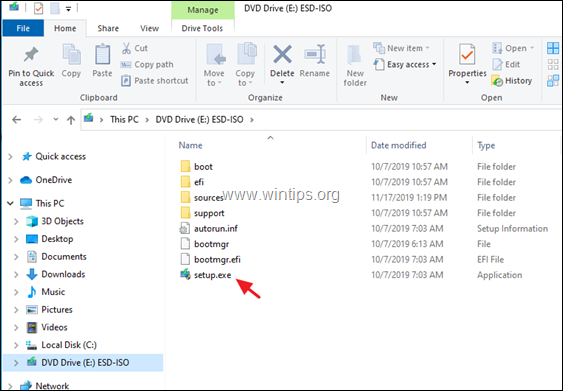
4. Presse Ja bei der 'UAC-Warnmeldung' und klicken Sie dann auf Weiter um Windows 10 zu installieren.
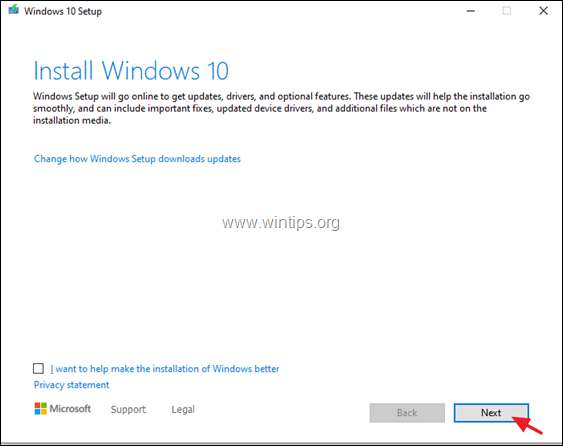
5. akzeptieren die Lizenzbedingungen und warten Sie dann, bis Windows nach Updates sucht.
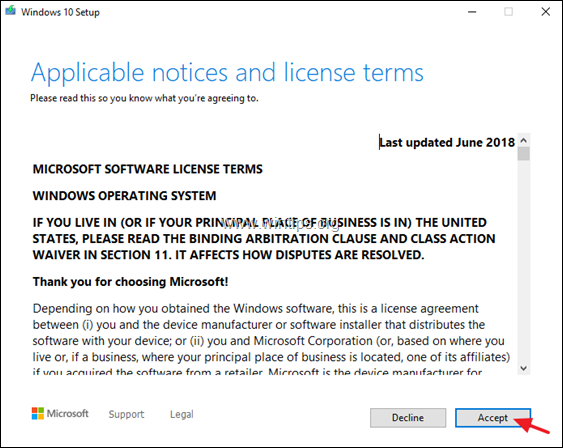
6. Vergewissern Sie sich im Bildschirm "Bereit zur Installation", dass die Persönliche Dateien und Apps aufbewahren Option ist ausgewählt und klicken Sie Installieren.
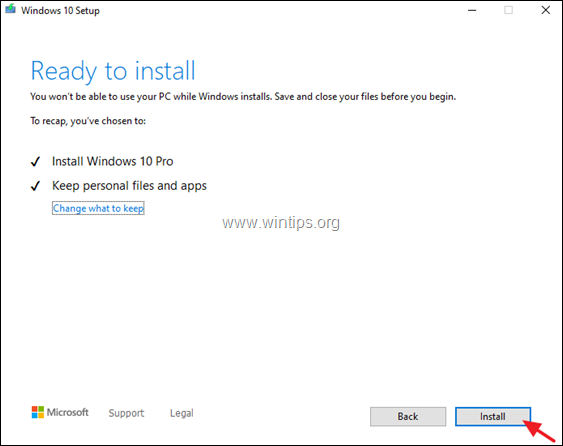
7. Warten Sie abschließend, bis die Vor-Ort-Aktualisierung/Reparatur von Windows 10 abgeschlossen ist.
Hinweis: Wenn das Windows 10-Upgrade nicht erfolgreich abgeschlossen wird, fahren Sie mit Schritt 3 fort, um Windows 10 von USB zu reparieren.
Schritt 3: Reparieren und Aktualisieren von Windows 10 von USB.
Um Windows 10 von einem USB-Medium zu reparieren (oder sauber zu installieren):
1. stöpsel eine leeres USB-Laufwerk (mindestens 8 GB) auf Ihrem PC.
2. Brennen Sie die Windows.ISO-Datei, die Sie in Schritt 1 heruntergeladen haben, auf das USB-Laufwerk, indem Sie die Anweisungen in diesem Artikel befolgen: So erstellen Sie ein Windows 10-USB-Medium mit dem Dienstprogramm RUFUS *.
* Achtung! Das USB-Laufwerk wird während der Erstellung des Mediums formatiert (gelöscht). Stellen Sie also sicher, dass keine Dateien vorhanden sind, die Sie eventuell benötigen.
3. Führen Sie anschließend die Anwendung "setup.exe" vom USB-Laufwerk aus und folgen Sie den Anweisungen in Schritt 2 (3-7), um Windows 10 zu reparieren und zu aktualisieren.
Zusätzliche Hilfe: Wenn der Windows 10-Reparaturprozess erneut fehlschlägt, haben Sie die folgenden Möglichkeiten:
1. beheben Sie das Problem, indem Sie die Anweisungen und Lösungen in dieser Anleitung befolgen: So beheben Sie Windows 10 Update-Probleme.
2. Sichern Sie Ihre Dateien auf einem externen Speichermedium (z. B. Ihr USB-Laufwerk), und führen Sie eine saubere Windows 10-Installation vom USB-Installationsmedium aus.
Das war's! Lassen Sie mich wissen, ob dieser Leitfaden Ihnen geholfen hat, indem Sie einen Kommentar über Ihre Erfahrungen hinterlassen. Bitte mögen und teilen Sie diesen Leitfaden, um anderen zu helfen.

Andy Davis
Der Blog eines Systemadministrators über Windows





