Inhaltsverzeichnis
Die Konvertierung von Bildern in PDF lässt Ihre Arbeit für Ihre Kunden professioneller aussehen und bietet Ihnen den Vorteil, viele verschiedene Bilder in eine einzige Datei (PDF) zu packen, was für die Endbetrachter sehr nützlich ist, z. B. wenn Sie Ihren eigenen Katalog mit Ihren Produkten oder Kreationen erstellen und Ihren Kunden vorstellen möchten.
Diese Anleitung führt Sie durch die Schritte, die Sie unternehmen müssen, um eine Bilddatei in eine PDF-Datei zu konvertieren.
Wie konvertiert man Bilddateien in PDF?
Wenn Sie BMP-, JPG-, GIF-, PNG-, TIFF- oder WMF-Bilddateien in PDF konvertieren möchten, fahren Sie mit den nächsten Schritten fort:
Schritt 1: Downloaden und installieren Sie "PDFill PDF Tools".
1) PDFill PDF Tools* herunterladen von hier aus ( CNET ):
Hinweis*: Das Setup-Paket enthält die komplette PDFill-Anwendung einschließlich der Testversion des PDFill PDF Editor, der KOSTENLOSEN PDF-Tools und des KOSTENLOSEN PDF- und Image-Writers.
 :
:
2. speichern das Programm auf Ihrem Computer oder drücken Sie " ausführen. ", um die Installation sofort zu starten.

3. Presse " Ja " bei UAC-Warnmeldung.
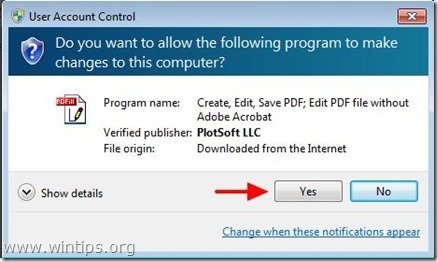
4. Presse " Weiter ” auf dem Begrüßungsbildschirm.
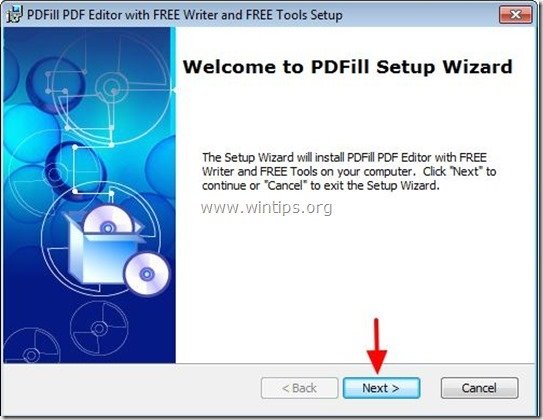
5. akzeptieren die Lizenzvereinbarung und drücken Sie " Weiter ”
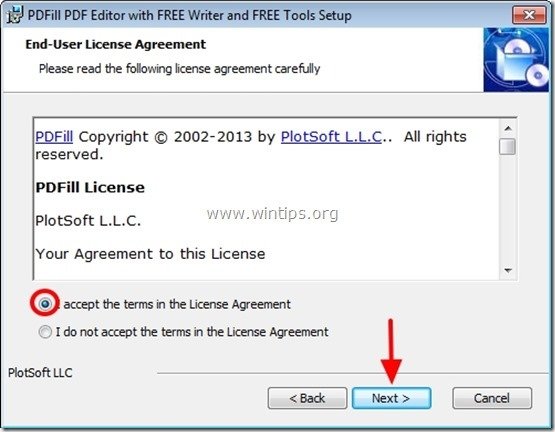
6. Belassen Sie die Standardeinstellungen (oder ändern Sie sie nach Ihren Bedürfnissen) und drücken Sie " Weiter ”.
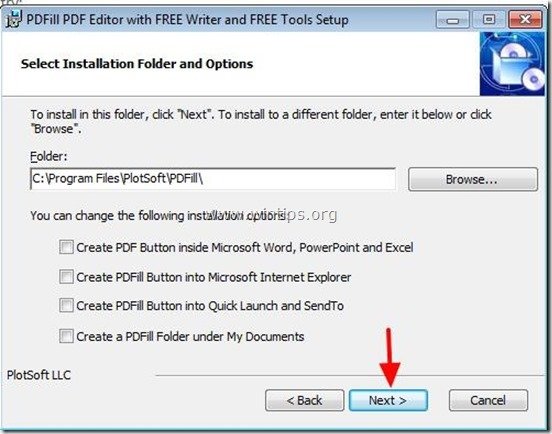
7. Presse " Installieren Sie ', um die Installation zu starten.
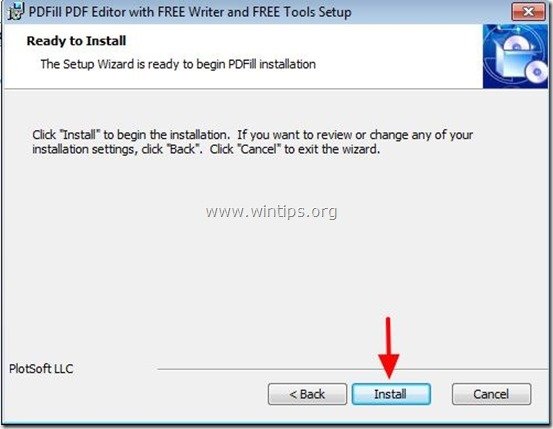
8. Wenn die Installation der PDFill-Anwendungen abgeschlossen ist, drücken Sie " Oberfläche ". *
Hinweis.*: Nach der Installation überprüft und aktualisiert das Installationsprogramm die Sun Java Maschine.
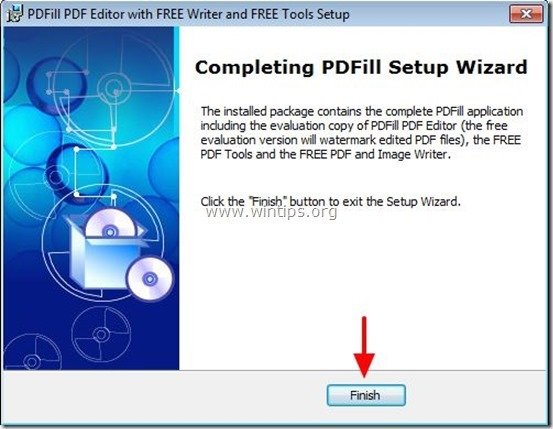
Sie können die Arbeit mit den PDFill PDF Free-Tools beginnen, indem Sie:
a. Doppelklicken auf " PDFill PDF Tools (kostenlos) " auf Ihrem Desktop oder
von " Startmenü > Programme > PDFill > PDFill PDF Tools (kostenlos) ”
Nach dem Start von PDFill PDF Free Tools können Sie alle Programmfunktionen sehen. Ich fand dieses Programm erstaunlich, weil es einige sehr nützliche Funktionen bietet, wenn Sie mit PDF-Dateien arbeiten.
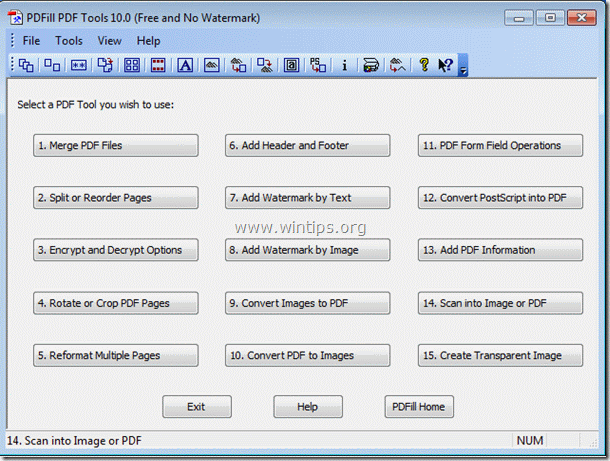
Die wichtigsten Funktionen der PDFill PDF Free Tools sind:
1. zusammenführen: Zusammenführen oder Kombinieren von zwei oder mehr PDF-Dateien in eine einzige PDF-Datei.
2. teilen, neu anordnen oder löschen: Teilen, extrahieren, neu anordnen oder löschen Sie PDF-Seiten aus einer PDF-Datei in eine neue Datei.
3. verschlüsseln und entschlüsseln mit Sicherheitsoptionen: Verschlüsseln oder entschlüsseln Sie PDF-Dokumente, schützen Sie PDF-Dateien mit Passwörtern und verhindern Sie, dass PDF-Dateien gedruckt, kopiert, geändert, ausgefüllt, extrahiert, signiert, zusammengestellt oder zusammengeführt werden.
4 Drehen und Zuschneiden: Drehen Sie eine PDF-Seite oder schneiden Sie eine Seite zu, um ihr Layout zu ändern.
5 Bilder in PDF konvertieren: Konvertieren Sie Bilder (bmp, jpg, gif, png, tiff und wmf) in eine PDF-Datei mit Layout-Optionen.
6) PDF in Bilder umwandeln: Speichern Sie PDF-Seiten als Bilder (png, jpg, bmp und tiff) mit DPI-Optionen.
7 Informationen hinzufügen: Fügen Sie Ihren PDF-Dokumenten Informationen (Titel, Autor, Thema, Schlüsselwörter, Ersteller usw.) hinzu.
Schritt 2: Konvertieren Sie Ihr(e) Bild(er) in PDF-Dateien.
So verwenden Sie die PDFill PDF Free Tools, um Ihre Bilder in PDF-Dateien zu konvertieren.
1. An konvertieren Sie Ihr(e) Bild(er) in PDF-Dateien. Presse " 9: Bilder in PDF konvertieren Schaltfläche ".

2. Auf dem nächsten Bildschirm müssen Sie eine der beiden vorgegebenen Optionen auswählen:
a. Fügen Sie ein Bild hinzu: Wenn Sie diese Option wählen, können Sie ein einzelnes Bild oder mehrere Bilder in eine einzige PDF-Datei konvertieren.
b. Fügen Sie alle Bilder zu einem Ordner hinzu: Wenn Sie diese Option wählen, können Sie alle Bilder eines Ordners in eine einzige PDF-Datei konvertieren.
Tipp*: Nach der Konvertierung des Bildes/der Bilder können Sie die endgültige PDF-Datei jederzeit in einzelne PDF-Dateien (Seiten) aufteilen, indem Sie " 2. teilen, neu anordnen oder löschen" Merkmal von " PDFill Kostenlose Werkzeuge Programm".
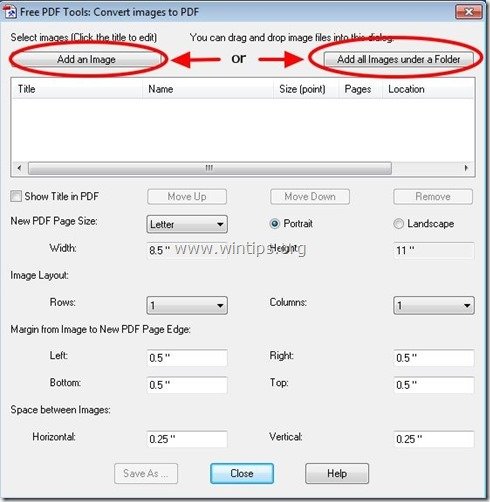
3. Ein Beispiel: Konvertieren Sie 2 separate Bilder in PDF. Drücken Sie " Ein Bild hinzufügen ”:
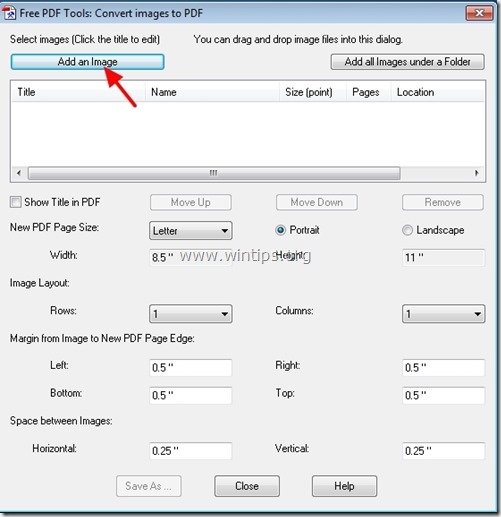
4. wählen Sie die Bild(er), die in eine PDF-Datei umgewandelt werden sollen und wählen Sie " Öffnen Sie ”
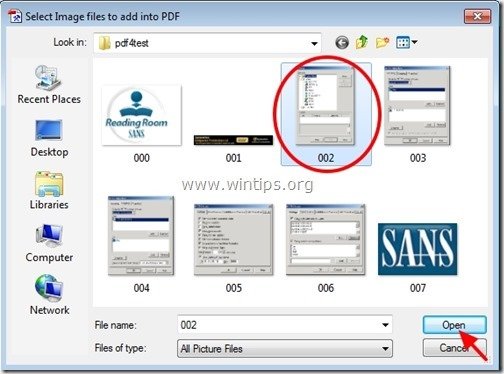
5. Wiederholen Sie den vorherigen Vorgang, wenn Sie weitere Bilder in PDF konvertieren möchten.
Tipp*: Behalten Sie Strg Schlüssel gedrückt. wenn Sie mehr als ein Bild gleichzeitig auswählen möchten.
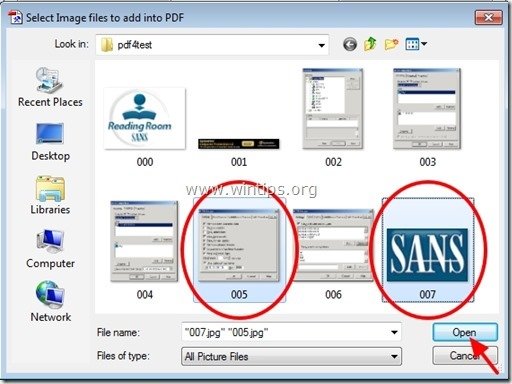
6. Legen Sie anschließend die gewünschte Seitenreihenfolge fest, indem Sie eine Seite auswählen und dann auf " Aufsteigen " oder " Nach unten bewegen Schaltfläche ".
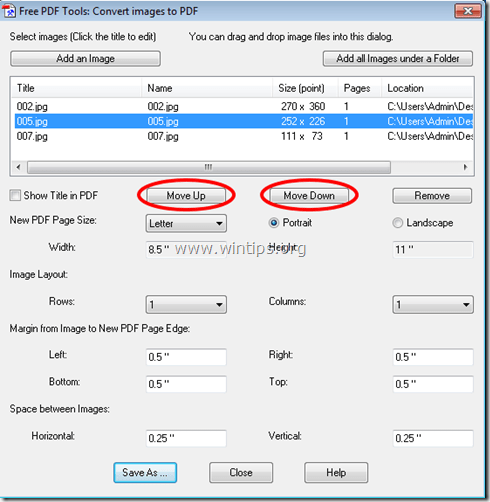
7. Weiter PDF Seitengröße angeben (z. B. A4) und P Altersorientierung (z. B. Porträt).
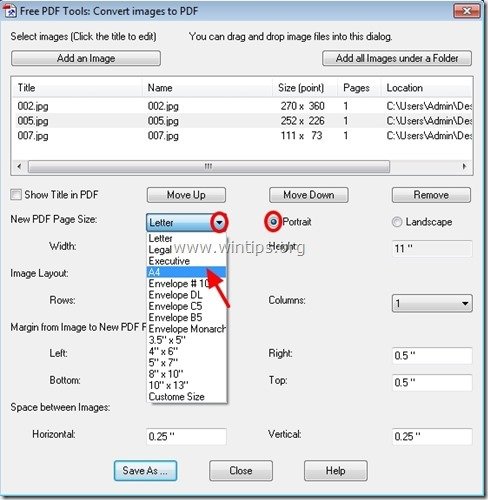
Optional können Sie das Bildlayout (Anzahl der Zeilen oder Spalten), die Seitenränder und den Abstand zwischen den Bildern festlegen. 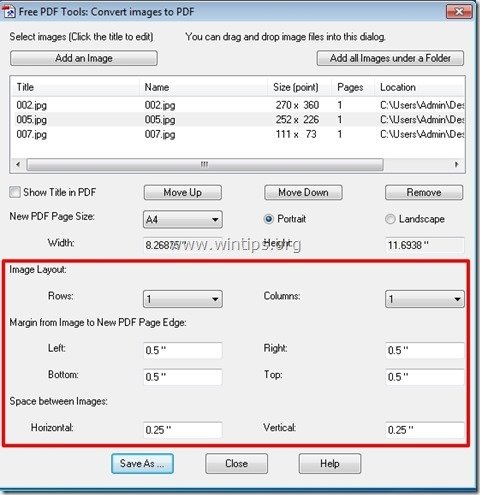
8. Wenn Sie mit Ihren Einstellungen fertig sind, klicken Sie auf die Schaltfläche "Speichern unter", um fortzufahren.
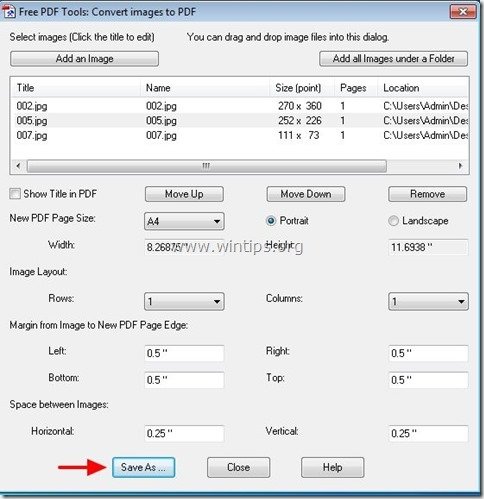
9. Jetzt den Namen eingeben für die PDF-Datei und drücken Sie dann " Speichern Sie ”
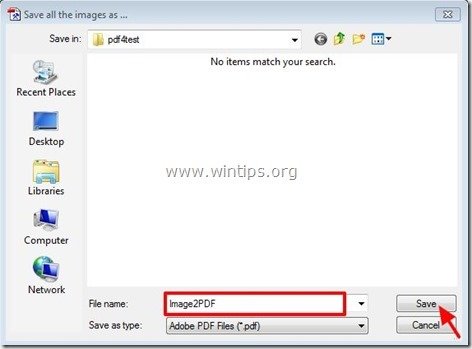
10. Warten Sie, bis der Konvertierungsvorgang abgeschlossen ist (das Programm blinkt) und drücken Sie " Schließen Sie ", um das Programm zu beenden, oder wiederholen Sie die letzten Schritte, um mit der Umwandlung von Bildern in PDF fortzufahren.

Das war's.
In diesem Artikel erfahren Sie, wie Sie PDF-Dateien in Bilder umwandeln können.

Andy Davis
Der Blog eines Systemadministrators über Windows





