Inhaltsverzeichnis
Windows Spotlight ist eine Funktion in Windows 10, die automatisch das Hintergrundbild auf dem Sperrbildschirm ändert. Manchmal funktioniert Windows Spotlight jedoch nicht oder ändert das Bild auf dem Sperrbildschirm nicht. In dieser Anleitung finden Sie mehrere Methoden, um die folgenden Probleme mit Spotlight in Windows 10 zu beheben:
- Windows Spotlight funktioniert nicht. Windows Spotlight bleibt an einem Bild hängen. Hintergrundbild der Bildschirmsperre in Windows 10 kann nicht geändert werden. Hintergrundbild der Bildschirmsperre ändert sich nicht in Windows 10
So beheben Sie Windows Spotlight-Probleme.
Methode 1: Erforderliche Apps & Spotlight im Hintergrund ausführen lassen.Methode 2: Windows Spotlight Einstellungen zurücksetzen.Methode 3: Windows Spotlight zurücksetzen und neu registrieren.Methode 4: Windows 10 mit DISM & SFC Tools reparieren. Methode 1: Erforderliche Apps & Spotlight im Hintergrund ausführen lassen.
1. Klicken Sie auf Start  > Einstellungen
> Einstellungen  und wählen Sie Datenschutz .
und wählen Sie Datenschutz .
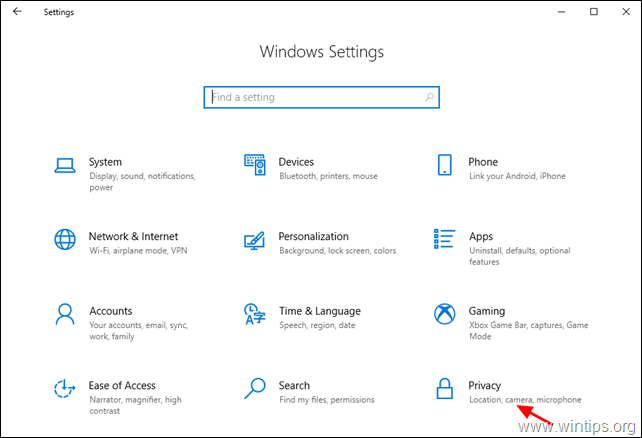
2. Wählen Sie nun Hintergrund-Apps auf der linken und der rechten Seite:
-
- Schalten Sie die Anwendungen im Hintergrund laufen lassen umschalten ON Im Rahmen der Wählen Sie, welche Anwendungen im Hintergrund ausgeführt werden können, Stellen Sie sicher, dass die folgenden Anwendungen im Hintergrund ausgeführt werden dürfen:
- Einstellungen Microsoft Edge Microsoft Store Spotlight (Falls vorhanden)
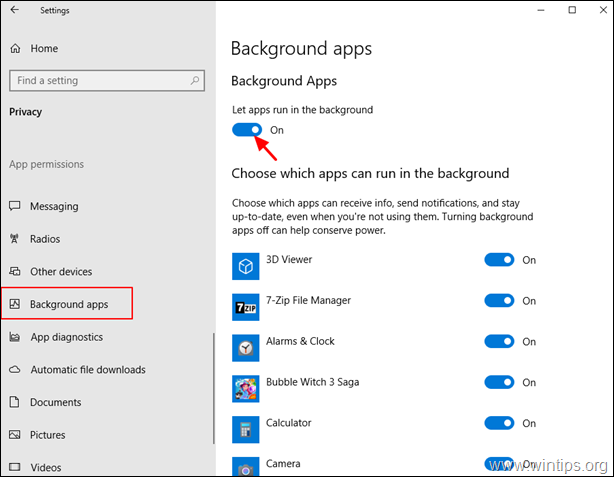
3. Drücken Sie die Taste Win  + L, um den Bildschirm zu sperren und zu sehen, ob das Spotlight funktioniert
+ L, um den Bildschirm zu sperren und zu sehen, ob das Spotlight funktioniert
Methode 2: Spotlight-Einstellungen zurücksetzen.
Wenn Windows Spotlight nicht funktioniert, setzen Sie es auf seine Standardeinstellungen zurück:
1. Klicken Sie auf Start  > Einstellungen
> Einstellungen  und wählen Sie Personalisierung .
und wählen Sie Personalisierung .
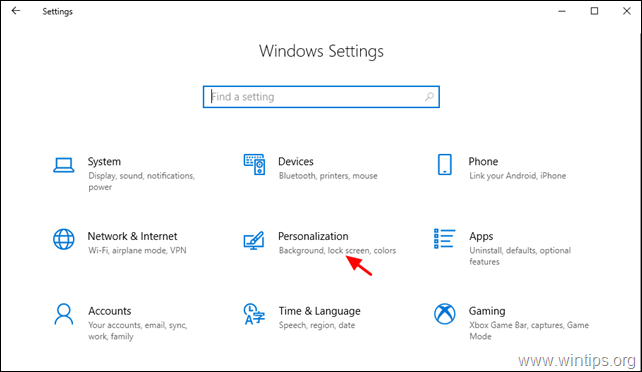
2. Wählen Sie Bildschirm sperren auf der linken Seite und nehmen Sie diese Änderungen vor:
-
- Schalten Sie die Hintergrundbild des Sperrbildschirms auf dem Anmeldebildschirm anzeigen umschalten AUS Hintergrund ändern in Bild.
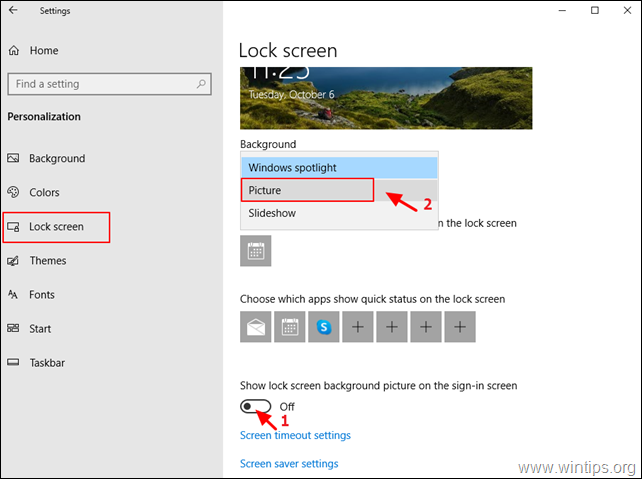
3. Öffnen Sie nun den Windows Explorer, kopieren Sie die folgende Adresse in die Adressleiste und drücken Sie Eingabe :
- %LocalAppData%\Packages\Microsoft.Windows.ContentDeliveryManager_cw5n1h2txyewy\Settings

4. löschen , oder umbenennen (durch Hinzufügen der Erweiterung .OLD )* die folgenden zwei (2) Dateien:
-
- roaming.lock settings.dat
Hinweis: Benennen Sie die genannten Dateien vorsichtshalber um in roaming.lock.old & einstellungen.dat.alt
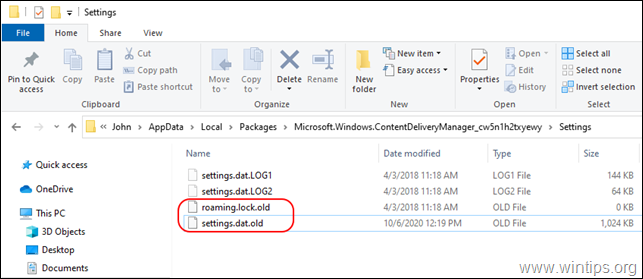
5. neu starten Ihrem PC.
6. Nach dem Neustart gehen Sie zu Start  > Einstellungen
> Einstellungen  > Personalisierung .
> Personalisierung .
7. Unter Bildschirm sperren Optionen:
-
- Hintergrund ändern in Windows Spotlight. Schalten Sie die Hintergrundbild des Sperrbildschirms auf dem Anmeldebildschirm anzeigen umschalten ON .
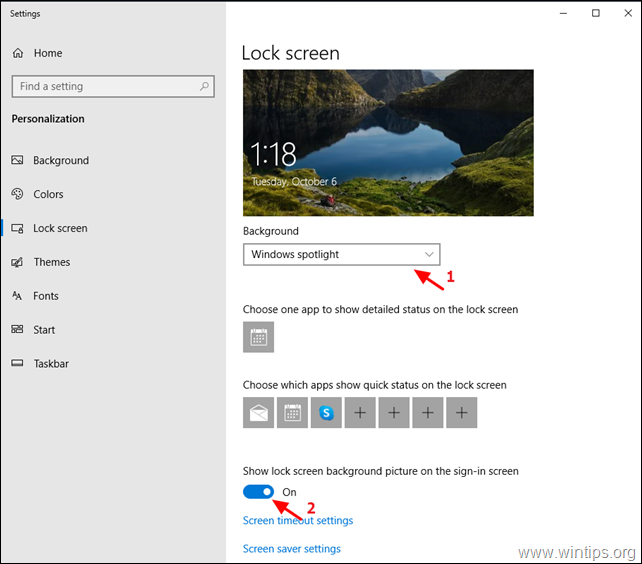
8. Drücken Sie die Taste Win  + L Tasten, um den Bildschirm zu sperren und zu sehen, ob das Spotlight funktioniert.
+ L Tasten, um den Bildschirm zu sperren und zu sehen, ob das Spotlight funktioniert.
Methode 3: Windows Spotlight zurücksetzen und neu registrieren.
1. Klicken Sie auf Start  > Einstellungen
> Einstellungen  und wählen Sie Personalisierung .
und wählen Sie Personalisierung .
2. Wählen Sie Bildschirm sperren auf der linken Seite und ändern Sie den Hintergrund in Bild.
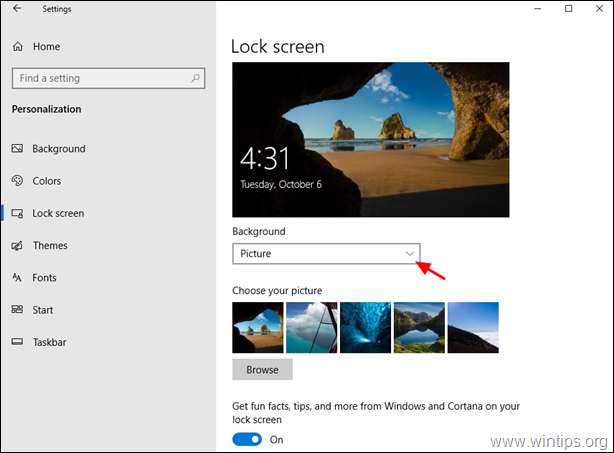
3. Öffnen Sie Eingabeaufforderung als Administrator. um das zu tun:
-
- Geben Sie in das Suchfeld ein: cmd or Eingabeaufforderung Rechtsklick on Eingabeaufforderung und wählen Sie Als Administrator ausführen.
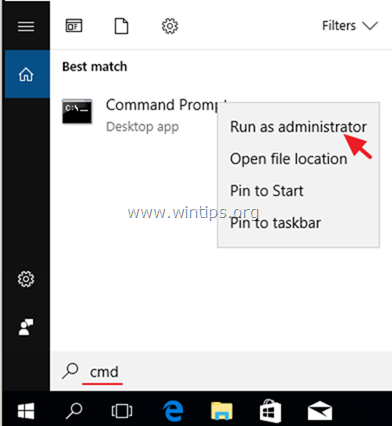
4. Geben Sie nun den folgenden Befehl ein, um alle Spotlight-Bilder zu löschen.
- DEL /F /S /Q /A "%USERPROFILE%/AppData\Local\Packages\Microsoft.Windows.ContentDeliveryManager_cw5n1h2txyewy\LocalState\Assets"
5. Then give the following command to delete the Spotlight settings.
- DEL /F /S /Q /A "%USERPROFILE%/AppData\Local\Packages\Microsoft.Windows.ContentDeliveryManager_cw5n1h2txyewy\Settings"
6. Close Command Prompt.7. Open PowerShell As Administrator. To do that:
-
- Geben Sie in das Suchfeld ein: powershell Rechtsklick on Windows PowerShell und wählen Sie Als Administrator ausführen.
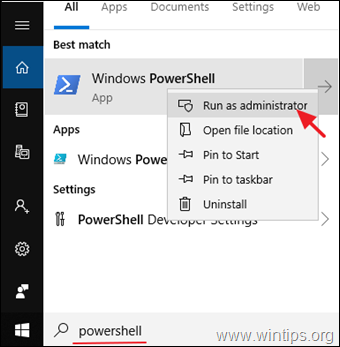
8. Im PowerShell-Fenster kopieren. und einfügen den folgenden Befehl und drücken Sie Eingabe um Windows Spotlight erneut zu registrieren:
- Get-AppxPackage -allusers *ContentDeliveryManager*

9. schließen die PowerShell Fenster und Neustart Ihren Computer.
10. Nach dem Neustart gehen Sie zu Start  > Einstellungen
> Einstellungen  > Personalisierung .
> Personalisierung .
11. Unter Bildschirm sperren Optionen, ändern Sie Hintergrund in Windows Spotlight.
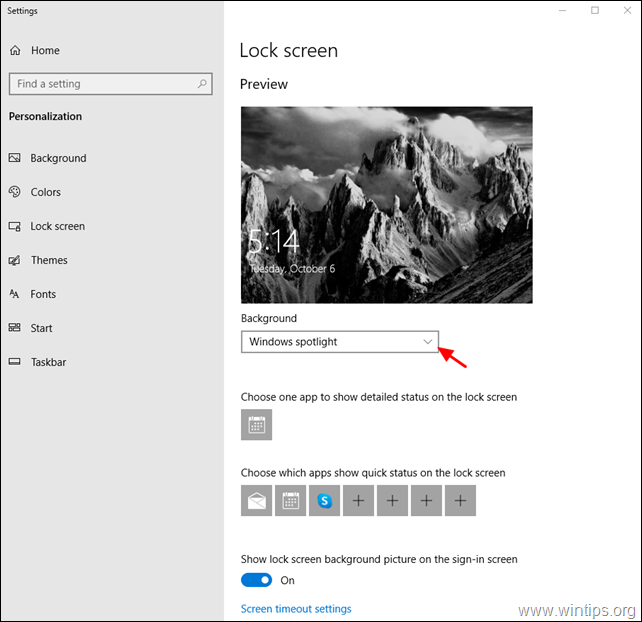
Methode 4: Windows 10 mit DISM- und SFC-Tools reparieren.
1. Öffnen Sie Eingabeaufforderung als Administrator.
2. Geben Sie in der Eingabeaufforderung den folgenden Befehl ein und drücken Sie Eintreten:
- Dism.exe /Online /Aufräumen-Bilder /Gesundheit wiederherstellen
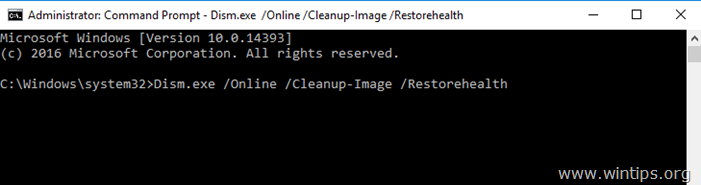
3. Warten Sie, bis DISM den Komponentenspeicher repariert hat. Wenn der Vorgang abgeschlossen ist (Sie sollten darüber informiert werden, dass die Beschädigung des Komponentenspeichers repariert wurde), geben Sie diesen Befehl ein und drücken Sie Eingabe :
- SFC /SCANNOW
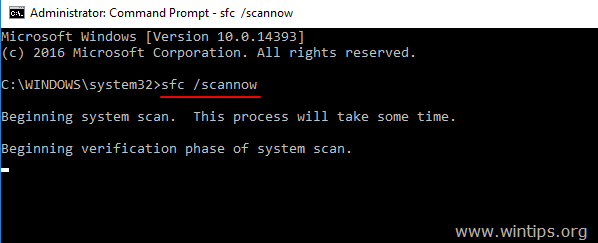
4. Wenn der SFC-Scan abgeschlossen ist, Neustart Ihren Computer.
5. Prüfen Sie, ob Spotlight im Anmeldebildschirm funktioniert.
Das war's! Welche Methode hat bei Ihnen funktioniert?
Lassen Sie mich wissen, ob dieser Leitfaden Ihnen geholfen hat, indem Sie einen Kommentar über Ihre Erfahrungen hinterlassen. Bitte liken und teilen Sie diesen Leitfaden, um anderen zu helfen.

Andy Davis
Der Blog eines Systemadministrators über Windows





