Inhaltsverzeichnis
Das Problem "Es sind keine drahtlosen Netzwerkverbindungen verfügbar" kann unter Windows 10 nach der Installation eines neuen Windows 10-Updates über die automatischen Updates oder nach dem Upgrade von Windows 7, 8 oder Windows 8.1 auf Windows 10 auftreten. Trotz des Wi-Fi-Konnektivitätsproblems kann der integrierte Ethernet-Adapter ordnungsgemäß und ohne Probleme funktionieren.

Für den Fall, dass Sie Probleme mit der drahtlosen Verbindung (WiFi funktioniert nicht, keine WiFi-Verbindungen) auf Windows 10, dann wird dieses Tutorial zeigen Ihnen einige Methoden, um das Problem zu beheben.
Die nachstehenden Methoden und Lösungen gelten für die folgenden Probleme:
- Keine WiFi-Verbindungen unter Windows 10 oder Windows 8, 8.1 Nach dem Windows 10-Update oder -Upgrade ist kein Wi-Fi verfügbar. Drahtlose Verbindungen sind unter Windows 8, 8.1 oder 10 nicht verfügbar. Wi-Fi funktioniert nicht unter Windows 10 oder Windows 8, 8.1. WiFi lässt sich in Windows 10 nicht einschalten Wi-Fi funktioniert nach einem Windows 10 Upgrade oder Update nicht mehr. Keine drahtlosen Verbindungen unter Windows 10 oder Windows 8, 8.1. Drahtlose Netzwerke sind unter Windows 10, 8 nicht verfügbar.
So beheben Sie das Problem "Keine Wi-Fi-Netzwerke" unter Windows 10, 8.1 & 8.
Methode 1. sicherstellen, dass der Wireless-Adapter aktiviert istMethode 2. sicherstellen, dass WiFi eingeschaltet und der Flugmodus ausgeschaltet istMethode 3. einen vollständigen Shutdown durchführenMethode 4. die Energieverwaltungseinstellungen des WiFi-Adapters ändernMethode 5. den Treiber des WiFi-Adapters aktualisierenMethode 6. den WiFi-Adapter deinstallieren und neu installierenMethode 7. andere Methoden zur Behebung von Wireless-VerbindungsproblemenMethode 1. sicherstellen, dass der Wireless-Adapter aktiviert ist.
Vergewissern Sie sich zunächst, dass der Wireless-Adapter nicht deaktiviert ist, um dies zu tun:
1. Presse " Windows ”  + " R "Tasten zum Laden der ausführen. Dialogfeld.
+ " R "Tasten zum Laden der ausführen. Dialogfeld.
2 Typ ncpa.cpl und drücken Sie Eingabe .

3. klicken Sie mit der rechten Maustaste auf die drahtlose Netzwerkverbindung (Wi-Fi) und wählen Sie Aktivieren Sie . *
Hinweis: Wenn Sie die Deaktivieren Sie Option verfügbar, dann ist Ihre Karte bereits aktiviert, aber Sie können versuchen, die Deaktivieren Sie und re- Aktivieren Sie es.
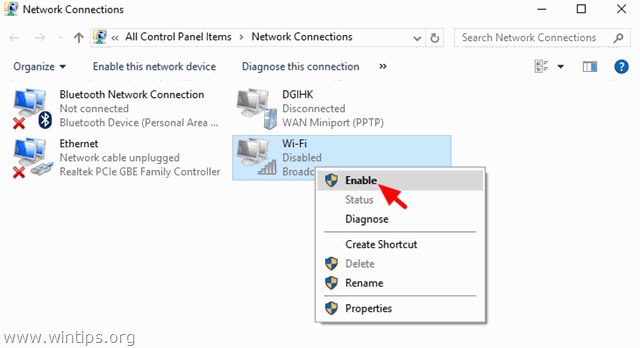
Methode 2: Stellen Sie sicher, dass Wi-Fi eingeschaltet und der Flugmodus ausgeschaltet ist.
1. auf die Schaltfläche Start Menü  und klicken Sie Einstellungen
und klicken Sie Einstellungen  .
.
2. öffnen Netzwerk und Internet .
Wählen Sie den Flugzeugmodus auf der linken Seite und stellen Sie sicher, dass:
1. Flugzeug-Modus ist AUS .
2. Wi-Fi ist On .
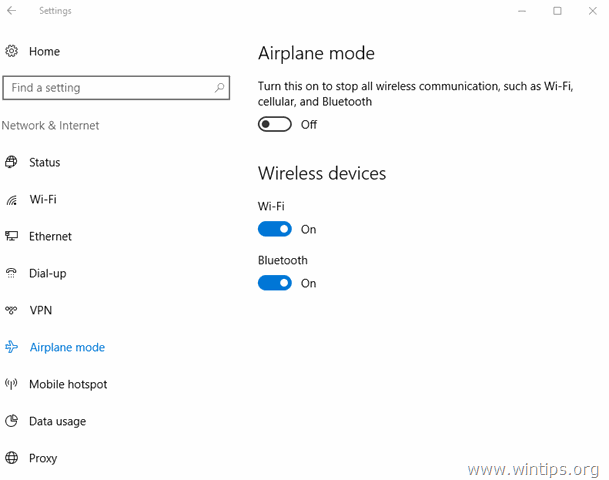
Methode 3: Führen Sie ein vollständiges Herunterfahren durch.
Windows 10 und Windows 8 verwenden eine neue Technologie, die als Schnelle Inbetriebnahme um Windows schnell zu starten. Mit der Taste Schnelle Inbetriebnahme Funktion muss Windows beim Start nicht alle Treiber und Systemdateien neu initialisieren, so dass das Betriebssystem schneller geladen wird.
Um einen vollständigen Shutdown durchzuführen, um den WiFi-Adapter neu zu initialisieren:
1. auf die Schaltfläche Start  und klicken Sie dann auf das Menü Strom
und klicken Sie dann auf das Menü Strom  Taste.
Taste.
2. jetzt drücken und halten Sie die SHIFT Taste (auf Ihrer Tastatur) und klicken Sie dann auf Abschaltung .

Warten Sie, bis alle Kontrollleuchten erloschen sind, und schalten Sie den Computer dann wieder ein.
Methode 4: Ändern Sie die Energieverwaltungseinstellungen des Wireless-Adapters.
1. Klicken Sie mit der rechten Maustaste auf das Startmenü  und wählen Sie Bedienfeld .
und wählen Sie Bedienfeld .

2 Ändern Sie die Ansicht von (oben rechts) zu Kleine Ikonen und öffnen Sie dann Strom-Optionen .
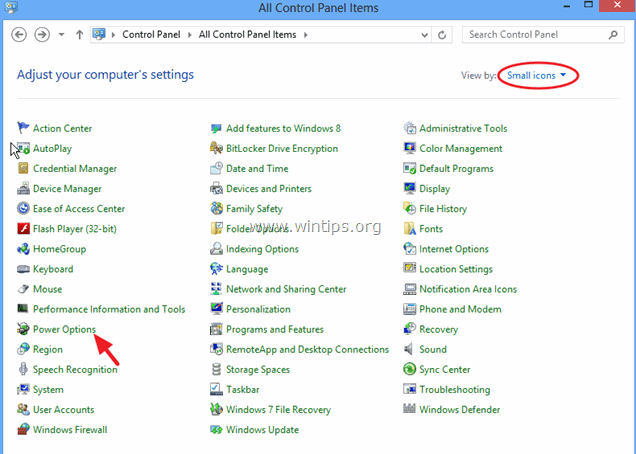
3. Klicken Sie auf Planeinstellungen ändern (neben "Ausgewogen") und wählen Sie dann Ändern Sie die erweiterten Energieeinstellungen.
4. Scrollen Sie nach unten und erweitern Sie das Feld Drahtloser Adapter Einstellungen.
5. Stellen Sie nun die Einstellungen "Im Batteriebetrieb" und "Eingeschaltet" auf maximale Leistung.
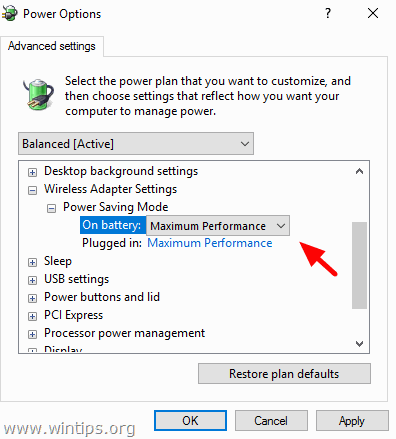
Methode 5: Aktualisieren Sie den Treiber für den WiFi-Adapter.
Das ist wichtig: Bevor Sie fortfahren, müssen Sie Ihren Computer über ein Ethernet-Kabel mit dem Internet verbinden.
1 Klicken Sie mit der rechten Maustaste auf das Startmenü und wählen Sie Geräte-Manager.
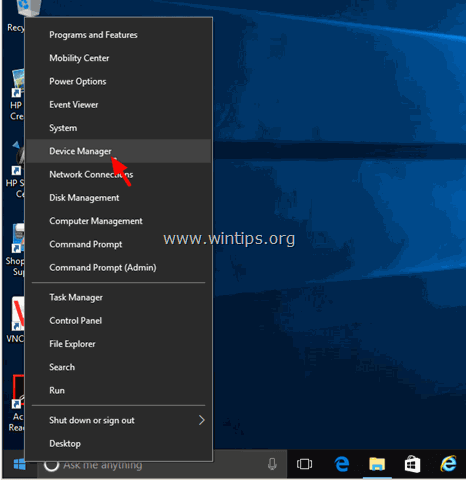
2 Klicken Sie auf , um Netzwerkadapter zu erweitern.
3. klicken Sie mit der rechten Maustaste auf den problematischen Wireless-Adapter und wählen Sie Treibersoftware aktualisieren .

4. auf dem nächsten Bildschirm wählen Sie " Automatische Suche nach aktualisierter Treibersoftware ".
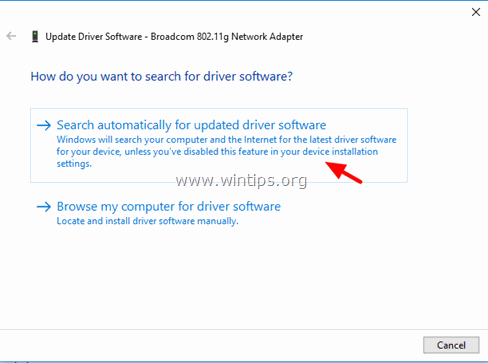
5. lassen Sie Windows den neuesten Treiber für Ihren Wi-Fi-Adapter suchen und installieren.
6. starten Sie Ihren Computer neu.
Methode 6: Deinstallieren Sie den WiFi-Adapter und installieren Sie ihn neu.
Das ist wichtig: Bevor Sie fortfahren, müssen Sie Ihren Computer über ein Ethernet-Kabel mit dem Internet verbinden.
1. öffnen Sie den Geräte-Manager.
2 Klicken Sie auf , um Netzwerkadapter zu erweitern.
3. klicken Sie mit der rechten Maustaste auf den problematischen Wireless-Adapter und wählen Sie Deinstallieren.
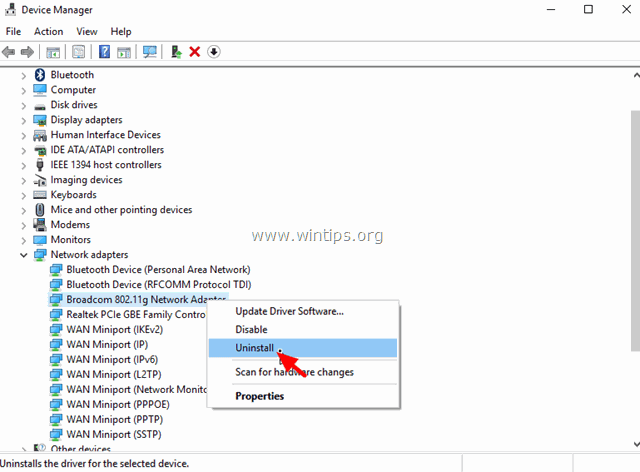
4. drücken OK auf die Warnmeldung, um den installierten Wi-Fi-Adapter zu entfernen.
5. wenn die Deinstallation des Treibers abgeschlossen ist, klicken Sie mit der rechten Maustaste auf den Computernamen oben (oder auf das Feld Aktion Menü oben) und wählen Sie Suche nach Hardwareänderungen .
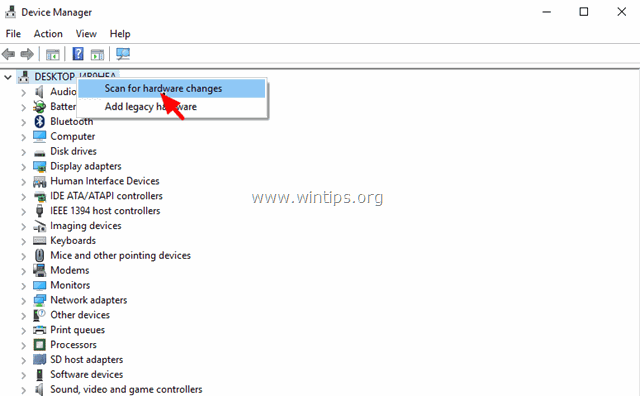
6 Warten Sie, bis Windows den Wireless-Treiber installiert hat.
7 Starten Sie Ihren Computer neu.
Andere Methoden zur Behebung von Problemen mit der drahtlosen Verbindung.
1. deinstallieren Sie die VPN-Software.
- Wenn Sie von einer früheren Version (Windows 8.1, 8 oder 7) auf Windows 10 aktualisiert haben und eine VPN-Software installiert haben, deinstallieren Sie diese. Starten Sie den Computer nach der Deinstallation neu und prüfen Sie, ob das Problem "Keine Wi-Fi-Verbindung" behoben ist. Wenn nicht, führen Sie die Problembehandlung unter diesem Link aus: https://support.microsoft.com/en-us/kb/3084164.
2. deinstallieren Sie alle Sicherheitsprogramme von Drittanbietern (Antivirus/Firewall).
- Manchmal kann es vorkommen, dass das installierte Sicherheitsprogramm Netzwerkverbindungen blockiert, insbesondere nach einer Aktualisierung von Windows. In diesem Fall ist es besser, die alte Version Ihres Sicherheitsprogramms zu deinstallieren und die neueste Version zu installieren.
3 Ändern Sie die Einstellung "802.11n-Bandbreite".
- Wenn Ihr Wireless-Adapter den 802.11n-Netzwerkstandard unterstützt, versuchen Sie, die Einstellung "802.11n-Bandbreite" auf "20MHz/40MHz Auto" zu setzen, um dies zu erreichen:
1. navigieren Sie zu Geräte-Manager .
2. klicken Sie mit der rechten Maustaste auf den Wireless Adapter und wählen Sie Eigenschaften .
3. in Fortgeschrittene finden und setzen Sie das Feld " 802.11n-Bandbreite " (Kanalbreite) auf " Nur 20 MHz " oder zu " 20MHz/40MHz Auto ".
Das war's! Lassen Sie mich wissen, ob dieser Leitfaden Ihnen geholfen hat, indem Sie einen Kommentar über Ihre Erfahrungen hinterlassen. Bitte mögen und teilen Sie diesen Leitfaden, um anderen zu helfen.

Andy Davis
Der Blog eines Systemadministrators über Windows





