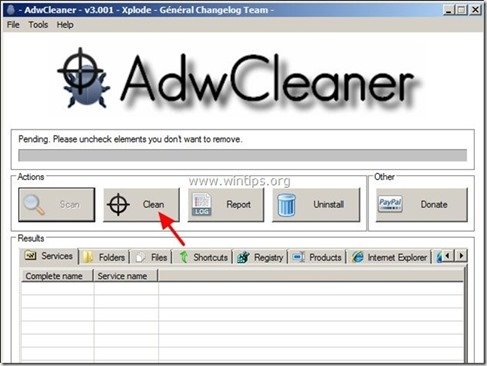Inhaltsverzeichnis
"Flipora" ( static.flipora.com/websearch.html) ist ein Browser-Hijacker, der in andere kostenlose Software-Installationsprogramme integriert ist. Sobald er auf Ihrem Computer installiert ist, ändert er Ihre Internet-Homepage und Ihren Suchanbieter in “ static.flipora.com/websearch.html ” und implementiert die "Flipora App" in Ihrem Facebook-Konto, um Browserumleitungen durchzuführen und Werbung von unbekannten Anbietern anzuzeigen.
" Flipora Websearch ” kann auf gängigen Internet-Browsern (Internet Explorer, Chrome oder Firefox) installiert werden, wenn ein Benutzer bei der Installation freier Software nicht aufpasst (im Allgemeinen).
Zum Entfernen von " Flipora" homepare & Wiederherstellung der Sucheinstellungen Ihres Browsers, führen Sie die folgenden Schritte aus:

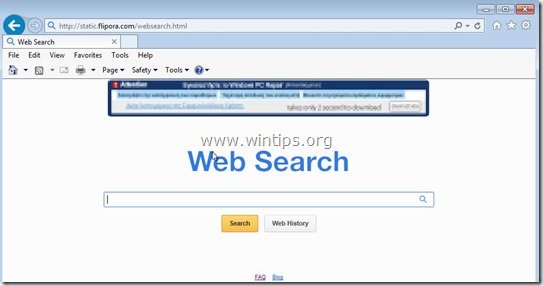
So entfernen Sie den Hijacker "Static.Flipora.com" von Ihrem Computer:
Schritt 1: Deinstallieren Sie Anwendungen, die zum "Flipora " von Ihrem Kontrollpanel aus.
1. Gehen Sie dazu zu:
- Windows 8/7/Vista: Start > Systemsteuerung Windows XP: Start > Einstellungen > Bedienfeld
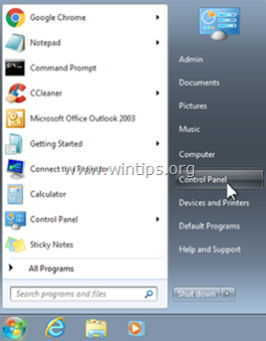
2. Doppelklick zum Öffnen
- Programme hinzufügen oder entfernen wenn Sie Windows XP haben Programme und Funktionen wenn Sie Windows 8, 7 oder Vista haben.
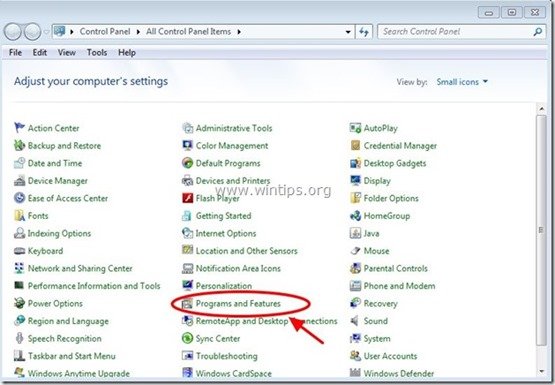
3. Suchen Sie in der Programmliste nach und Entfernen (deinstallieren) Sie diese Anwendungen:
- Flipora - Entdecken Sie die Web Discovery Tools Sucheinstellungen Deinstallieren Sie auch alle anderen unbekannten Anwendungen.
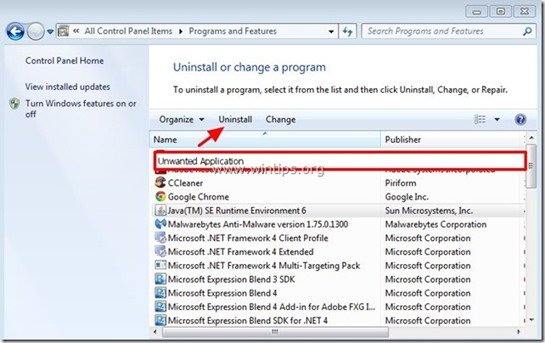
Schritt 2: Entfernen Sie Flipora Homepage & Flipora Sucheinstellungen manuell aus Ihrem Internetbrowser.
Internet Explorer, Google Chrome, Mozilla Firefox
Internet Explorer
So entfernen Sie die Flipora-Homepage und die Flipora-Sucheinstellungen aus dem Internet Explorer.
1. Klicken Sie im Hauptmenü des Internet Explorer auf: " Werkzeuge "  und wählen Sie " Internet-Optionen ".
und wählen Sie " Internet-Optionen ".
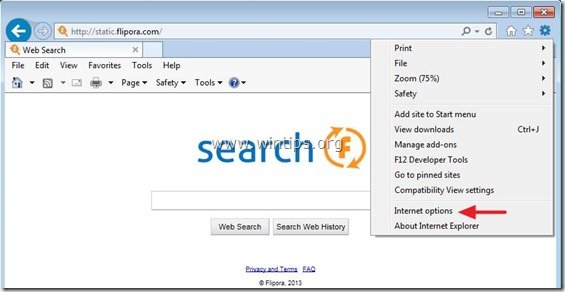
2. Bei " Allgemein Registerkarte ", löschen die unerwünschte Homepage (static.flipora.com) von " Hauptseite " Box & Typ Ihre bevorzugte Homepage (z. B. www.google.com)
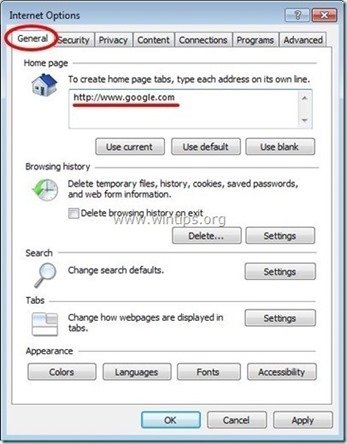
3. Bei " Suche Abschnitt ", drücken Sie " Einstellungen " in Suche Abschnitt *.
Hinweis*: Wenn Sie die Sucheinstellungen im Internet Explorer ändern möchten, während Sie sich im Hauptfenster des Internet Explorers befinden, drücken Sie einfach die Taste " Getriebe " Symbol  (in der oberen rechten Ecke) und wählen Sie " Add-ons verwalten " .
(in der oberen rechten Ecke) und wählen Sie " Add-ons verwalten " .
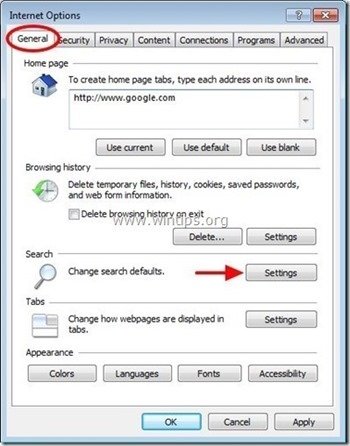
4. Ein " Suche nach Anbietern Optionen", wählen Sie und " Als Standard eingestellt "ein anderer Suchanbieter als der unerwünschte Suchanbieter". Flipora Suche ”.
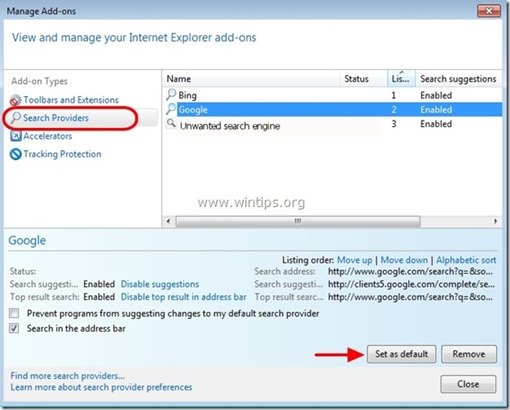
5. Wählen Sie dann den unerwünschten Suchanbieter " Flipora-Suche" und klicken Sie entfernen .
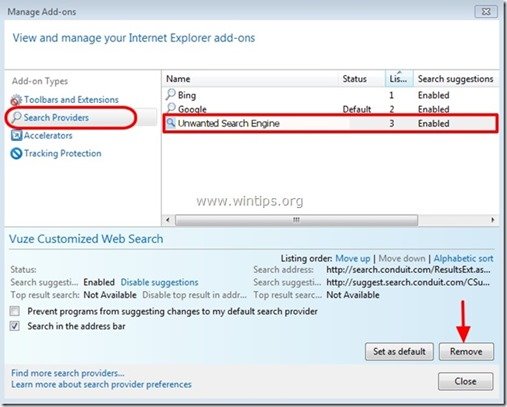
6. wählen Sie "Symbolleisten und Erweiterungen". auf der linken Seite und wählen Sie dann eine unerwünschte Symbolleiste oder Erweiterung aus, die zu " Flipora " von hier aus und klicken Sie auf " Deaktivieren Sie "
- Flipora-Symbolleiste oder Flipora-Seitenleiste Flipora-Entdeckungswerkzeuge Flipora BHO
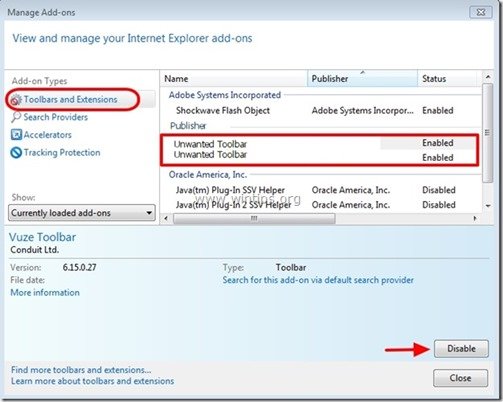
7. schließen Sie alle Internet Explorer-Fenster und fahren Sie mit Schritt 3 fort.
Google Chrome
Wie man Flipora Homepage & Flipora Sucheinstellungen von Google Chrome entfernt.
1. Öffnen Sie Google Chrome und gehen Sie zum Menü Chrome  und wählen Sie " Einstellungen ".
und wählen Sie " Einstellungen ".
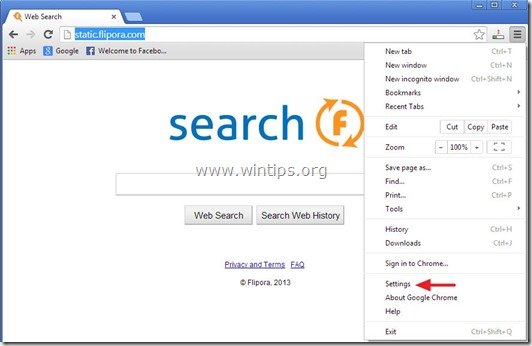
2. Ein " Startup Abschnitt ", wählen Sie " Seiten einstellen “.
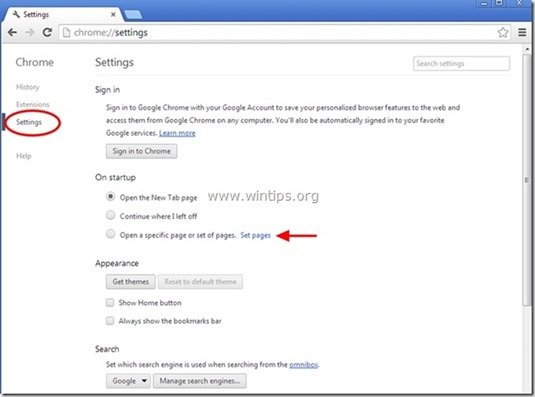
3. löschen die unerwünschte Webseite " static.flipora.com/websearch.html " auf den Startseiten durch Drücken der Taste " X Symbol" auf der rechten Seite.
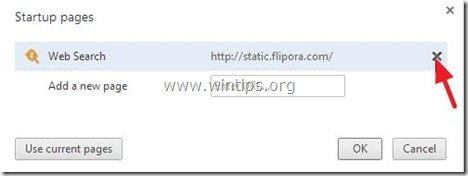
4 Legen Sie Ihre bevorzugte Startseite fest. (z. B. http://www.google.com) und drücken Sie " OK ".
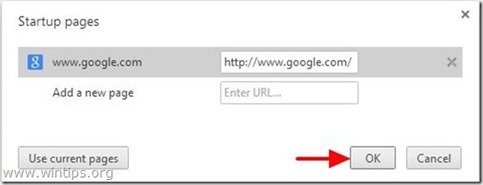
5. Unter " Erscheinungsbild "Abschnitt, aktivieren Sie die Option " Schaltfläche "Home" anzeigen " und wählen Sie die Option " Ändern Sie ”.
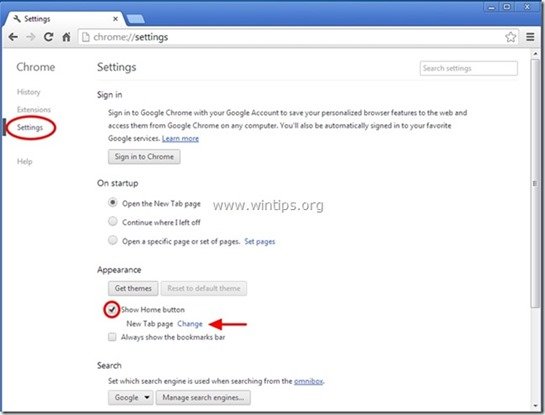
6. löschen die unerwünschte Webseite " static.flipora.com/websearch.html " Eintrag von " Diese Seite öffnen Kasten".
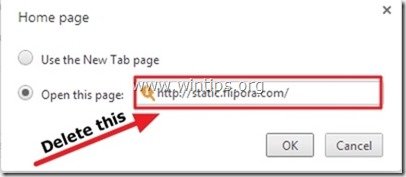
7. typ (wenn Sie möchten) Ihre bevorzugte Webseite zu öffnen, wenn Sie die Taste " Hauptseite " (z. B. www.google.com) oder dieses Feld leer lassen und drücken Sie " OK ”.
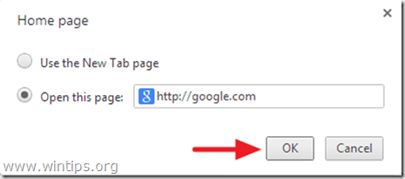
5. Weiter zu " Suche " und wählen Sie " Verwalten von Suchmaschinen ".
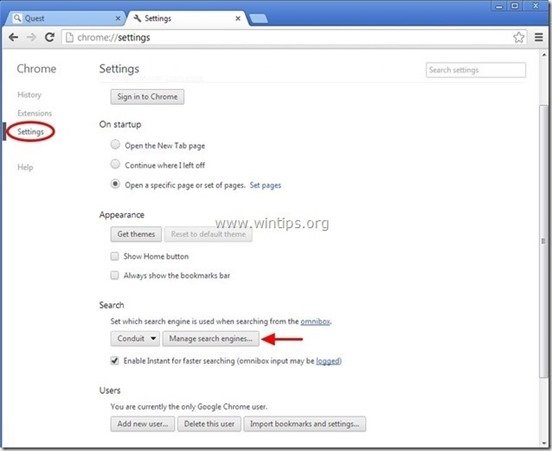
6. wählen Sie Ihre bevorzugte Standard-Suchmaschine (z. B. Google-Suche) und drücken Sie " Standard machen ".
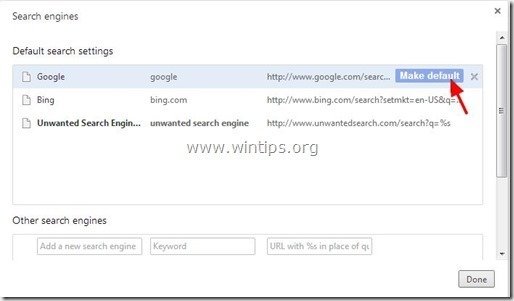
7. Wählen Sie dann das unerwünschte " Flipora ” Suchmaschine und es entfernen durch Drücken der Taste " X "Symbol auf der rechten Seite.
Wählen Sie " Erledigt " zu schließen " Suchmaschine Fenster".
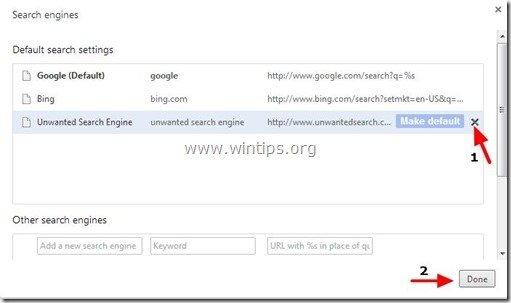
8. Wählen Sie " Erweiterungen " auf der linken Seite.
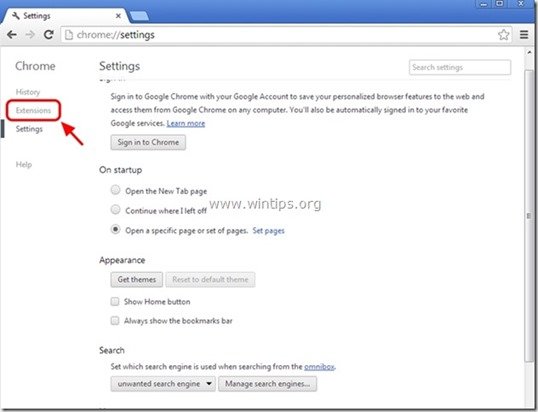
9. Entfernen Sie die unerwünschten " Flipora "Erweiterung von hier aus durch Drücken der Taste " Recyclingsymbol " nach rechts.
- Flipora Entdeckungstools
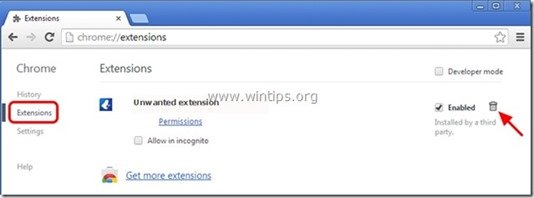
10. Schließen Sie alle Google Chrome-Fenster und weiter zu Schritt 3 .
Mozilla Firefox
So entfernen Sie die Flipora-Homepage & Flipora-Sucheinstellungen aus Mozilla Firefox.
1. Klicken Sie auf " Firefox" oben links im Firefox-Fenster und gehen Sie zu " Optionen ”.
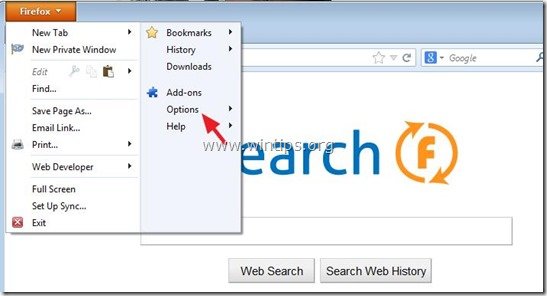
2. In " Allgemein Registerkarte ", löschen die unerwünschte Homepage: " static.flipora.com/websearch.html " Seite von " Hauptseite " und geben Sie Ihre bevorzugte Homepage ein (z. B. http://www.google.com).
Presse " OK ", wenn Sie fertig sind.
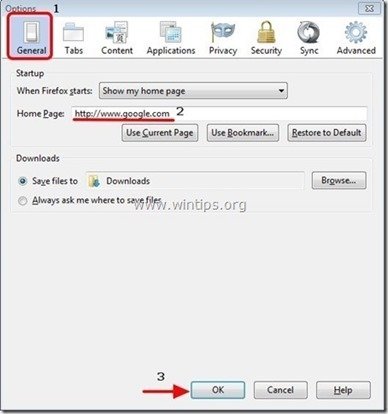
3. Gehen Sie im Firefox-Menü auf " Werkzeuge " > " Add-ons verwalten ”.
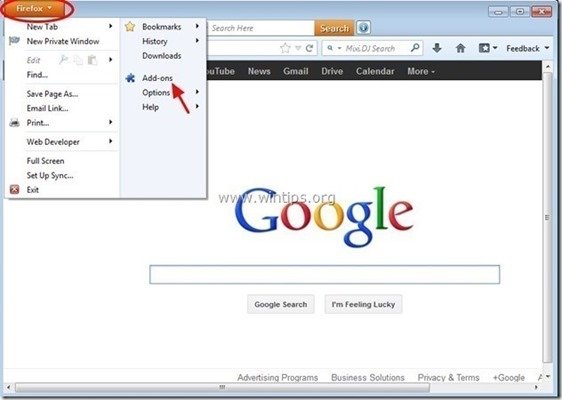
4. Wählen Sie "Erweiterungen" auf der linken Seite und entfernen Sie dann alle " Flipora "Erweiterung, die dort vorhanden ist, durch Drücken der Taste " entfernen Schaltfläche ".
- Flipora Entdeckungstools
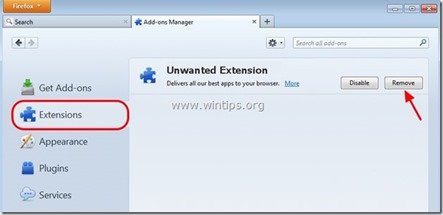
5. schließen Sie alle Firefox Fenster und gehen Sie zum nächster Schritt .
Schritt 3: Bereinigen Sie die verbleibenden Registrierungseinträge mit "AdwCleaner".
1. laden Sie das Dienstprogramm "AdwCleaner" herunter und speichern Sie es auf Ihrem Desktop.
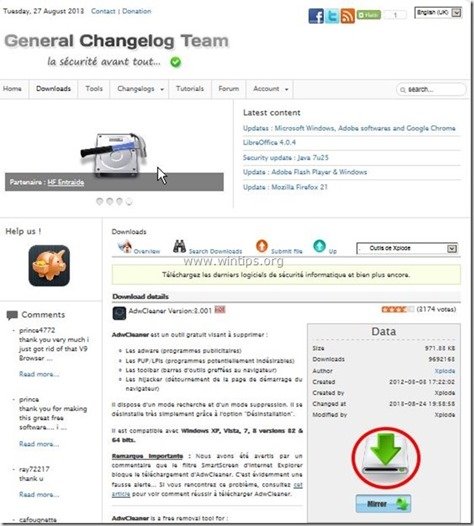
2. alle geöffneten Programme schließen und Doppelklick zu öffnen "AdwCleaner" von Ihrem Desktop aus.
3. Presse " Scannen ”.
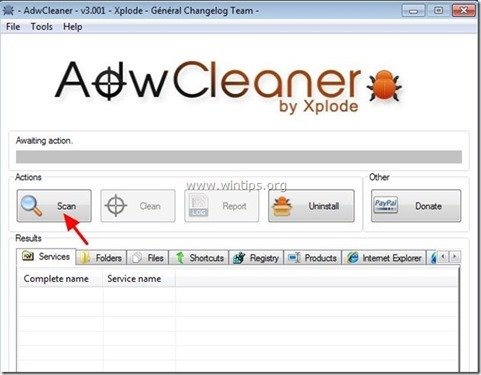
4. Wenn der Scanvorgang abgeschlossen ist, drücken Sie "Sauber ", um alle unerwünschten bösartigen Einträge zu entfernen.
4. Presse " OK " bei " AdwCleaner - Informationen" und drücken Sie " OK " wieder um Ihren Computer neu zu starten .
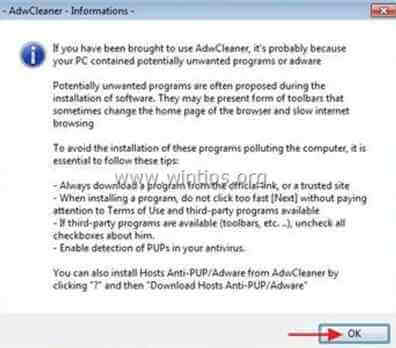
5. Wenn Ihr Computer neu startet, schließen " AdwCleaner"-Informationen (Readme-Fenster) und fahren Sie mit dem nächsten Schritt fort.
Schritt 4: Lösche die Flipora-App aus deinem Facebook-Konto
1. Melden Sie sich bei Ihrem Facebook-Konto an.
2. Klicken Sie auf den " Getriebe " Symbol  in der oberen rechten Ecke und wählen Sie " Einstellungen ”.
in der oberen rechten Ecke und wählen Sie " Einstellungen ”.
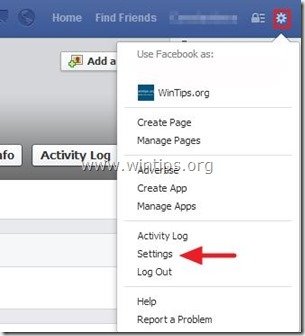
3. Klick " Apps " auf der linken Seite des Fensters.
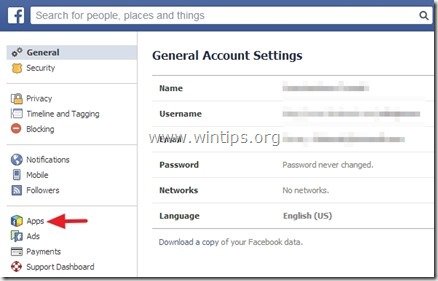
4. Drücken Sie die " X Schaltfläche "und löschen die " Flipora " App von dort. *
Hinweis*: Wenn Sie gefragt werden, kreuzen Sie das Feld " Alle deine Flipora-Aktivitäten auf Facebook löschen " und drücken Sie dann die Taste " entfernen Schaltfläche ".
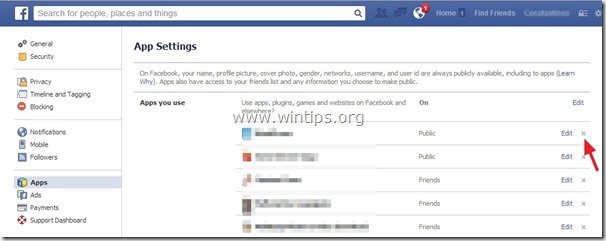
Schritt 5: Reinigen Ihr Computer bleibt nicht bösartige Bedrohungen.
Herunterladen und installieren Eines der zuverlässigsten KOSTENLOSEN Anti-Malware-Programme, um Ihren Computer von verbleibenden bösartigen Bedrohungen zu befreien. Wenn Sie ständig vor bestehenden und zukünftigen Malware-Bedrohungen geschützt sein wollen, empfehlen wir Ihnen, Malwarebytes Anti-Malware PRO zu installieren:
MalwarebytesTM-Schutz
Entfernt Spyware, Adware und Malware.
Starten Sie jetzt Ihren kostenlosen Download!
1. Laufen " Malwarebytes Anti-Malware" und lassen Sie das Programm bei Bedarf auf die neueste Version und die bösartige Datenbank aktualisieren.
2. Wenn das Hauptfenster von "Malwarebytes Anti-Malware" auf Ihrem Bildschirm erscheint, wählen Sie die Schaltfläche " Schnellsuche durchführen " und drücken Sie dann " Scannen " und lassen Sie das Programm Ihr System nach Bedrohungen durchsuchen.
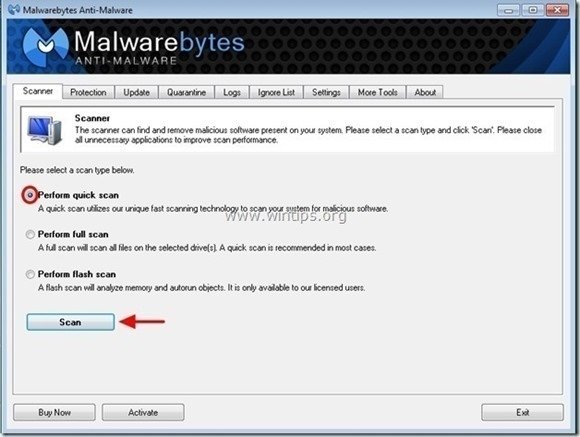
3. Wenn der Scanvorgang abgeschlossen ist, drücken Sie "OK" um die Informationsmeldung zu schließen, und dann Presse die "Ergebnisse anzeigen" Taste zu siehe und entfernen die gefundenen bösartigen Bedrohungen.
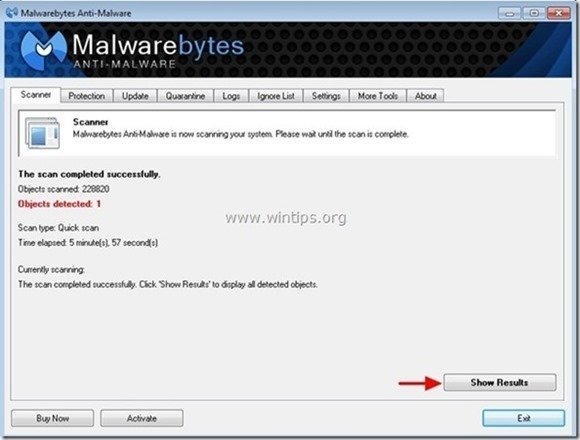
4. Im Fenster "Ergebnisse anzeigen prüfen - mit der linken Maustaste- alle infizierten Objekte und wählen Sie dann die Option " Ausgewählte entfernen "Option und lassen Sie das Programm die ausgewählten Bedrohungen entfernen.
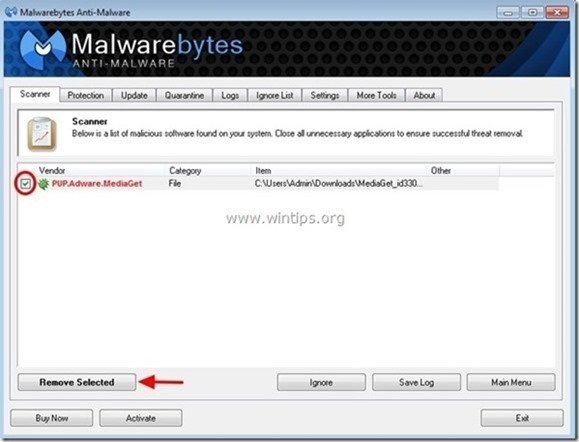
5. Wenn der Prozess der Entfernung infizierter Objekte abgeschlossen ist , "Starten Sie Ihr System neu, um alle aktiven Bedrohungen ordnungsgemäß zu entfernen"
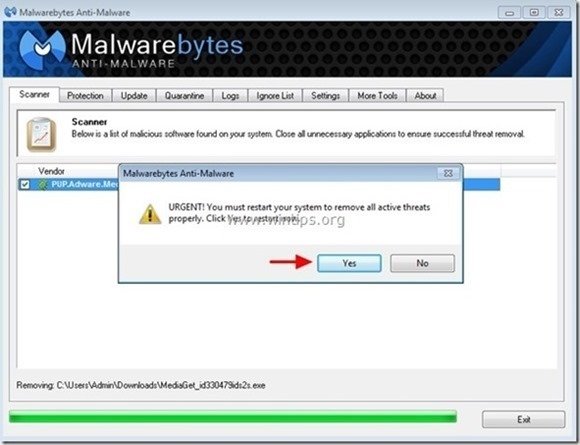
6. Weiter zum nächster Schritt.
Ratschläge: Um sicherzustellen, dass Ihr Computer sauber und sicher ist, Führen Sie einen vollständigen Malwarebytes Anti-Malware-Scan im abgesicherten Modus von Windows durch. .*
*Um in den abgesicherten Modus von Windows zu gelangen, drücken Sie die Taste " F8 "Taste, während der Computer hochfährt, bevor das Windows-Logo erscheint. Wenn die " Menü "Erweiterte Optionen" von Windows " auf dem Bildschirm erscheint, bewegen Sie sich mit den Pfeiltasten Ihrer Tastatur zum Abgesicherter Modus und drücken Sie dann "ENTER “.
Schritt 6: Entfernen Sie unerwünschte Dateien und Einträge.
Verwendung " CCleaner "Programm und fahren Sie fort mit sauber Ihr System von temporären Internet-Dateien und ungültige Registrierungseinträge.*
* Wenn Sie nicht wissen, wie Sie die Software installieren und verwenden "CCleaner", diese Anweisungen lesen .

Andy Davis
Der Blog eines Systemadministrators über Windows