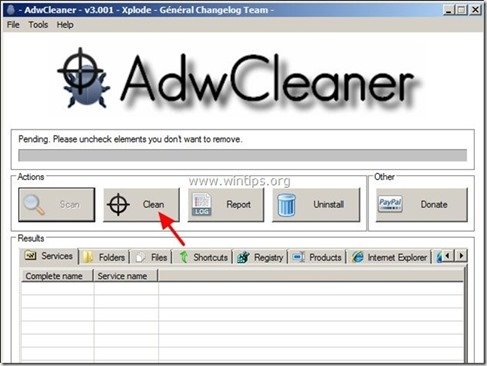Spis treści
"Flipora" ( static.flipora.com/websearch.html) jest porywaczem przeglądarki dołączanym do innych darmowych programów instalacyjnych, a po zainstalowaniu na komputerze modyfikuje stronę startową i dostawcę wyszukiwania na “ static.flipora.com/websearch.html ” i wdraża "Flipora App" wewnątrz Twojego konta na Facebooku, aby wykonywać przekierowania przeglądania i wyświetlać reklamy od nieznanych sprzedawców.
" Flipora Websearch ” może być zainstalowany na popularnych przeglądarkach internetowych (Internet Explorer, Chrome lub Firefox), jeśli użytkownik nie zwróci uwagi przy instalowaniu wolnego oprogramowania (powszechnie).
Aby usunąć " Flipora" homepare & przywrócić ustawienia wyszukiwania przeglądarki, wykonaj poniższe kroki:

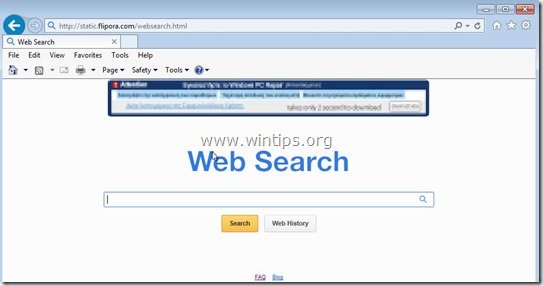
Jak usunąć porywacza przeglądarki "Static.Flipora.com" ze swojego komputera:
Krok 1. Odinstaluj aplikacje należące do "Flipora " wydawca z panelu sterowania.
1. Aby to zrobić, należy udać się do:
- Windows 8/7/Vista: Start > Panel sterowania . Windows XP: Start > Ustawienia > Panel sterowania
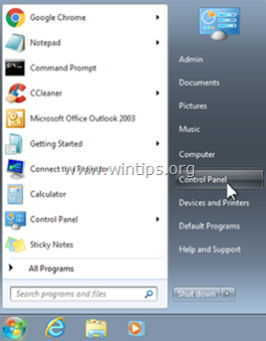
2. Kliknij dwukrotnie, aby otworzyć
- Dodaj lub usuń programy jeśli masz Windows XP Programy i funkcje jeśli masz system Windows 8, 7 lub Vista.
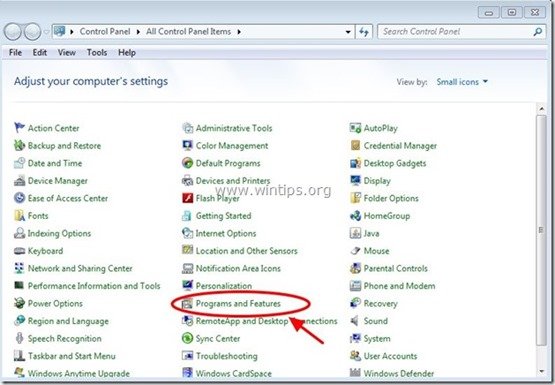
3. Na liście programów znajdź i Usuń (Uninstall) te aplikacje:
- Flipora - Odkryj sieć Narzędzia odkrywcze Ustawienia wyszukiwania Odinstaluj również wszelkie inne nieznane aplikacje.
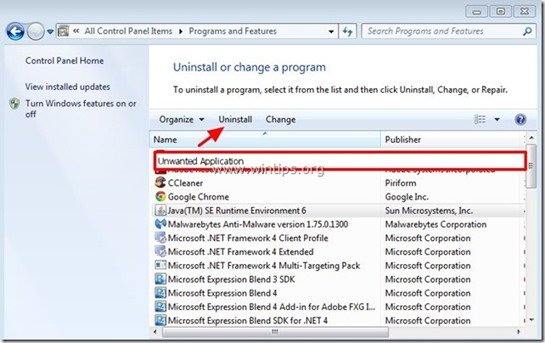
Krok 2. Ręcznie usuń Flipora Homepage & Flipora search settings ze swojej przeglądarki internetowej.
Internet Explorer, Google Chrome, Mozilla Firefox
Internet Explorer
Jak usunąć Flipora Homepage & Flipora search settings z Internet Explorer.
1. Z menu głównego Internet Explorera kliknij: " Narzędzia "  i wybrać " Opcje internetowe ".
i wybrać " Opcje internetowe ".
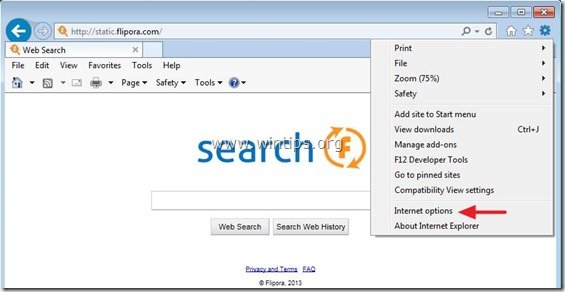
2. Na " Ogólne " zakładka, usuń niechcianą stronę główną (static.flipora.com) z " Strona główna " box & typ preferowana strona główna (np. www.google.com)
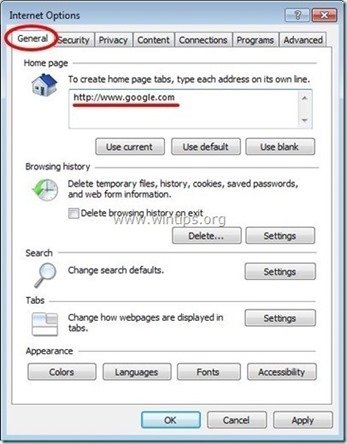
3. Na " Szukaj " sekcji, naciśnij " Ustawienia " w Szukaj sekcja *.
Uwaga*: Jeśli chcesz zmodyfikować ustawienia wyszukiwania w Internet Explorerze będąc w głównym oknie Internet Explorera, po prostu naciśnij " Narzędzie " ikona  (w prawym górnym rogu) i wybierz " Zarządzaj dodatkami " .
(w prawym górnym rogu) i wybierz " Zarządzaj dodatkami " .
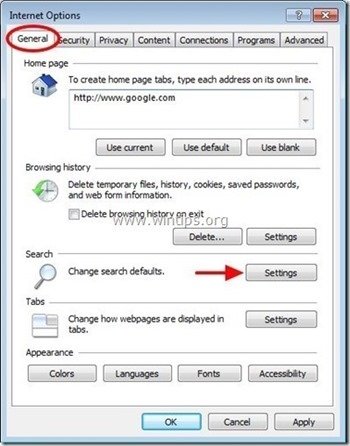
4. Na " Wyszukiwacze " opcje, wybierz i " Ustaw jako domyślne " dostawca wyszukiwania inny niż niechciany dostawca wyszukiwania " Wyszukiwanie na Flipora ”.
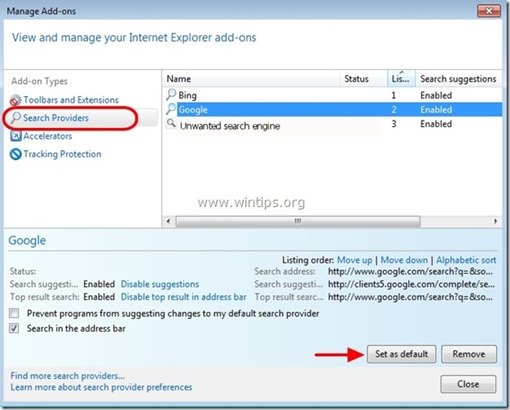
5. Następnie wybierz niechcianego dostawcę wyszukiwania " Flipora Search" i kliknąć Usuń .
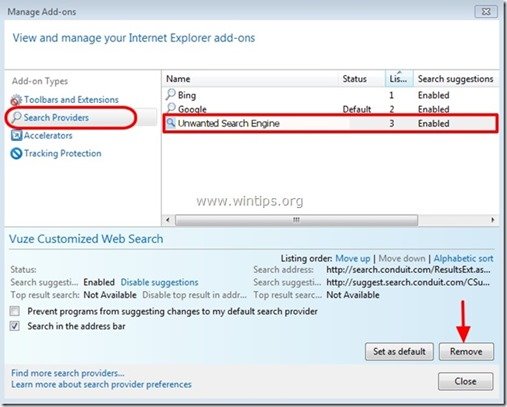
6) Wybierz "Paski narzędzi i rozszerzenia" na lewym panelu, a następnie wybierz każdy niechciany pasek narzędzi lub rozszerzenie należące do " Flipora " stąd i kliknij " Wyłączenie "
- Flipora Toolbar lub Flipora Sidebar Flipora Discovery Tools Flipora BHO
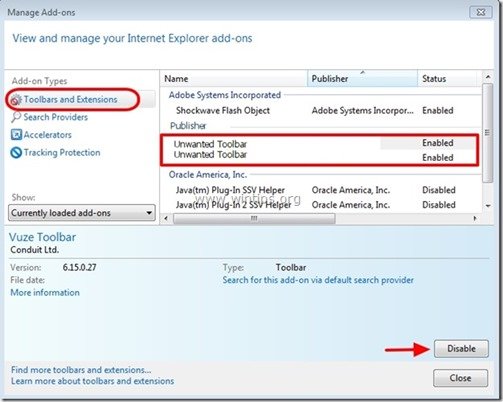
7) Zamknij wszystkie okna programu Internet Explorer i przejdź do kroku 3 .
Google Chrome
Jak usunąć Flipora Homepage & Flipora search settings z Google Chrome.
1. Otwórz Google Chrome i przejdź do menu chrome  i wybrać " Ustawienia ".
i wybrać " Ustawienia ".
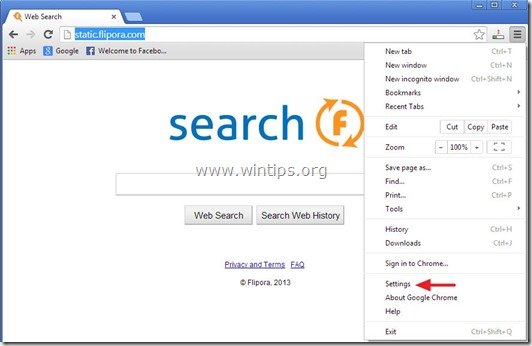
2. Na " Startup ", wybrać " Ustawianie stron “.
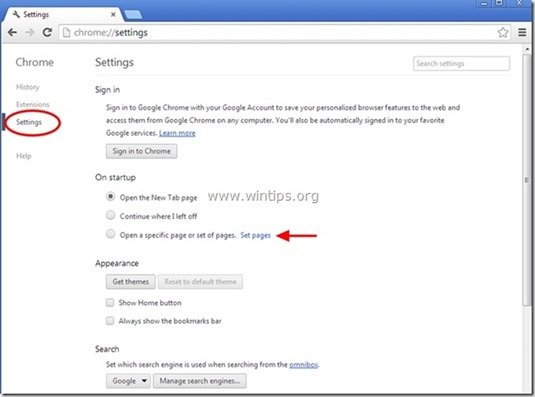
3. usuń niechciana strona internetowa " static.flipora.com/websearch.html " ze stron startowych, naciskając przycisk " X " symbol po prawej stronie.
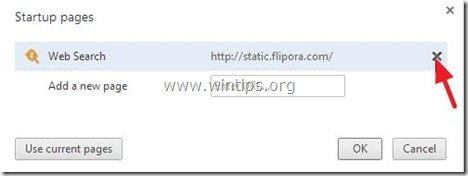
4. ustaw preferowaną stronę startową (np. http://www.google.com) i naciśnij " OK ".
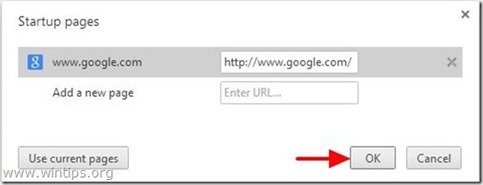
5. Pod " Wygląd " sekcja, zaznacz, aby włączyć " Pokaż przycisk Home " i wybrać opcję " Zmiana ”.
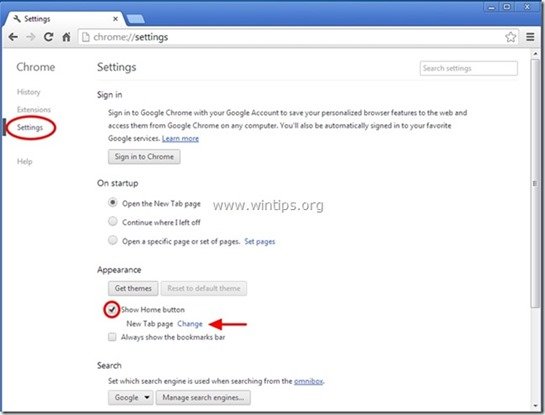
6. usuń niechciana strona internetowa " static.flipora.com/websearch.html " wpis od " Otwórz tę stronę " box.
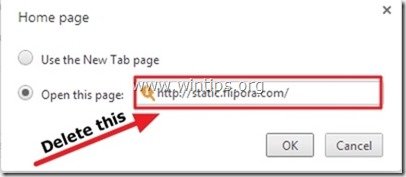
7. typ (jeśli lubisz) twoja preferowana strona internetowa aby otworzyć się po naciśnięciu przycisku " Strona główna " (np. www.google.com) lub pozostawić to pole puste i nacisnąć " OK ”.
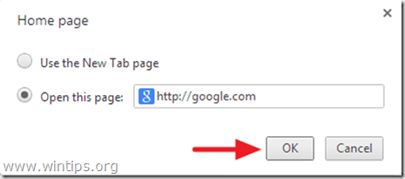
5. Przejdź do " Szukaj " i wybrać " Zarządzaj wyszukiwarkami ".
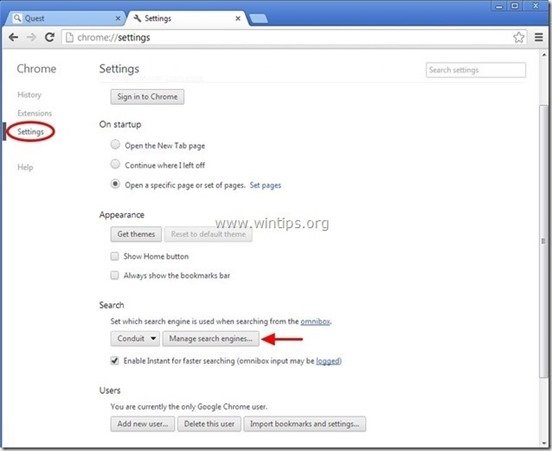
Wybierz preferowaną domyślną wyszukiwarkę (np. wyszukiwarka Google) i naciśnij " Ustawienie domyślne ".
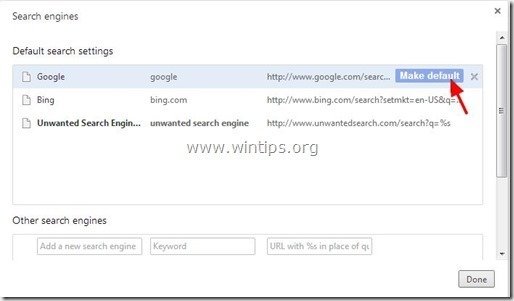
7. Następnie należy wybrać niechciane " Flipora ” wyszukiwarka i usunąć go naciskając przycisk " X " symbol po prawej stronie.
Wybierz " Gotowe " do zamknięcia " Wyszukiwarki " okno.
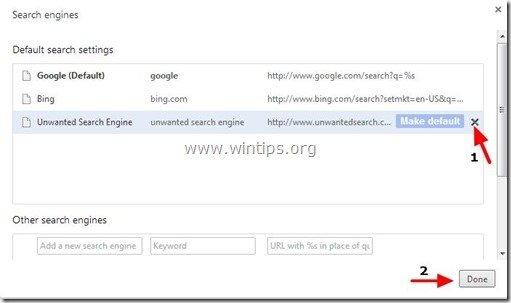
8. Wybierz " Przedłużenia " po lewej stronie.
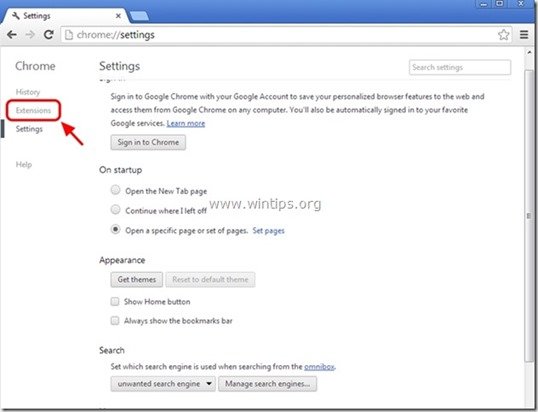
9. Usuń niechciane " Flipora " rozszerzenie z tego miejsca poprzez naciśnięcie przycisku " ikona recyklingu " w prawo.
- Narzędzia odkrywcze Flipora
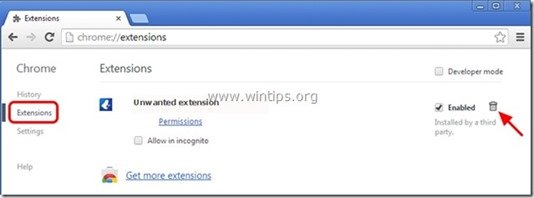
10. Zamknij wszystkie okna Google Chrome i p ostępuj do Krok 3 .
Mozilla Firefox
Jak usunąć Flipora Homepage & Flipora search settings z Mozilla Firefox.
1. Kliknij na " Firefox" przycisk menu w lewym górnym rogu okna Firefoxa i przejdź do " Opcje ”.
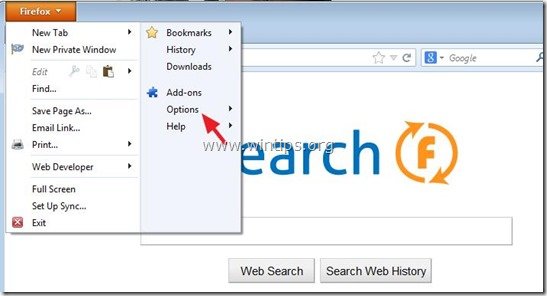
2. W " Ogólne " zakładka, usuń niechciana strona główna: " static.flipora.com/websearch.html " strona z " Strona główna " i wpisz swoją preferowaną stronę główną (np. http://www.google.com).
Prasa " OK " po zakończeniu.
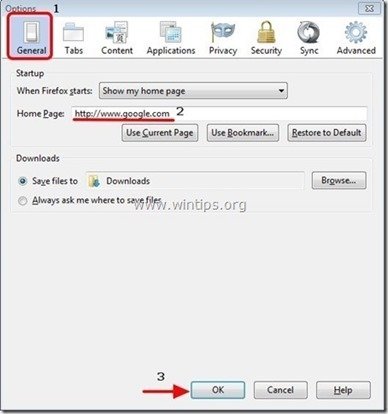
3. Z menu Firefoxa przejdź do " Narzędzia " > " Zarządzaj dodatkami ”.
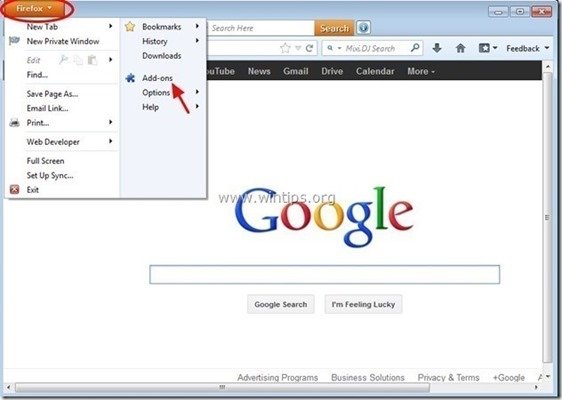
4. Wybierz "Rozszerzenia" po lewej stronie, a następnie usunąć wszystkie " Flipora " rozszerzenie, które tam istnieje, naciskając " Usuń " przycisk.
- Narzędzia odkrywcze Flipora
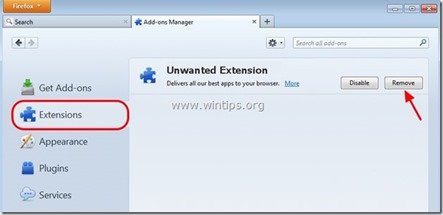
5. zamknij wszystkie programy Firefox okna i przejdź do następny krok .
Krok 3: Wyczyść pozostałe wpisy rejestru za pomocą "AdwCleaner".
1) Pobierz i zapisz narzędzie "AdwCleaner" na pulpicie.
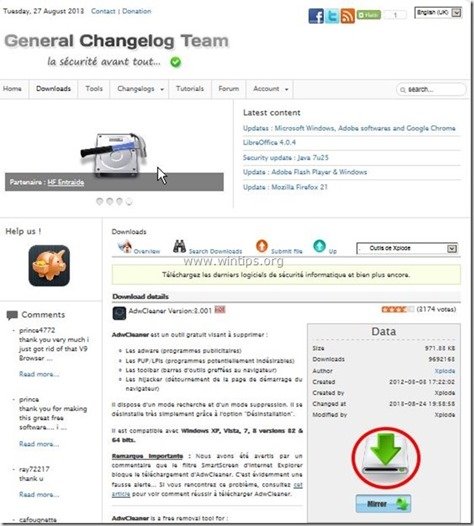
2. zamknij wszystkie otwarte programy oraz Podwójne kliknięcie otworzyć "AdwCleaner" z pulpitu.
3. Prasa " Skanuj ”.
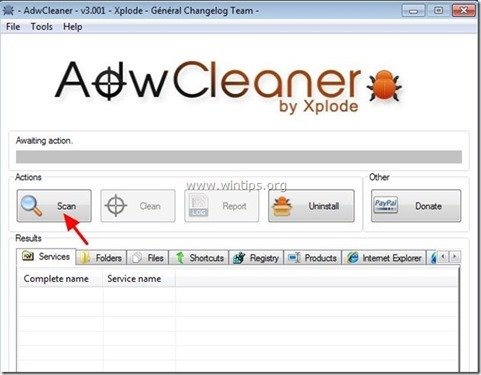
4. Po zakończeniu skanowania naciśnij "Czyste ", aby usunąć wszystkie niechciane złośliwe wpisy.
4. Prasa " OK " w " AdwCleaner - Informacje" i nacisnąć " OK " ponownie aby ponownie uruchomić komputer .
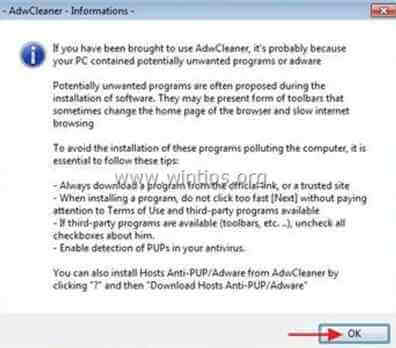
5. Po ponownym uruchomieniu komputera, zamknąć " Informacje "AdwCleaner (readme) i przejdź do następnego kroku.
Krok 4. Usuń Flipora App z konta na Facebooku
1. Zaloguj się na swoje konto na Facebooku.
2. Kliknij " Narzędzie " ikona  w prawym górnym rogu i wybierz " Ustawienia ”.
w prawym górnym rogu i wybierz " Ustawienia ”.
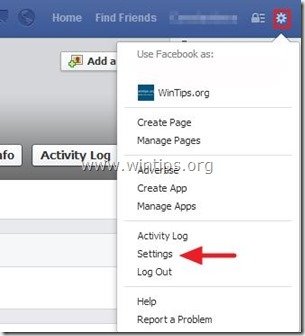
3. Kliknij " Apps " w lewym okienku.
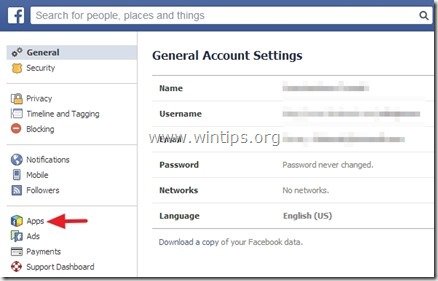
4. Naciśnij przycisk " X " i usuń the " Flipora " app from there *.
Uwaga*: Gdy zostaniesz zapytany, zaznacz " Usuń całą aktywność Flipora na Facebooku ", a następnie naciśnij przycisk " Usuń " przycisk.
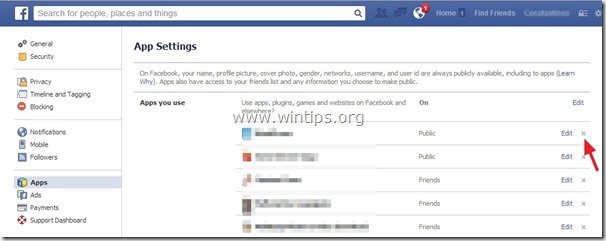
Krok 5. Czyszczenie Twój komputer nie pozostanie złośliwe zagrożenia.
Pobierz oraz zainstalować jeden z najbardziej niezawodnych DARMOWYCH programów anty-malware dzisiaj, aby oczyścić komputer z pozostałych złośliwych zagrożeń. Jeśli chcesz pozostać stale chroniony przed zagrożeniami malware, istniejącymi i przyszłymi, zalecamy zainstalowanie Malwarebytes Anti-Malware PRO:
Ochrona MalwarebytesTM
Usuwa programy typu Spyware, Adware i Malware.
Rozpocznij darmowe pobieranie teraz!
1. Biegnij " Malwarebytes Anti-Malware" i pozwolić programowi na aktualizację do najnowszej wersji i złośliwej bazy danych w razie potrzeby.
2. Gdy na ekranie pojawi się główne okno "Malwarebytes Anti-Malware", wybierz opcję " Wykonaj szybkie skanowanie ", a następnie naciśnij " Skanuj " przycisk i pozwól programowi przeskanować system w poszukiwaniu zagrożeń.
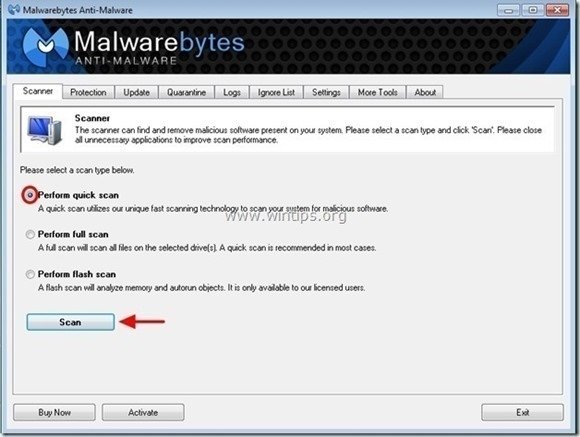
3. Po zakończeniu skanowania naciśnij "OK" aby zamknąć komunikat informacyjny, a następnie naciśnij the "Pokaż wyniki" przycisk, aby zobacz oraz usunąć znalezione złośliwe zagrożenia.
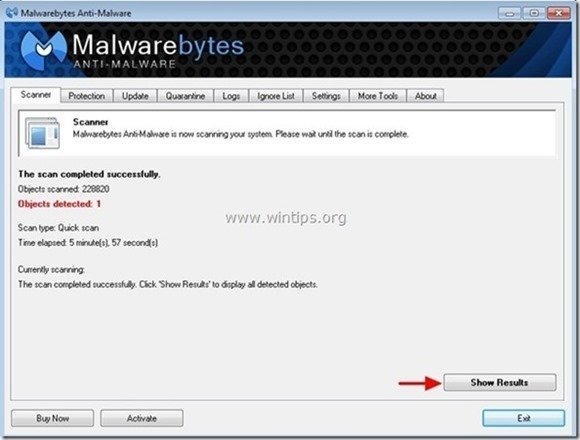
4. W oknie "Pokaż wyniki" sprawdzać -. używając lewego przycisku myszy-. wszystkie zainfekowane obiekty a następnie wybrać " Usuń wybrane " opcja i pozwól programowi usunąć wybrane zagrożenia.
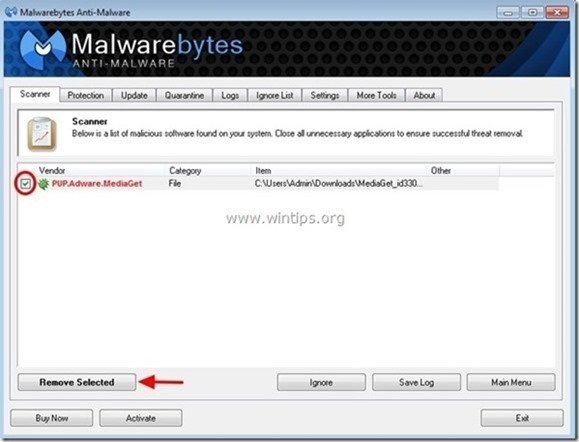
5. Po zakończeniu procesu usuwania zainfekowanych obiektów , "Uruchom ponownie system, aby prawidłowo usunąć wszystkie aktywne zagrożenia"
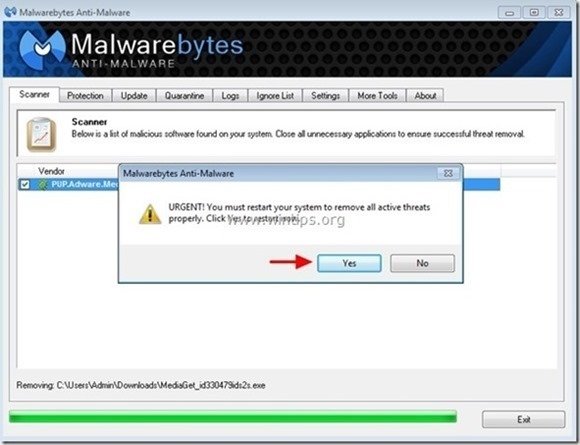
6. Kontynuuj do następny krok.
Porady: Aby zapewnić czystość i bezpieczeństwo komputera, wykonać pełne skanowanie Malwarebytes Anti-Malware w windows "Safe mode" .*
*Aby wejść w tryb bezpieczny systemu Windows, naciśnij przycisk " F8 " podczas uruchamiania komputera, przed pojawieniem się logo systemu Windows. Gdy zostanie wyświetlony przycisk " Menu opcji zaawansowanych systemu Windows " pojawi się na ekranie, użyj klawiszy strzałek klawiatury, aby przejść do Tryb bezpieczny a następnie naciśnij przycisk "ENTER “.
Krok 6. Wyczyść niechciane pliki i wpisy.
Wykorzystanie " CCleaner " i przejdź do czysty Twój system z tymczasowych pliki internetowe oraz invalid registry entries.*
* Jeśli nie wiesz jak zainstalować i używać "CCleaner", przeczytaj niniejszą instrukcję .

Andy'ego Davisa
Blog administratora systemu o systemie Windows