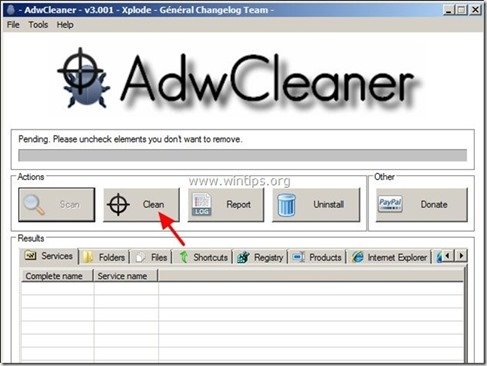Obsah
"Flipora" ( static.flipora.com/websearch.html) , je únosce prohlížeče, který je součástí instalačních programů jiného svobodného softwaru a po instalaci do počítače změní vaši domovskou stránku a poskytovatele vyhledávání na internetovou stránku. “ static.flipora.com/websearch.html ” a implementuje aplikaci "Flipora App" do vašeho účtu na Facebooku, aby prováděla přesměrování při procházení a zobrazovala reklamy od neznámých prodejců.
" Flipora Websearch ” může být nainstalován v běžných internetových prohlížečích (Internet Explorer, Chrome nebo Firefox), pokud uživatel nedává pozor při instalaci svobodného softwaru (běžně).
Odstranění " Flipora" homepare & obnovit nastavení vyhledávání v prohlížeči, postupujte podle níže uvedených kroků:

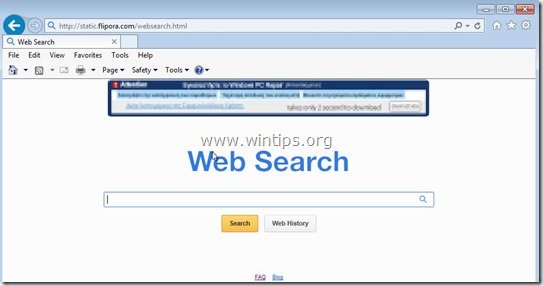
Jak odstranit únosce "Static.Flipora.com" z počítače:
Krok 1. Odinstalujte aplikace, které patří do skupiny "Flipora " z ovládacího panelu.
1. Chcete-li to provést, přejděte na:
- Windows 8/7/Vista: Start > Ovládací panely . Windows XP: Start > Nastavení > Ovládací panel
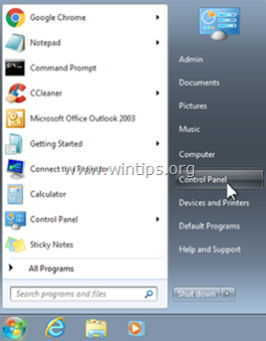
2. Dvojitým kliknutím otevřete
- Přidat nebo odebrat programy pokud máte systém Windows XP Programy a funkce pokud máte systém Windows 8, 7 nebo Vista.
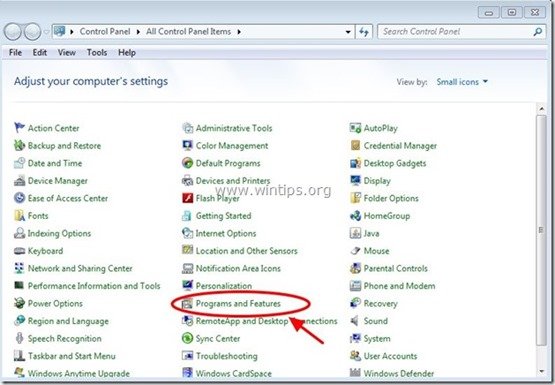
3. V seznamu programů najděte a Odeberte (odinstalujte) tyto aplikace:
- Flipora - Objevte nastavení vyhledávání nástrojů pro objevování webu Odinstalujte také všechny ostatní neznámé aplikace.
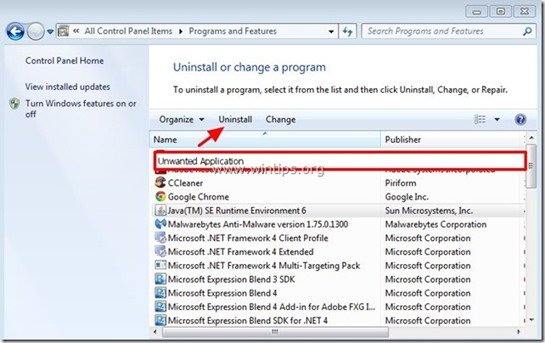
Krok 2. Ruční odstranění domovské stránky Flipora a nastavení vyhledávání Flipora z internetového prohlížeče.
Internet Explorer, Google Chrome, Mozilla Firefox
Internet Explorer
Jak odstranit domovskou stránku Flipora a nastavení vyhledávání Flipora z aplikace Internet Explorer.
1. V hlavní nabídce aplikace Internet Explorer klikněte na: " Nástroje "  a vyberte možnost " Možnosti připojení k internetu ".
a vyberte možnost " Možnosti připojení k internetu ".
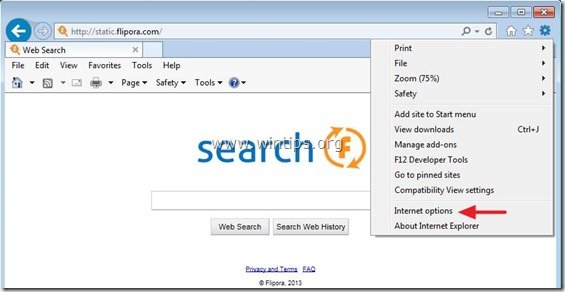
2. Na " Obecné ", smazat nežádoucí domovskou stránku (static.flipora.com) z " Domovská stránka " box & typ preferovanou domovskou stránku (např. www.google.com).
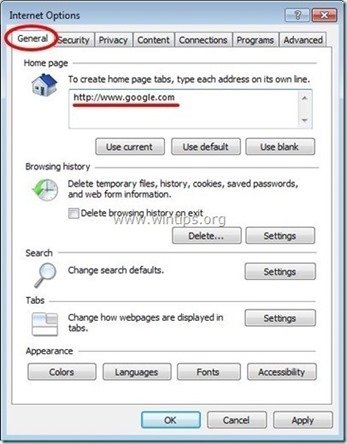
3. Na " Vyhledávání ", stiskněte tlačítko " Nastavení " v Vyhledávání sekce. *
Upozornění*: Pokud chcete změnit nastavení vyhledávání v Internet Exploreru v hlavním okně Internet Exploreru, stačí stisknout tlačítko " Zařízení " ikona  (v pravém horním rohu) a vyberte možnost " Správa doplňků " .
(v pravém horním rohu) a vyberte možnost " Správa doplňků " .
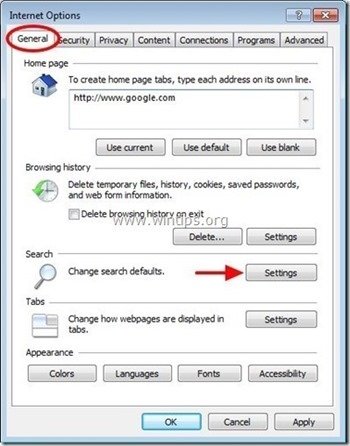
4. Na " Poskytovatelé vyhledávání ", vyberte možnost a " Nastavit jako výchozí " jiný poskytovatel vyhledávání než nežádoucí poskytovatel vyhledávání " Flipora Vyhledávání ”.
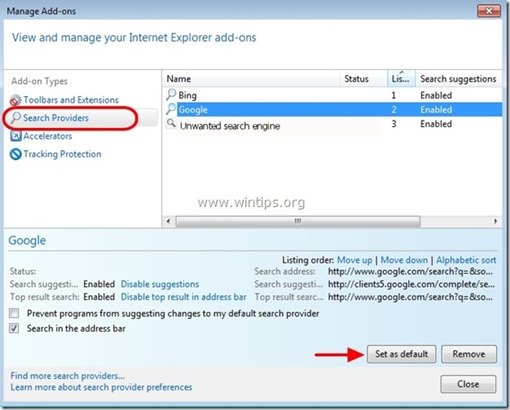
5. Poté vyberte nežádoucího poskytovatele vyhledávání " Flipora Search" a klikněte na Odstranění stránky .
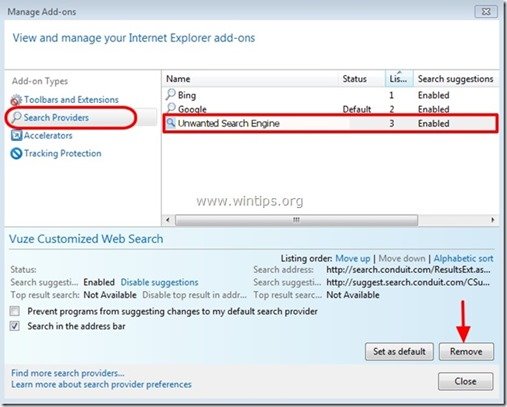
6. Zvolte "Panely nástrojů a rozšíření". v levém podokně a poté vyberte nežádoucí panel nástrojů nebo rozšíření patřící do skupiny " Flipora " odtud a klikněte na " Zakázat "
- Flipora Toolbar nebo Flipora Sidebar Flipora Discovery Tools Flipora BHO
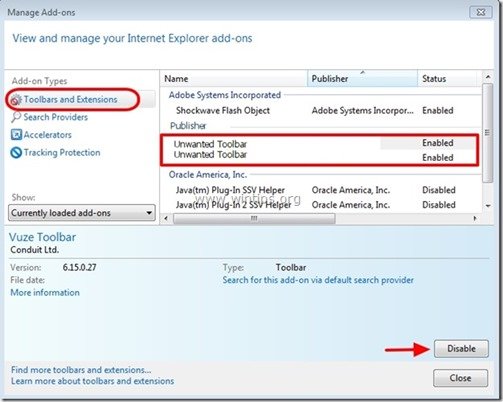
7. Zavřete všechna okna aplikace Internet Explorer a přejděte ke kroku 3 .
Google Chrome
Jak odstranit domovskou stránku Flipora a nastavení vyhledávání Flipora z prohlížeče Google Chrome.
1. Otevřete Google Chrome a přejděte do nabídky Chrome  a vyberte možnost " Nastavení ".
a vyberte možnost " Nastavení ".
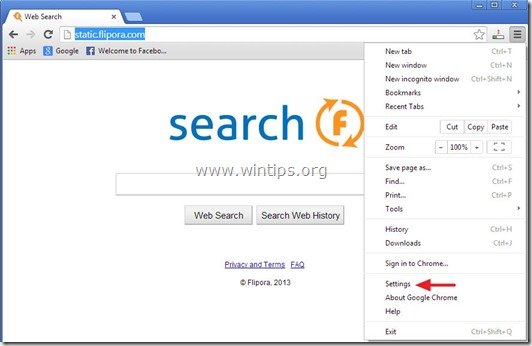
2. Na " Startup ", vyberte možnost " Nastavené stránky “.
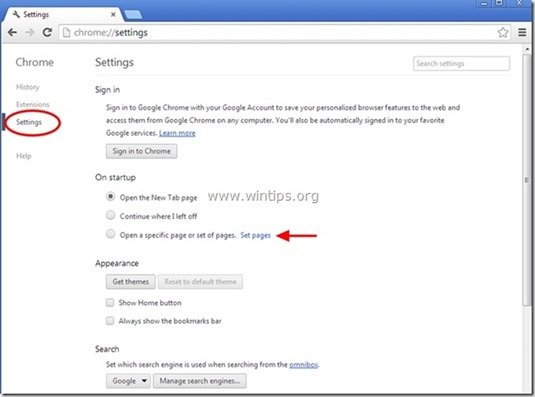
3. Vymazat nežádoucí webové stránky " static.flipora.com/websearch.html " ze spouštěcích stránek stisknutím tlačítka " X " vpravo.
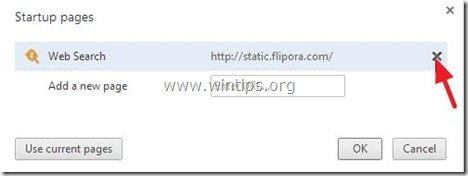
4. Nastavte preferovanou úvodní stránku (např. http://www.google.com) a stiskněte " OK ".
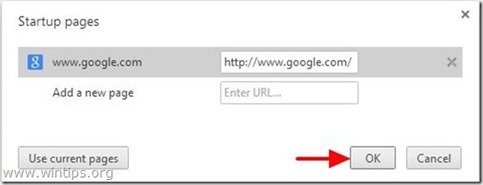
5. Pod " Vzhled ", zaškrtněte políčko " Zobrazit tlačítko Domů " a vyberte možnost " Změna ”.
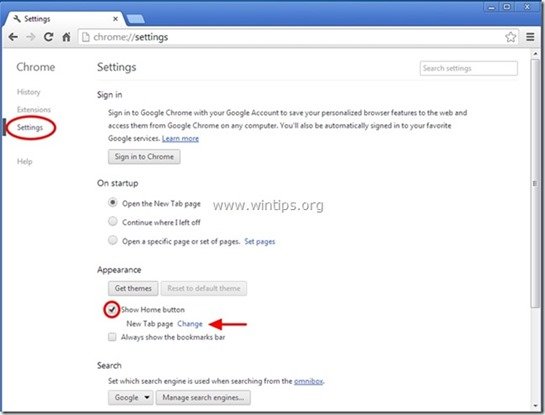
6. Vymazat nežádoucí webové stránky " static.flipora.com/websearch.html " záznam z " Otevřete tuto stránku ".
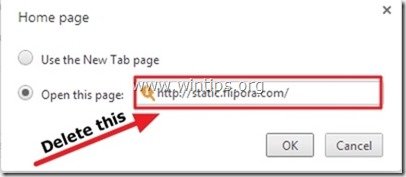
7. Typ (pokud chcete) vaše preferovaná webová stránka se otevře po stisknutí tlačítka " Domovská stránka " (např. www.google.com) nebo nechte toto pole prázdné a stiskněte tlačítko " OK ”.
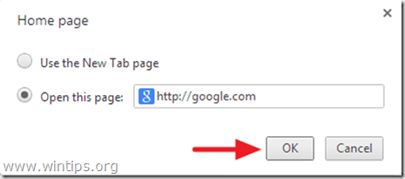
5. Přejít na " Vyhledávání " a vyberte možnost " Správa vyhledávačů ".
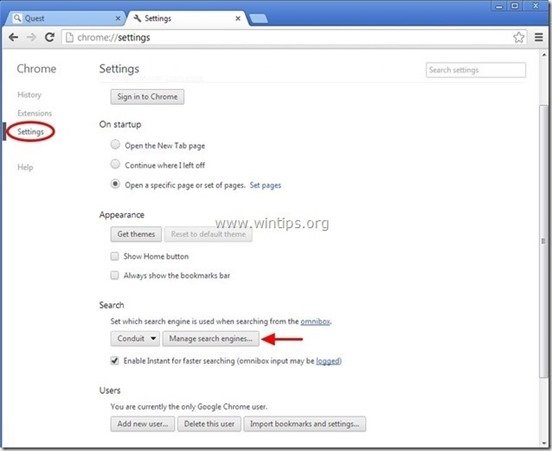
6. Zvolte preferovaný výchozí vyhledávač (např. vyhledávání Google) a stiskněte " Udělat výchozí ".
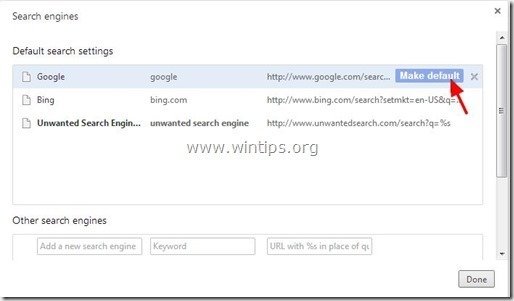
7. Poté vyberte nežádoucí " Flipora ” vyhledávač a odstranit ji stisknutím tlačítka " X " vpravo.
Vyberte si " Hotovo " zavřít " Vyhledávače " okno.
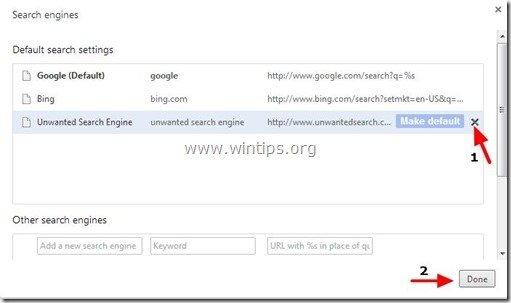
8. Vyberte si " Rozšíření " vlevo.
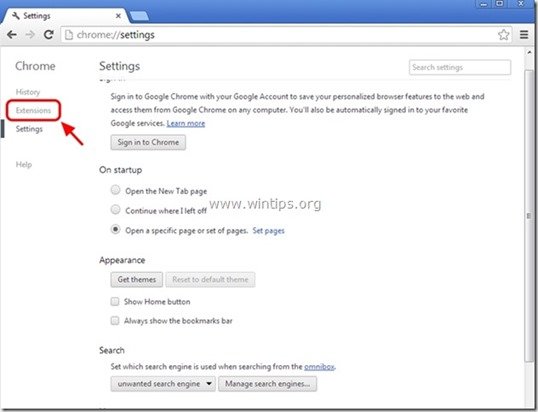
9. Odstranění nežádoucích " Flipora " stisknutím tlačítka " ikona recyklace " vpravo.
- Nástroje pro zjišťování Flipora
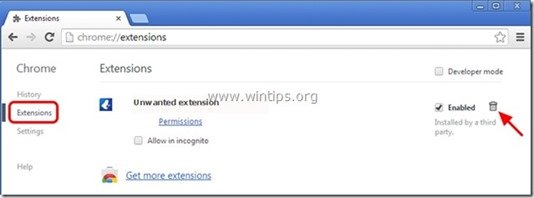
10. Zavřete všechna okna prohlížeče Google Chrome a p r o g r a m Krok 3 .
Mozilla Firefox
Jak odstranit nastavení domovské stránky Flipora a vyhledávání Flipora z prohlížeče Mozilla Firefox.
1. Klikněte na " Firefox" tlačítko nabídky v levém horním rohu okna Firefoxu a přejděte na " Možnosti ”.
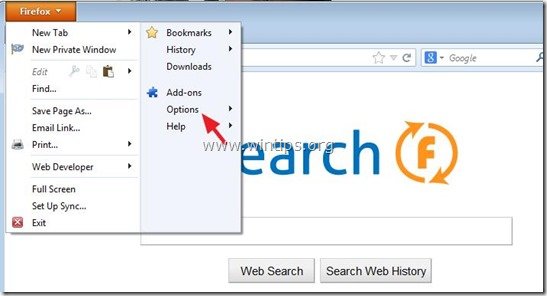
2. V " Obecné ", smazat nechtěná domovská stránka: " static.flipora.com/websearch.html " stránka z " Domovská stránka " a zadejte preferovanou domovskou stránku (např. http://www.google.com).
Tisk " OK " po dokončení.
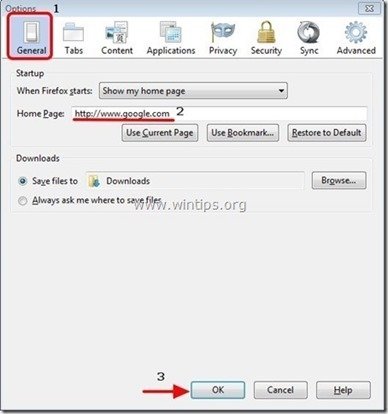
3. V nabídce Firefoxu přejděte na " Nástroje " > " Správa doplňků ”.
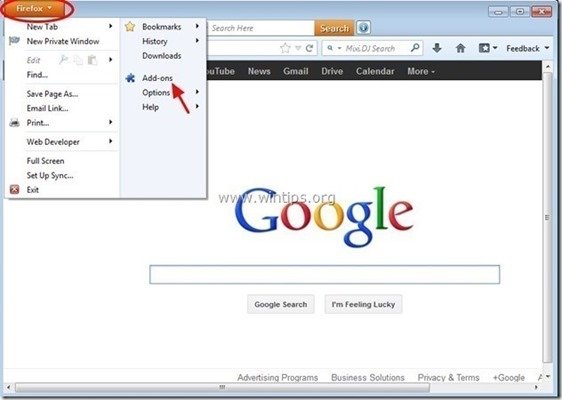
4. Vyberte si "Rozšíření" vlevo a poté odstraňte všechny " Flipora ", které tam existuje, stisknutím tlačítka " Odstranění adresy ".
- Nástroje pro zjišťování Flipora
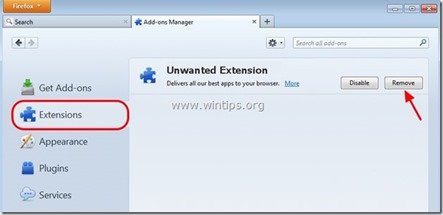
5. Zavřete celý Firefox okna a přejděte na další krok .
Krok 3: Vyčistěte zbývající položky registru pomocí programu AdwCleaner.
1. Stáhněte si a uložte nástroj "AdwCleaner" na plochu.
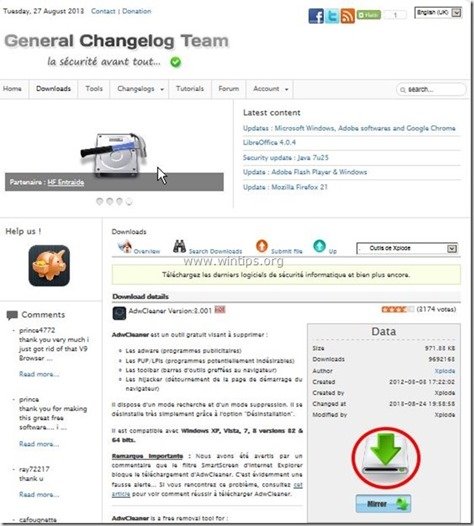
2. Zavřete všechny otevřené programy a Dvojité kliknutí otevřít "AdwCleaner" z pracovní plochy.
3. Tisk " Skenování ”.
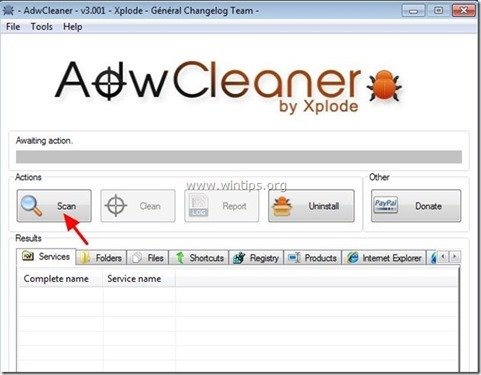
4. Po dokončení skenování stiskněte tlačítko "Clean ", abyste odstranili všechny nežádoucí škodlivé položky.
4. Tisk " OK " na adrese " AdwCleaner - Informace" a stiskněte tlačítko " OK " znovu restartovat počítač .
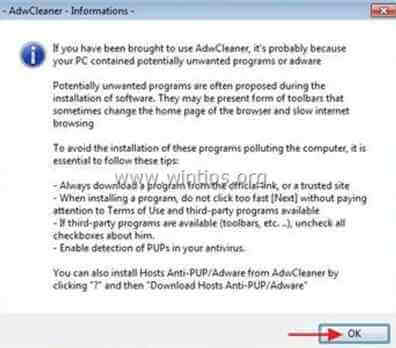
5. Po restartování počítače, zavřít " AdwCleaner" (readme) a pokračujte na další krok.
Krok 4. Odstranění aplikace Flipora z vašeho účtu na Facebooku
1. Přihlaste se ke svému účtu na Facebooku.
2. Klikněte na " Zařízení " ikona  v pravém horním rohu a vyberte možnost " Nastavení ”.
v pravém horním rohu a vyberte možnost " Nastavení ”.
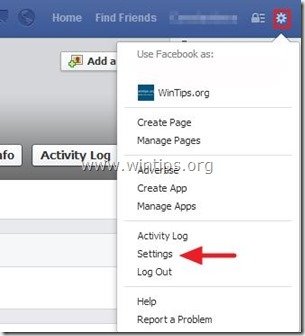
3. Klikněte na " Aplikace " na levém panelu.
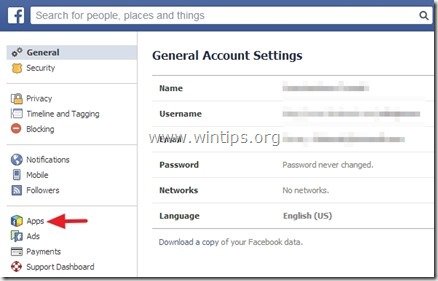
4. Stiskněte tlačítko " X " a smazat " Flipora " aplikace odtud. *
Upozornění*: Na dotaz zaškrtněte políčko " Odstranění všech vašich aktivit ve službě Flipora na Facebooku " a poté stiskněte tlačítko " Odstranění stránky ".
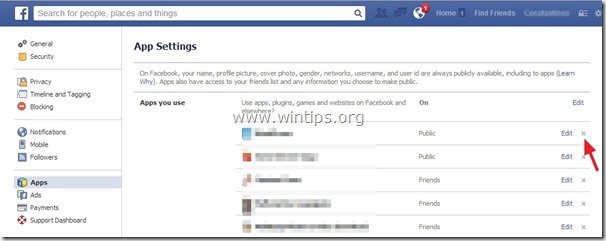
Krok 5. Čištění počítač nezůstane škodlivé hrozby.
Stáhnout a nainstalovat jeden z nejspolehlivějších BEZPLATNÝCH antimalwarových programů současnosti, který vyčistí váš počítač od zbývajících škodlivých hrozeb. Pokud chcete být neustále chráněni před stávajícími i budoucími hrozbami malwaru, doporučujeme vám nainstalovat si Malwarebytes Anti-Malware PRO:
Ochrana MalwarebytesTM
Odstraňuje spyware, adware a malware.
Začněte stahovat zdarma nyní!
1. Spustit " Malwarebytes Anti-Malware" a v případě potřeby umožnit programu aktualizaci na nejnovější verzi a škodlivou databázi.
2. Jakmile se na obrazovce zobrazí hlavní okno aplikace Malwarebytes Anti-Malware, zvolte možnost " Provedení rychlého skenování " a poté stiskněte tlačítko " Skenování " a nechte program vyhledat hrozby v systému.
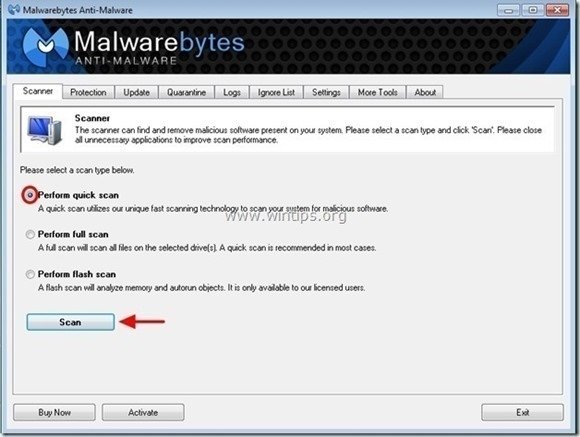
3. Po dokončení skenování stiskněte tlačítko "OK" zavřít informační zprávu a poté tisk na "Zobrazit výsledky" na tlačítko zobrazit a odstranit nalezené škodlivé hrozby.
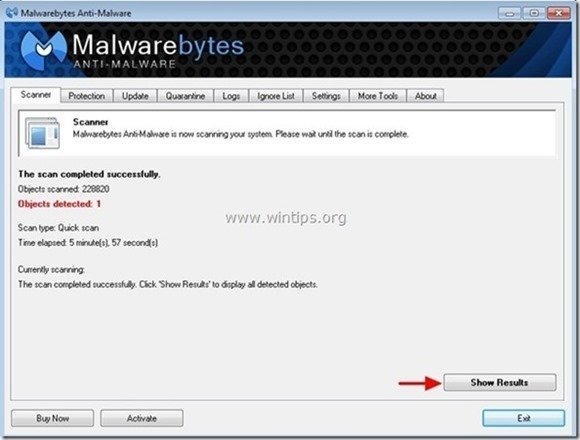
4. V okně "Zobrazit výsledky" zkontrolovat - pomocí levého tlačítka myši. všechny infikované objekty a poté vyberte možnost " Odstranění vybraných " a nechte program odstranit vybrané hrozby.
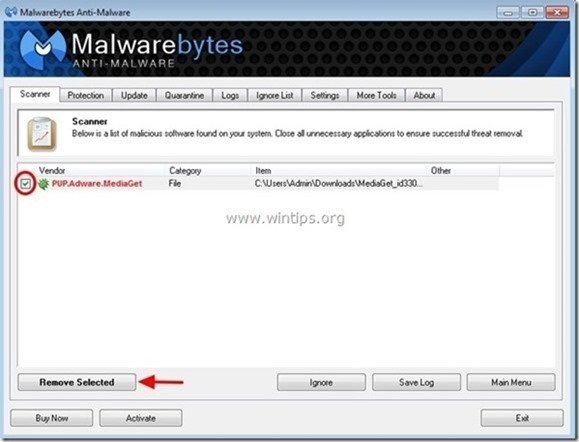
5. Po dokončení procesu odstraňování infikovaných objektů , "Restartujte systém, abyste řádně odstranili všechny aktivní hrozby".
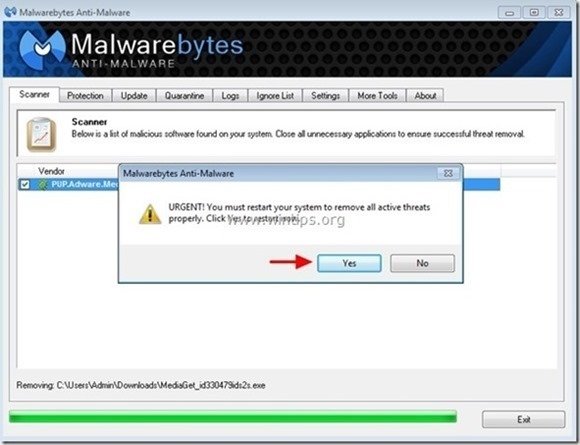
6. Pokračujte na další krok.
Poradenství: Chcete-li zajistit, aby byl váš počítač čistý a bezpečný, proveďte úplnou kontrolu programu Malwarebytes' Anti-Malware v nouzovém režimu systému Windows. .*
*Chcete-li přejít do nouzového režimu systému Windows, stiskněte tlačítko " F8 " při spouštění počítače, ještě před zobrazením loga Windows. Když se zobrazí " Nabídka Rozšířené možnosti systému Windows " se zobrazí na obrazovce a pomocí šipek na klávesnici přejděte na položku Nouzový režim a pak stiskněte tlačítko "ENTER “.
Krok 6. Vyčistěte nežádoucí soubory a položky.
Použijte " CCleaner " a přejděte na čistý váš systém z dočasných internetové soubory a neplatné položky registru.*
* Pokud nevíte, jak nainstalovat a používat "CCleaner", přečtěte si tyto pokyny .

Andy Davis
Blog správce systému o Windows