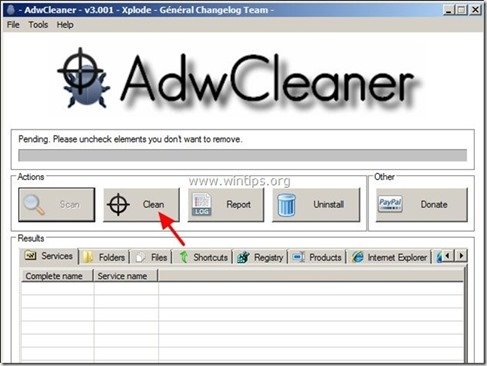Índice
"Flipora" ( static.flipora.com/websearch.html) é um hijacker do navegador, que se encontra dentro de outros programas de instalação de software gratuito e, após instalado no seu computador, modifica a sua página inicial na Internet e o seu fornecedor de pesquisa para “ static.flipora.com/websearch.html ” e implementa o "Flipora App" dentro da sua conta do Facebook, a fim de realizar a navegação redirecciona e exibe anúncios de fornecedores desconhecidos.
" Flipora Websearch ” pode ser instalado em navegadores comuns de Internet (Internet Explorer, Chrome ou Firefox) se um usuário não prestar atenção na instalação de software livre (comumente).
Para remover " Flipora". homepare & restaure as configurações de pesquisa do seu navegador, siga os passos abaixo:

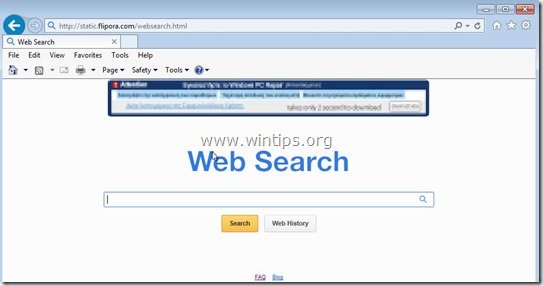
Como remover o hijacker "Static.Flipora.com" do seu computador:
Passo 1. desinstale as aplicações pertencentes ao "Flipora "editora do seu painel de controle.
1. Para fazer isto, vá para:
- Windows 8/7/Vista: Início > Painel de controle . Windows XP: Início > Configurações > Painel de Controlo
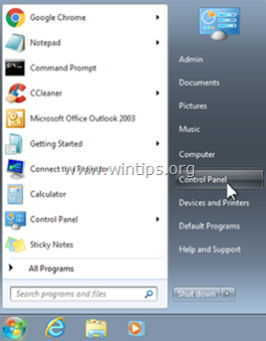
2. Duplo clique para abrir
- Adicionar ou remover programas se você tem o Windows XP Programas e características se você tiver o Windows 8, 7 ou Vista.
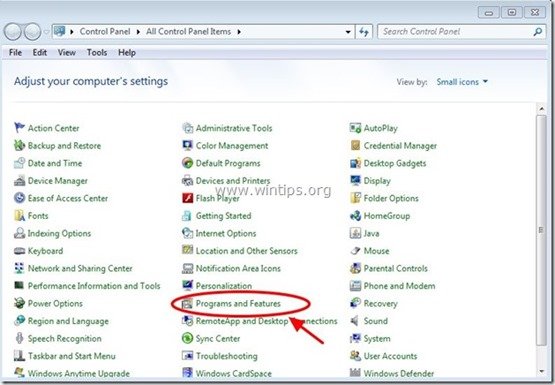
3. Na lista de programas, encontrar e Remova (Desinstale) estes aplicativos:
- Flipora - Descubra as definições de pesquisa das Ferramentas de Descoberta na Web Desinstale também qualquer outra aplicação desconhecida.
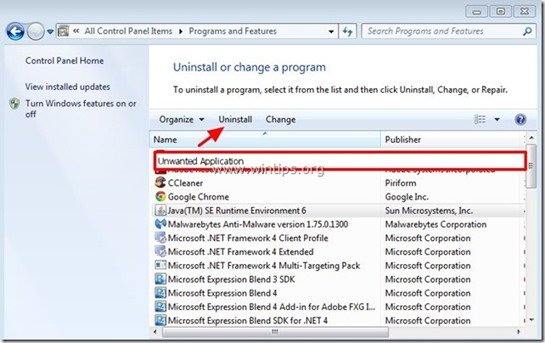
Passo 2. remover manualmente a página inicial da Flipora e as configurações de pesquisa da Flipora do seu navegador de internet.
Internet Explorer, Google Chrome, Mozilla Firefox
Internet Explorer
Como remover a página inicial da Flipora e as definições de pesquisa da Flipora do Internet Explorer.
1. No menu principal do Internet Explorer, clique em: " Ferramentas "  e escolha " Opções de Internet ".
e escolha " Opções de Internet ".
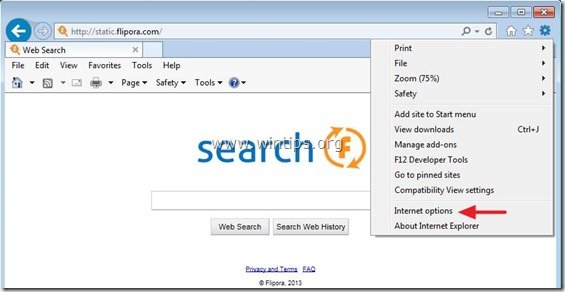
2. Em " Geral "tab. excluir a página inicial indesejada (static.flipora.com) de " Página inicial " caixa & tipo a sua Home Page preferida (por exemplo www.google.com)
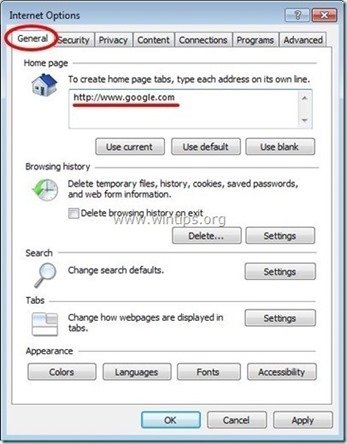
3. Em " Pesquisa " secção, imprensa " Configurações " em Pesquisa secção. *
Aviso*: Se você quiser modificar as configurações de busca no Internet Explorer enquanto estiver na janela principal do Internet Explorer, basta pressionar a tecla " Equipamento " ícone  (no canto superior direito) e escolha " Gerir complementos ” .
(no canto superior direito) e escolha " Gerir complementos ” .
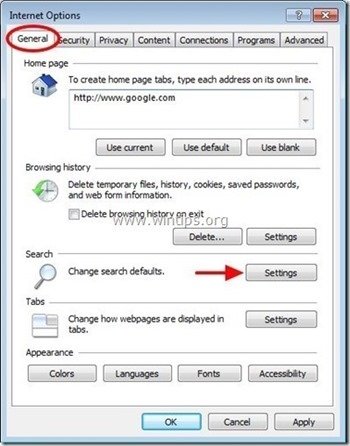
4. Em " Provedores de Busca " opções, escolha e " Definir como padrão " um provedor de busca que não seja o provedor de busca indesejado " Busca Flipora ”.
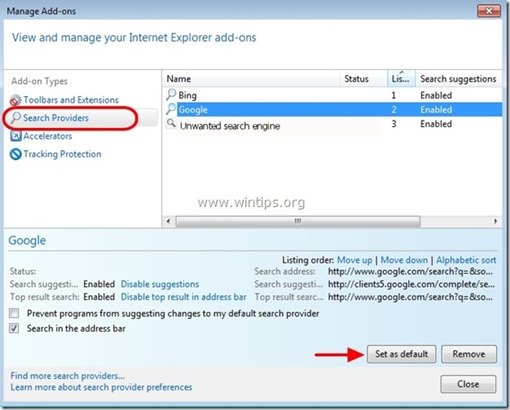
5. Depois escolha o fornecedor da busca indesejada " Pesquisa Flipora". e clique Remover .
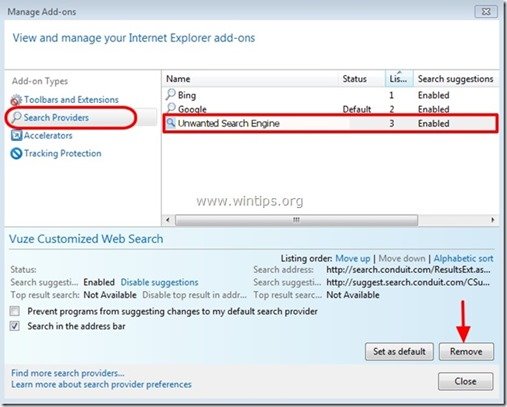
6. escolher "Barras de ferramentas e extensões". no painel esquerdo e depois seleccione qualquer barra de ferramentas ou extensão indesejada pertencente a " Flipora " a partir daqui e clique " Desabilitar "
- Flipora Toolbar ou Flipora Sidebar Flipora Discovery Tools Flipora BHO
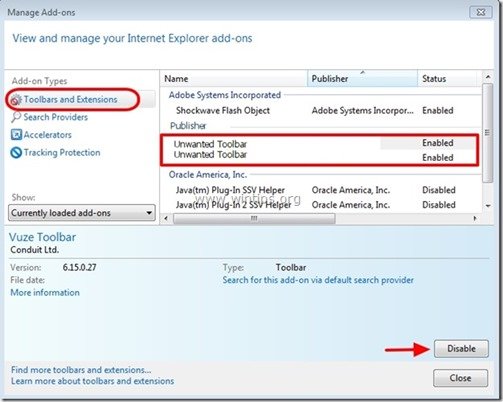
7. feche todas as janelas do Internet Explorer e prossiga para o Passo 3 .
Google Chrome
Como remover a página inicial da Flipora e as definições de pesquisa da Flipora do Google Chrome.
1. Abra o Google Chrome e vá para o menu cromado  e escolha " Configurações ".
e escolha " Configurações ".
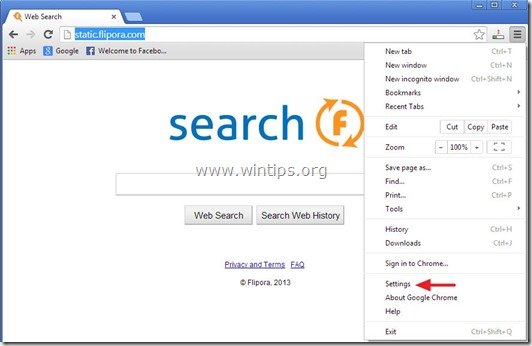
2. Em " Arranque " seção, escolha " Páginas Set “.
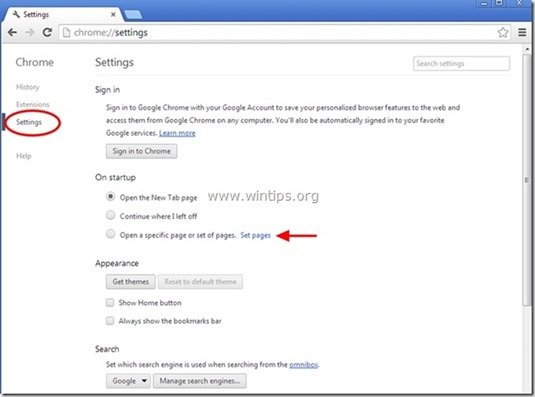
3. eliminar a página web indesejada " static.flipora.com/websearch.html "das páginas iniciais pressionando a tecla " X "símbolo à direita.
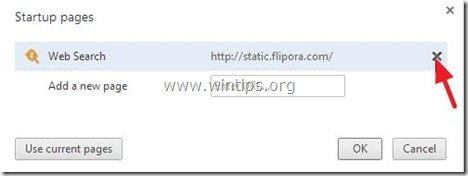
4. definir a sua página inicial preferida (por exemplo, http://www.google.com) e pressione " OK ".
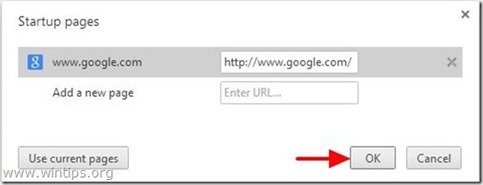
5. Sob " Aparência " seção, verifique para ativar o " Mostrar botão Home "opção e escolha". Alterar ”.
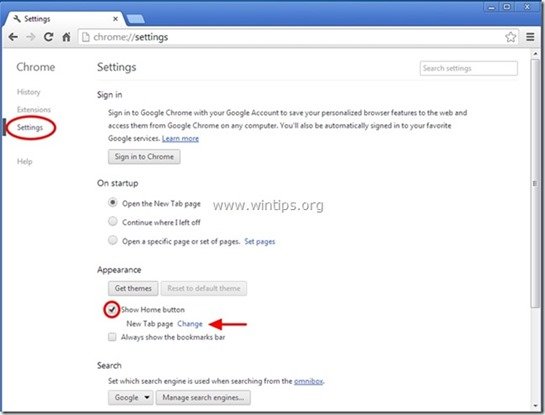
6. eliminar a página web indesejada " static.flipora.com/websearch.html " entrada de " Abra esta página " caixa.
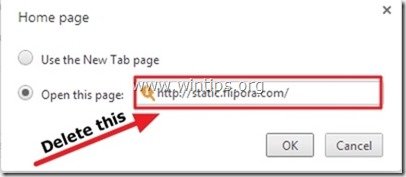
7. tipo (se você quiser) a sua página web preferida para abrir quando você pressiona o seu " Página inicial " (por exemplo, www.google.com) ou deixar este campo em branco e imprensa " OK ”.
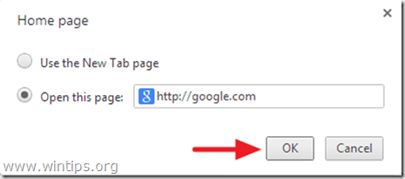
5. Ir para " Pesquisa " secção e escolha " Gerir motores de busca ".
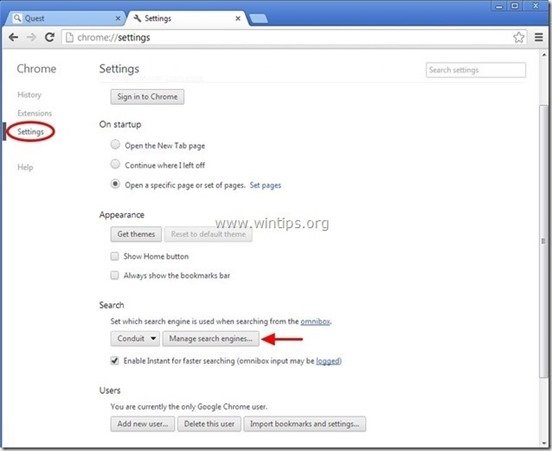
6. escolha o seu motor de busca padrão preferido (por exemplo, pesquisa no Google) e pressione " Faça o padrão ".
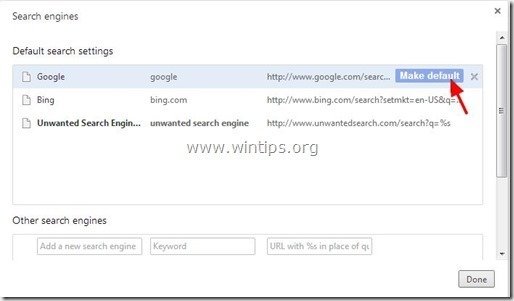
7. Então escolha o não desejado". Flipora ” motor de busca e removê-lo ao pressionar o botão " X "símbolo à direita.
Escolha " Feito "para fechar" Motores de busca "Janela".
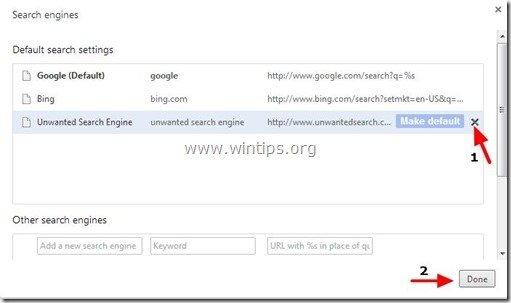
8. Escolha " Extensões "à esquerda.
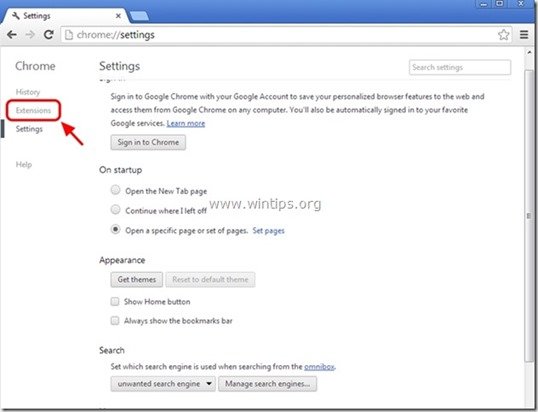
9. Remova o indesejado " Flipora " extensão a partir daqui, pressionando o " ícone de reciclagem "para a direita.
- Flipora Discovery Tools
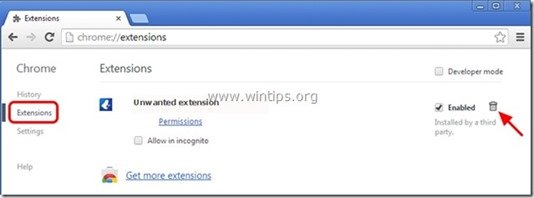
10. Feche todas as janelas do Google Chrome e ir para Passo 3 .
Mozilla Firefox
Como remover a página inicial da Flipora e as definições de pesquisa da Flipora do Mozilla Firefox.
1. Clique em " Firefox". na parte superior esquerda da janela do Firefox e vá para " Opções ”.
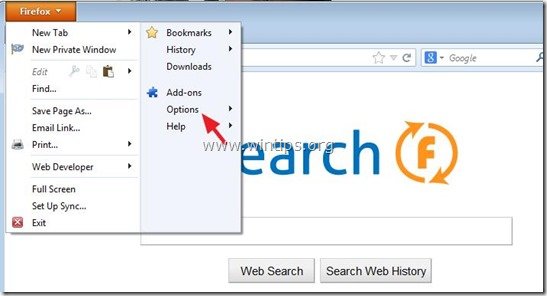
2. Em " Geral "tab. excluir a página inicial indesejada: " static.flipora.com/websearch.html " página de " Página inicial " box & digite sua página inicial preferida (por exemplo http://www.google.com).
Imprensa " OK "...quando acabar.
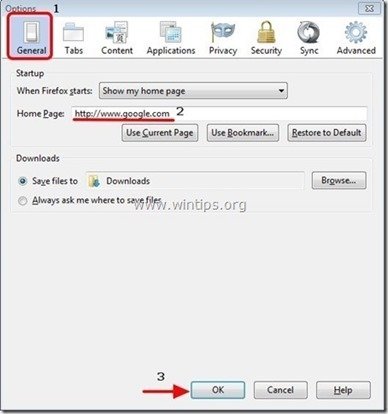
3. Do menu Firefox, vá para " Ferramentas ” > “ Gerir complementos ”.
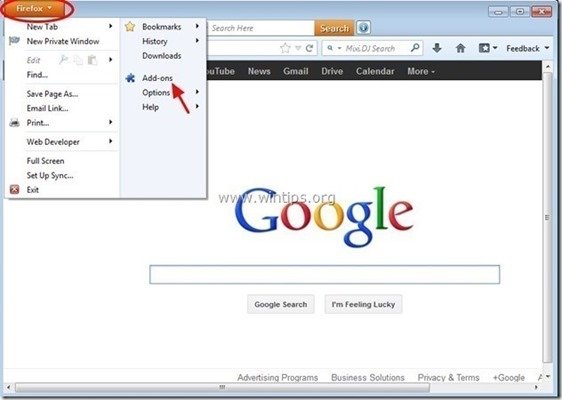
4. Escolha "Extensões à esquerda e depois remova qualquer " Flipora "extensão que aí existe, pressionando a tecla " Remover "botão".
- Flipora Discovery Tools
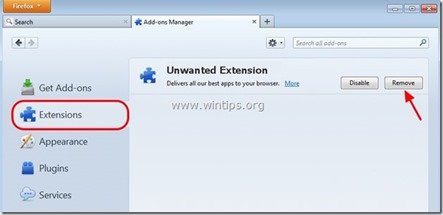
5. Fechar todos os Firefox janelas e prossiga para a Próximo Passo .
Passo 3: Limpe as entradas de registo restantes usando o "AdwCleaner".
1. download e salve o utilitário "AdwCleaner" para o seu desktop.
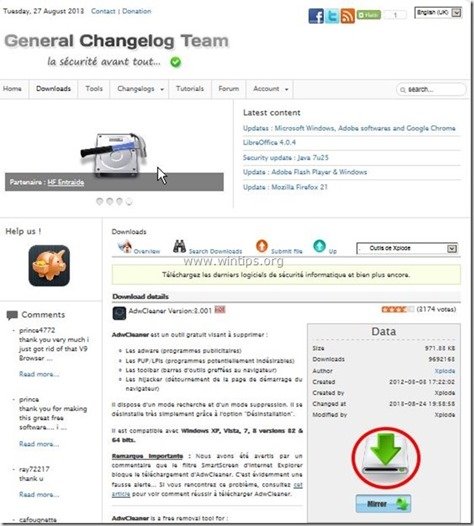
2. fechar todos os programas abertos e Clique duplo para abrir "AdwCleaner" da sua área de trabalho.
3. Imprensa " Digitalização ”.
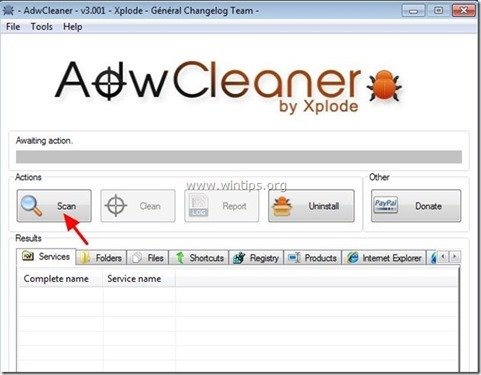
4. Quando a varredura estiver concluída, pressione "Limpo "para remover todas as entradas maliciosas indesejadas.
4. Imprensa " OK " em " AdwCleaner - Informação". e imprensa " OK "novamente para reiniciar o seu computador .
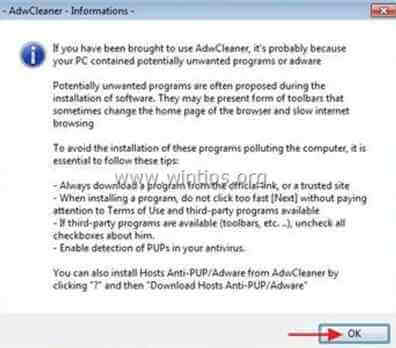
5. Quando o seu computador reiniciar, fechar " Informação "AdwCleaner (leia-me) e continue para o próximo passo.
Passo 4. Elimine o Flipora App da sua conta do Facebook
1. Faça login na sua conta do Facebook.
2. Clique no botão " Equipamento " ícone  no canto superior direito e selecione " Configurações ”.
no canto superior direito e selecione " Configurações ”.
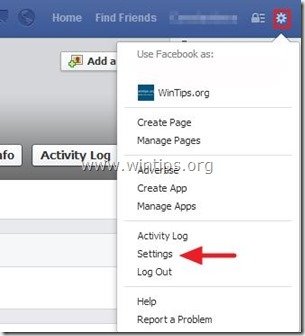
3. Clique " Apps "no painel da esquerda.
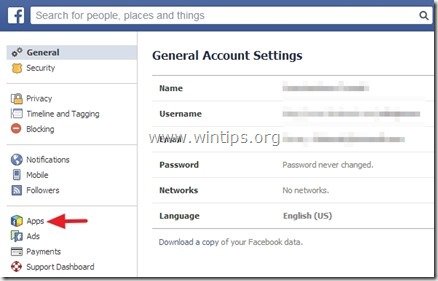
4. Pressione o botão " X " e excluir o " Flipora "app from there.
Aviso*: Quando solicitado, verifique o " Eliminar toda a sua actividade Flipora no Facebook " e depois pressione a opção " Remover "botão".
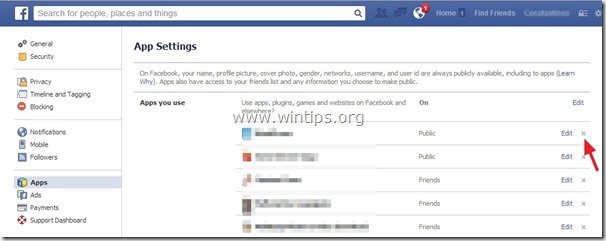
Passo 5. Limpar o seu computador de permanecer ameaças maliciosas.
Descarregar e instalar Um dos mais confiáveis programas anti malware GRÁTIS hoje em dia para limpar seu computador das ameaças maliciosas remanescentes. Se você quiser ficar constantemente protegido contra ameaças malware, existentes e futuras, recomendamos que você instale o Malwarebytes Anti-Malware PRO:
Proteção MalwarebytesTM
Remove Spyware, Adware & Malware.
Comece já o seu download gratuito!
1. Corre". Malwarebytes Anti-Malware". e permitir que o programa atualize para sua última versão e base de dados maliciosa, se necessário.
2. Quando a janela principal "Malwarebytes Anti-Malware" aparecer na sua tela, escolha a opção " Realizar varredura rápida "opção e depois pressione". Digitalização "e deixe o programa verificar o seu sistema em busca de ameaças.
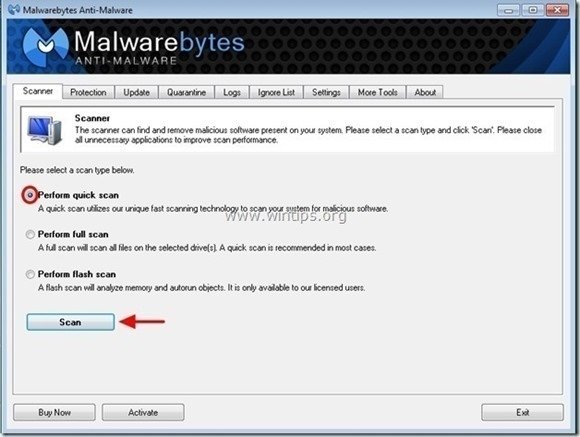
3. Quando a digitalização estiver concluída, pressione "OK". para fechar a mensagem de informação e depois imprensa o "Mostrar resultados". botão para view e remover as ameaças maliciosas encontradas.
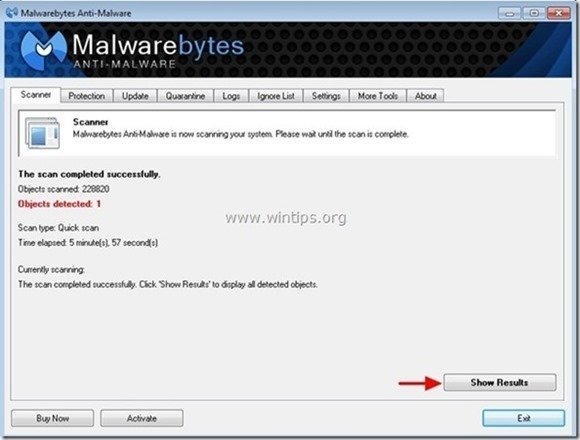
4. Na janela "Mostrar Resultados", clique em cheque - usando o botão esquerdo do seu mouse... todos os objectos infectados e depois escolha o " Remover Seleccionada " e deixar o programa remover as ameaças selecionadas.
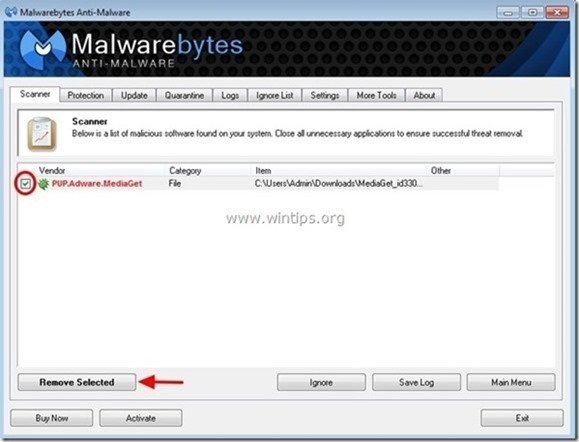
5. Quando o processo de remoção de objetos infectados estiver concluído "Reinicie o seu sistema para remover todas as ameaças activas adequadamente".
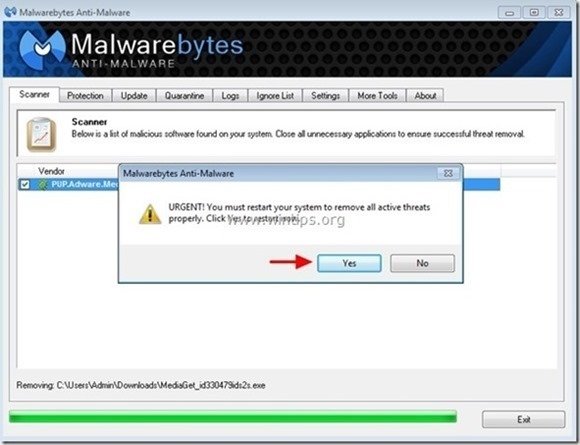
6. Continuar para o próximo passo.
Aconselhamento: Para garantir que o seu computador está limpo e seguro, realizar uma verificação completa do Anti-Malware da Malwarebytes no Windows "Modo Seguro .*
*Para entrar no modo de segurança do Windows, pressione o botão " F8 " enquanto seu computador está inicializando, antes do aparecimento do logotipo do Windows. Quando o " Menu de Opções Avançadas do Windows " aparece no seu ecrã, use as teclas de setas do seu teclado para se mover para a Modo Seguro opção e depois pressione "ENTRAR “.
Passo 6. limpar arquivos e entradas indesejadas.
Uso " CCleaner " e proceder para limpo seu sistema a partir de temporário arquivos de internet e entradas de registo inválidas.*
* Se você não sabe como instalar e usar o "CCleaner", leia estas instruções .

Andy Davis
O blog de um administrador de sistema sobre o Windows