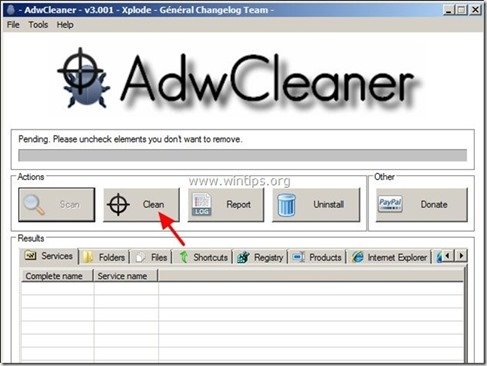Table des matières
"Flipora" ( static.flipora.com/websearch.html) est un pirate de navigateur intégré dans d'autres programmes d'installation de logiciels gratuits. Une fois installé sur votre ordinateur, il modifie votre page d'accueil Internet et votre fournisseur de recherche pour “ static.flipora.com/websearch.html ” et implémente "Flipora App" dans votre compte Facebook afin d'effectuer des redirections de navigation et d'afficher des publicités de vendeurs inconnus.
" Flipora Websearch ” peut être installé sur les navigateurs Internet courants (Internet Explorer, Chrome ou Firefox) si l'utilisateur ne fait pas attention lors de l'installation de logiciels libres (généralement).
Pour supprimer " Flipora" homepare & restaurer les paramètres de recherche de votre navigateur, suivez les étapes ci-dessous :

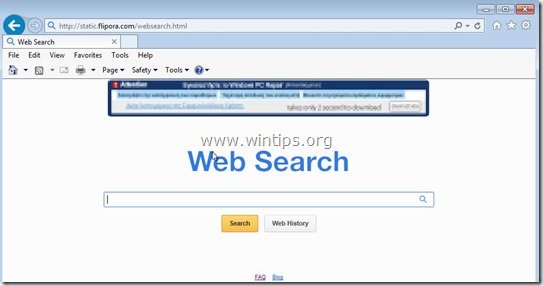
Comment supprimer le pirate "Static.Flipora.com" de votre ordinateur :
Étape 1. Désinstallez les applications appartenant à la section "Flipora éditeur " de votre panneau de contrôle.
1. Pour ce faire, allez sur :
- Windows 8/7/Vista : Démarrer > Panneau de configuration Windows XP : Début > Paramètres > Panneau de contrôle
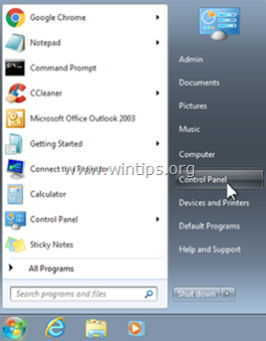
2. Double-cliquez pour ouvrir
- Ajout ou suppression de programmes si vous avez Windows XP Programmes et caractéristiques si vous avez Windows 8, 7 ou Vista.
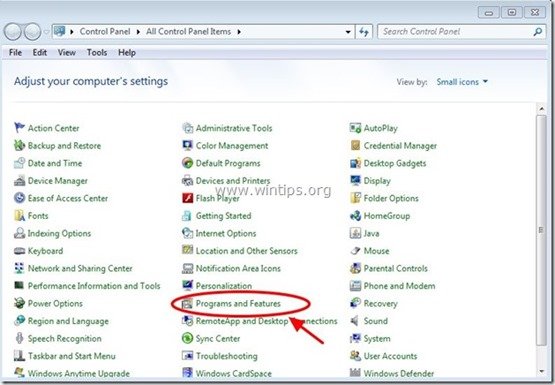
3. Dans la liste des programmes, recherchez et Supprimez (désinstallez) ces applications :
- Flipora - Découvrez le Web Outils de découverte Paramètres de recherche Désinstallez également toute autre application inconnue.
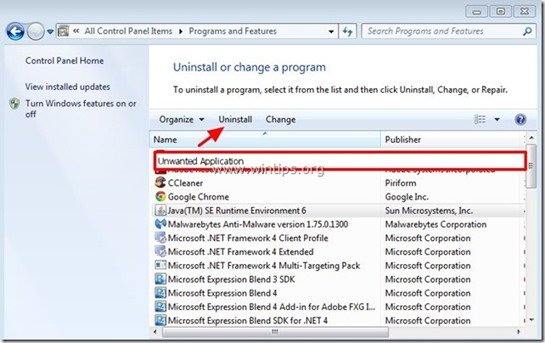
Étape 2 : Supprimez manuellement la page d'accueil de Flipora et les paramètres de recherche de Flipora de votre navigateur Internet.
Internet Explorer, Google Chrome, Mozilla Firefox
Internet Explorer
Comment supprimer la page d'accueil de Flipora et les paramètres de recherche de Flipora dans Internet Explorer.
1. Dans le menu principal d'Internet Explorer, cliquez sur : " Outils "  et choisissez " Options Internet ".
et choisissez " Options Internet ".
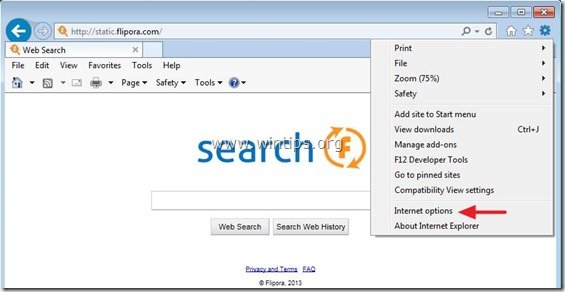
2. Chez " Général onglet ", supprimer la page d'accueil indésirable (static.flipora.com) de " Page d'accueil Boîte " & type votre page d'accueil préférée (par exemple, www.google.com)
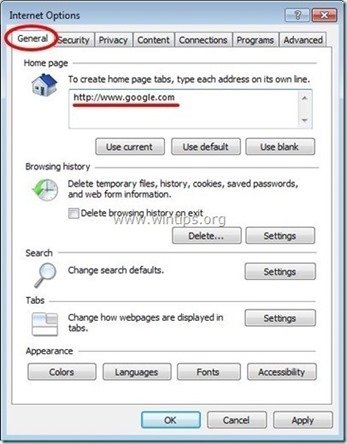
3. Chez " Recherche section ", appuyez sur " Paramètres " dans Recherche section. *
Avis* : Si vous souhaitez modifier les paramètres de recherche dans Internet Explorer tout en restant dans la fenêtre principale d'Internet Explorer, il suffit d'appuyer sur le bouton " Engrenage "Icône  (dans le coin supérieur droit) et choisissez " Gérer les add-ons " .
(dans le coin supérieur droit) et choisissez " Gérer les add-ons " .
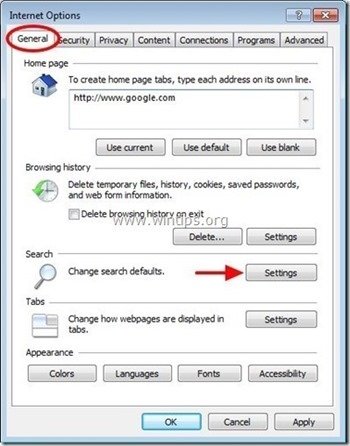
4. Sur " Fournisseurs de services de recherche Les options ", choisir et " Défini par défaut "un fournisseur de recherche autre que le fournisseur de recherche indésirable". Recherche Flipora ”.
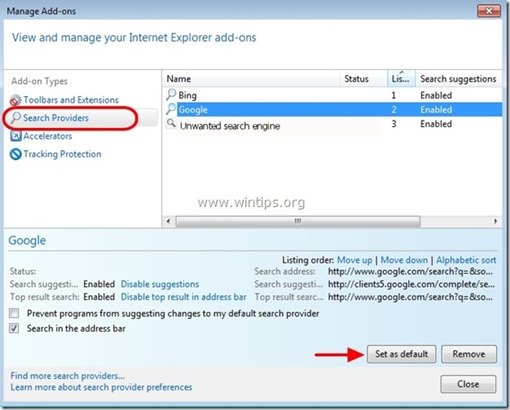
5. Choisissez ensuite le fournisseur de recherche indésirable " Flipora Search" et cliquez sur Retirer .
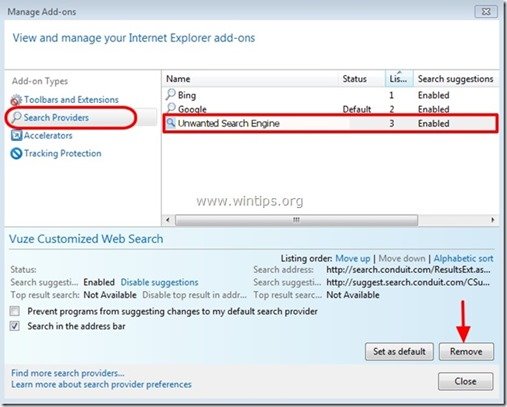
6. choisissez "Barres d'outils et extensions". dans le volet de gauche, puis sélectionnez toute barre d'outils ou extension indésirable appartenant à " Flipora "d'ici et cliquez sur " Désactiver "
- Barre d'outils Flipora ou barre latérale Flipora Outils de découverte Flipora BHO
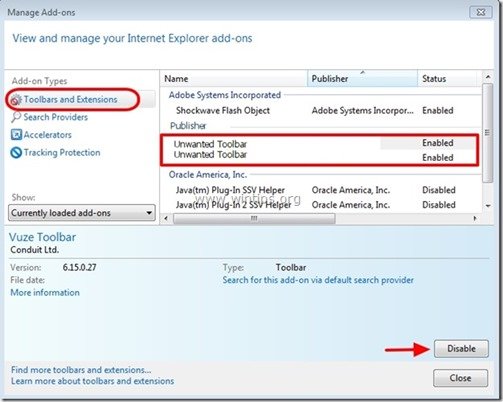
Fermez toutes les fenêtres d'Internet Explorer et passez à l'étape 3.
Google Chrome
Comment supprimer la page d'accueil de Flipora et les paramètres de recherche de Flipora de Google Chrome.
1. Ouvrez Google Chrome et allez dans le menu Chrome  et choisissez " Paramètres ".
et choisissez " Paramètres ".
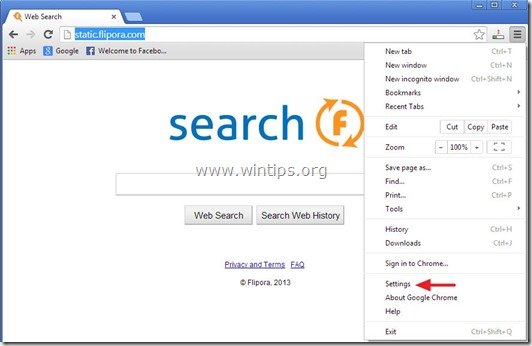
2. Sur " Démarrage section ", choisissez " Définir les pages “.
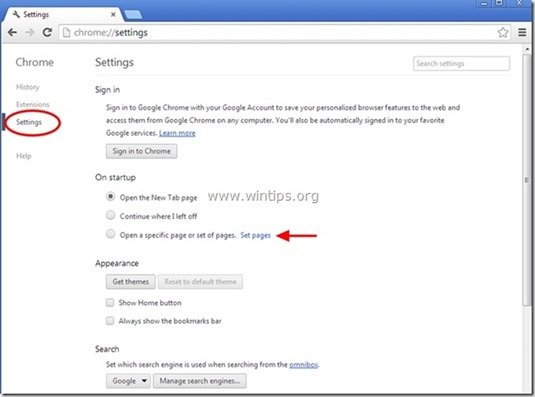
3. supprimer la page web indésirable " statique.flipora.com/websearch.html "à partir des pages de démarrage en appuyant sur la touche " X "sur la droite.
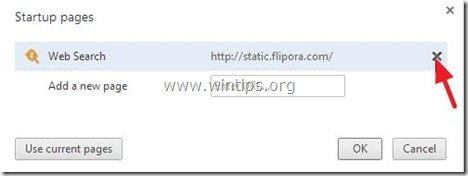
4. définissez votre page de démarrage préférée (par exemple, http://www.google.com) et appuyez sur " OK ".
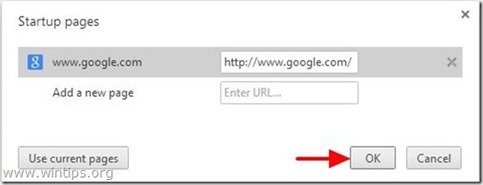
5. Sous " Apparition "Cochez la case pour activer l'option " Afficher le bouton Accueil "et choisissez l'option " Changement ”.
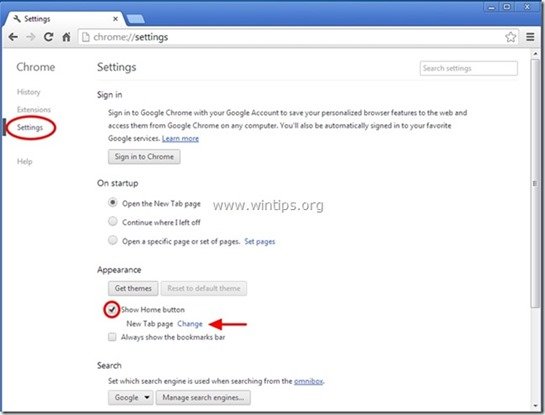
6. supprimer la page web indésirable " statique.flipora.com/websearch.html "entrée de " Ouvrir cette page boîte ".
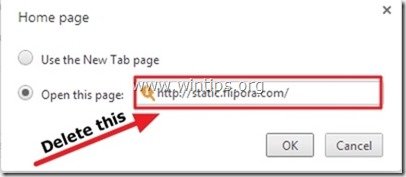
7. type (si vous le souhaitez) votre page web préférée pour s'ouvrir lorsque vous appuyez sur votre " Page d'accueil bouton " (par exemple www.google.com) ou laissez ce champ vide et appuyez sur " OK ”.
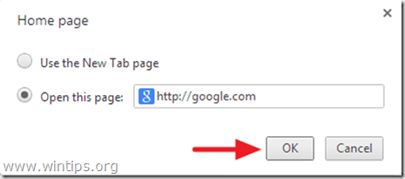
5. Aller à " Recherche "et choisissez " Gérer les moteurs de recherche ".
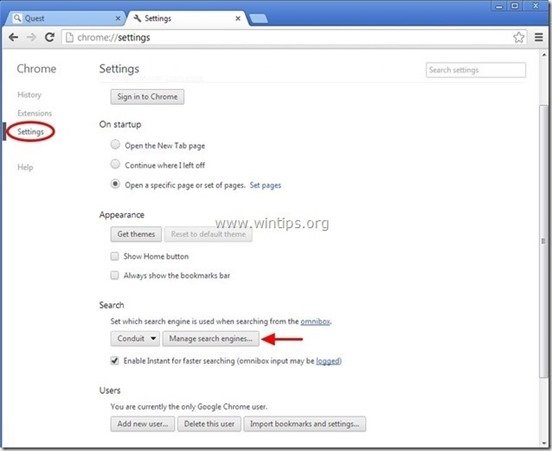
6. choisissez votre moteur de recherche par défaut préféré (par exemple, recherche Google) et appuyez sur " Faire le défaut ".
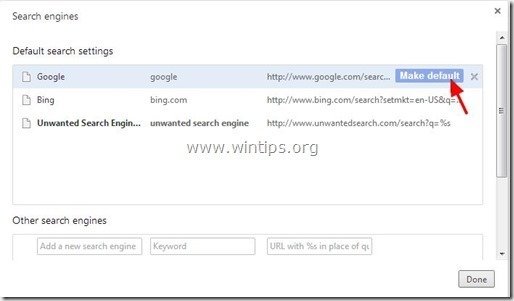
7. Choisissez ensuite l'indésirable " Flipora ” moteur de recherche et l'enlever en appuyant sur la touche " X "à droite.
Choisir " Terminé " pour fermer " Moteurs de recherche fenêtre ".
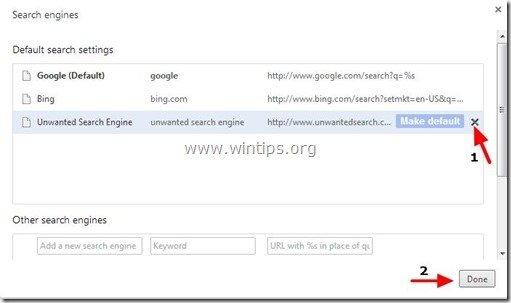
8. Choisir " Extensions " sur la gauche.
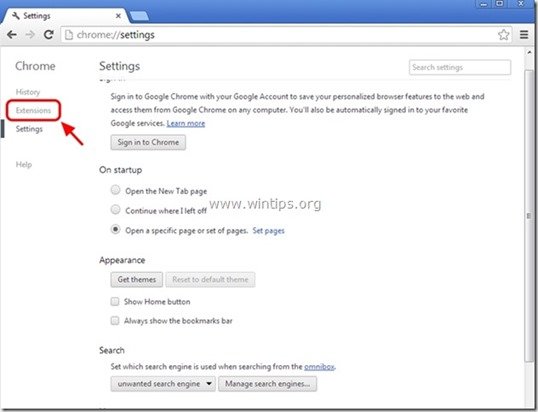
9. Supprimez l'indésirable " Flipora "à partir d'ici en appuyant sur le bouton " icône de recyclage " à droite.
- Outils de découverte de Flipora
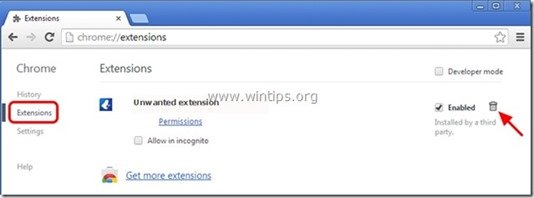
10. Fermez toutes les fenêtres de Google Chrome et procéder à Étape 3 .
Mozilla Firefox
Comment supprimer la page d'accueil de Flipora et les paramètres de recherche de Flipora de Mozilla Firefox.
1. Cliquez sur " Firefox" en haut à gauche de la fenêtre de Firefox et allez à " Options ”.
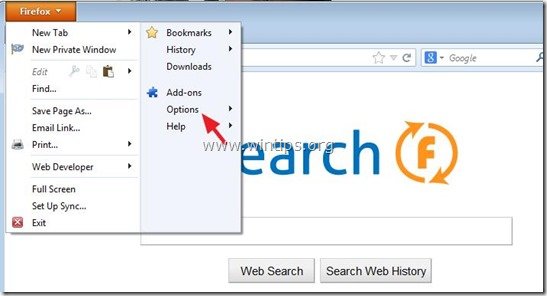
2. En " Général onglet ", supprimer la page d'accueil non désirée : " statique.flipora.com/websearch.html " page de " Page d'accueil "Tapez votre page d'accueil préférée (par exemple, http://www.google.com).
Presse " OK " à la fin.
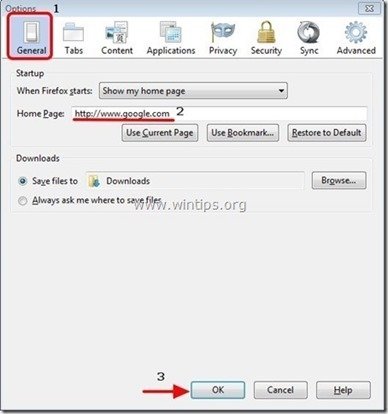
3. Dans le menu Firefox, allez à " Outils " > " Gérer les add-ons ”.
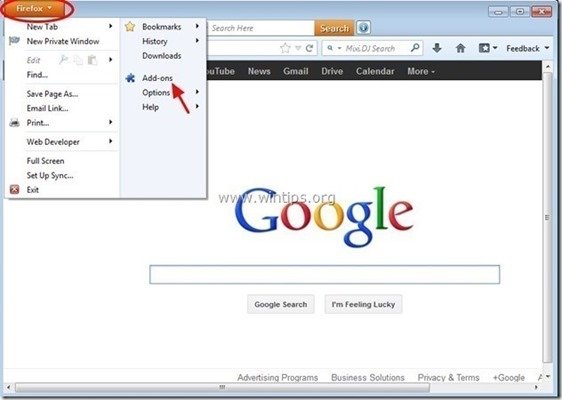
4. Choisissez "Extensions" à gauche, puis supprimez tous les " Flipora L'extension " " qui existe à cet endroit, en appuyant sur le bouton " Retirer bouton ".
- Outils de découverte de Flipora
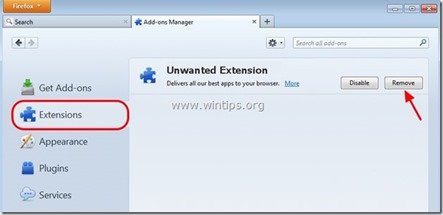
5. fermer tous les Firefox et passer à l'étape Étape suivante .
Étape 3 : Nettoyez les entrées de registre restantes en utilisant "AdwCleaner".
1) Téléchargez et enregistrez l'utilitaire "AdwCleaner" sur votre bureau.
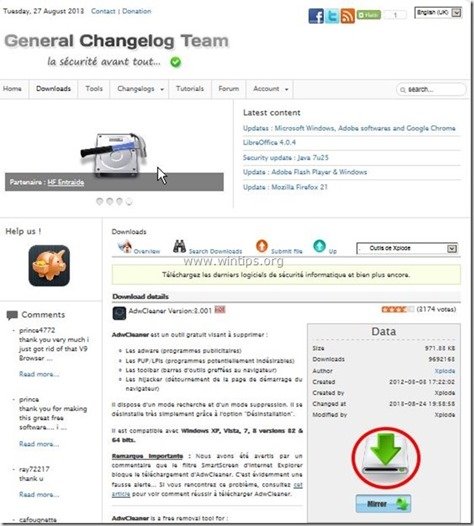
2. fermer tous les programmes ouverts et Double clic pour ouvrir "AdwCleaner" depuis votre bureau.
3. Presse " Scanner ”.
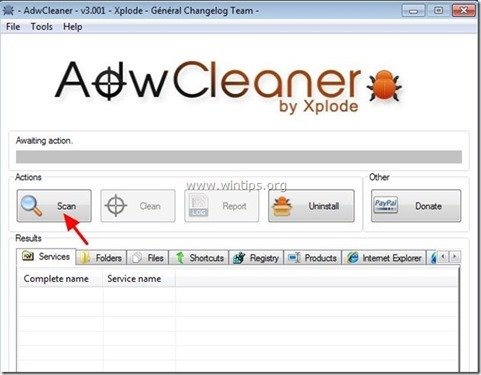
4. Lorsque la numérisation est terminée, appuyez sur "Propre "pour supprimer toutes les entrées malveillantes indésirables.
4. Presse " OK "à " AdwCleaner - Information" et appuyez sur " OK " encore pour redémarrer votre ordinateur .
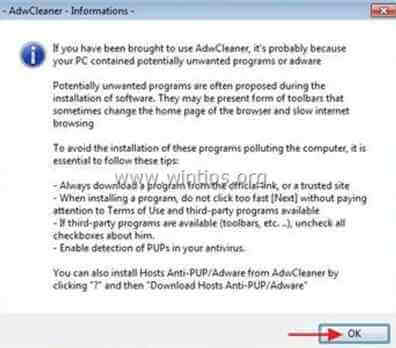
5. Lorsque votre ordinateur redémarre, fermer " Informations sur "AdwCleaner (readme) et passez à l'étape suivante.
Étape 4. Supprimer l'application Flipora de votre compte Facebook
1. Connectez-vous à votre compte Facebook.
2. Cliquez sur le bouton " Engrenage icône ".  dans le coin supérieur droit et sélectionnez " Paramètres ”.
dans le coin supérieur droit et sélectionnez " Paramètres ”.
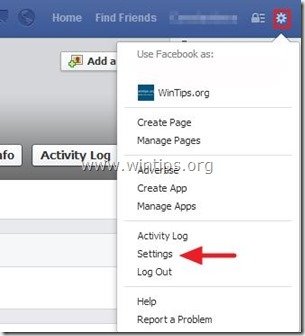
3. Cliquez " Apps "dans le volet de gauche.
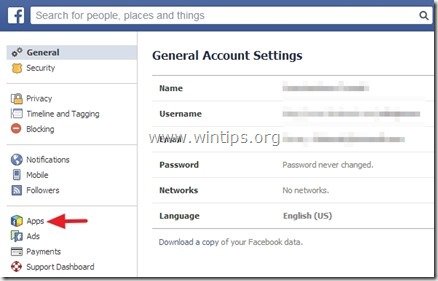
4. Appuyez sur la touche " X Le bouton " et supprimer le " Flipora " à partir de là. *
Avis* : Lorsqu'on vous le demande, cochez la case " Supprimer toute votre activité Flipora sur Facebook "puis appuyez sur le bouton " Retirer bouton ".
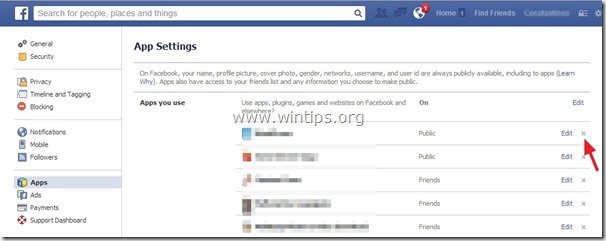
Étape 5 : Nettoyer votre ordinateur de rester les menaces malveillantes.
Télécharger et installer L'un des programmes anti-malware GRATUITS les plus fiables aujourd'hui pour nettoyer votre ordinateur des menaces malveillantes restantes. Si vous voulez rester constamment protégé contre les menaces de malware, existantes et futures, nous vous recommandons d'installer Malwarebytes Anti-Malware PRO :
Protection MalwarebytesTM
Supprime les logiciels espions, les logiciels publicitaires et les logiciels malveillants.
Commencez votre téléchargement gratuit maintenant !
1. Run " Malwarebytes Anti-Malware" et permettre au programme de se mettre à jour vers sa dernière version et sa base de données malveillante si nécessaire.
2. Lorsque la fenêtre principale de "Malwarebytes Anti-Malware" apparaît sur votre écran, choisissez l'option " Effectuer une analyse rapide "puis appuyez sur " Scanner "et laissez le programme analyser votre système à la recherche de menaces.
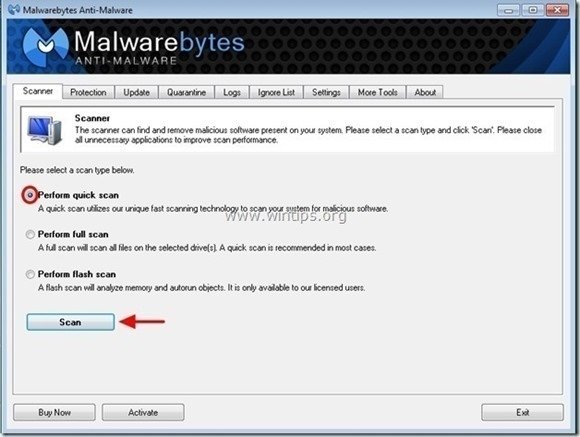
3. Lorsque la numérisation est terminée, appuyez sur "OK" pour fermer le message d'information, puis presse le site "Afficher les résultats" pour voir et supprimer les menaces malveillantes trouvées.
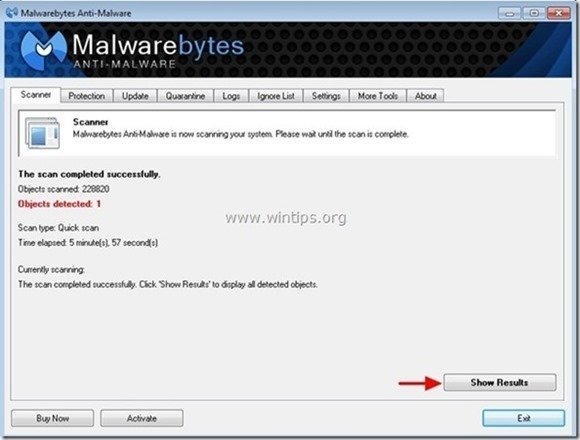
4. Dans la fenêtre "Afficher les résultats vérifier - en utilisant le bouton gauche de votre souris. tous les objets infectés puis choisissez l'option " Retirer la sélection "et laissez le programme supprimer les menaces sélectionnées.
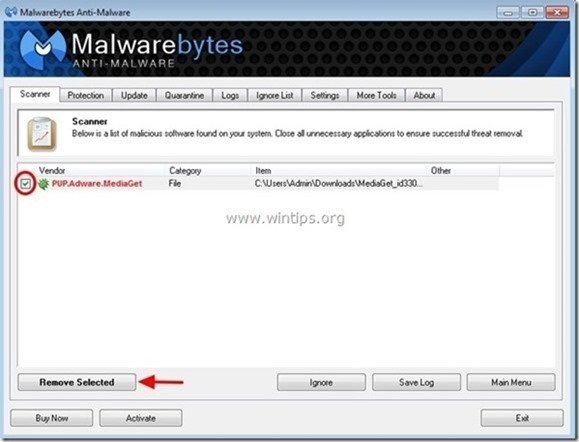
5. Lorsque le processus de suppression des objets infectés est terminé , "Redémarrez votre système pour supprimer correctement toutes les menaces actives".
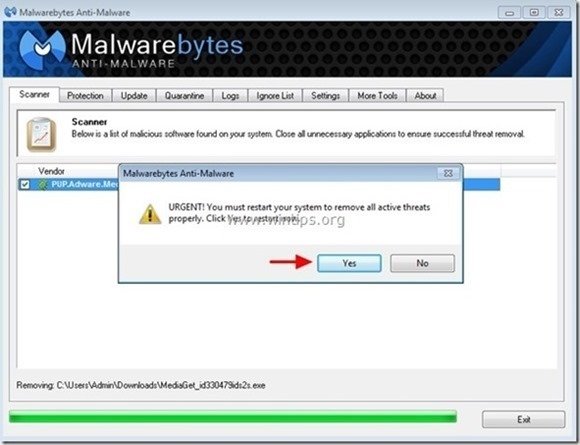
6. Continuer vers le l'étape suivante.
Conseil : Pour s'assurer que votre ordinateur est propre et sûr, Effectuez une analyse complète de Malwarebytes' Anti-Malware en "mode sans échec". .*
*Pour accéder au mode sans échec de Windows, appuyez sur la touche " ". F8 Lorsque la touche " ... " est enfoncée pendant le démarrage de votre ordinateur, avant l'apparition du logo Windows. Menu des options avancées de Windows "apparaît à l'écran, utilisez les touches fléchées de votre clavier pour vous déplacer jusqu'à l'endroit où vous voulez aller. Mode sans échec l'option et puis appuyer " ENTER “.
Étape 6. Nettoyez les fichiers et les entrées indésirables.
Utiliser " CCleaner "et passez au programme nettoyer votre système à partir de temporaires fichiers Internet et entrées de registre invalides.*
* Si vous ne savez pas comment installer et utiliser "CCleaner", lire ces instructions .

Andy Davis
Blog d'un administrateur système sur Windows