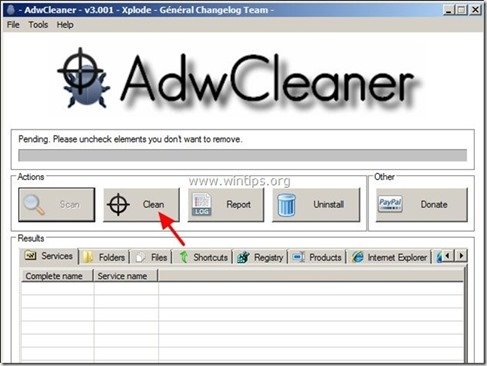Съдържание
"Flipora" ( static.flipora.com/websearch.html) , е похитител на браузъра, включен в други програми за инсталиране на безплатен софтуер и след като бъде инсталиран на компютъра ви, той променя началната страница и доставчика на търсене в интернет, за да “ static.flipora.com/websearch.html ” и внедрява "Flipora App" в профила ви във Facebook, за да извършва пренасочвания при сърфиране и да показва реклами от неизвестни доставчици.
" Търсене в мрежата на Flipora ” може да бъде инсталиран в обикновените интернет браузъри (Internet Explorer, Chrome или Firefox), ако потребителят не обърне внимание при инсталирането на свободен софтуер (обикновено).
За да премахнете " Flipora" homepare и да възстановите настройките за търсене в браузъра си, следвайте стъпките по-долу:

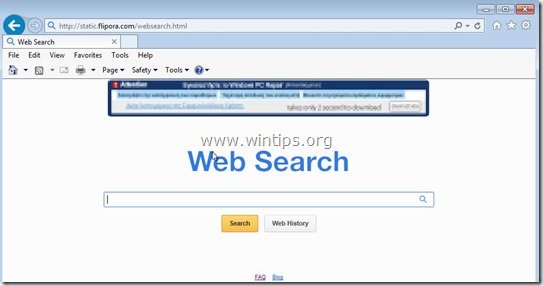
Как да премахнете похитителя "Static.Flipora.com" от компютъра си:
Стъпка 1. Деинсталиране на приложения, принадлежащи към "Flipora " от контролния панел.
1. За да направите това, отидете в:
- Windows 8/7/Vista: Старт > Контролен панел . Windows XP: Начало > Настройки > Контролен панел
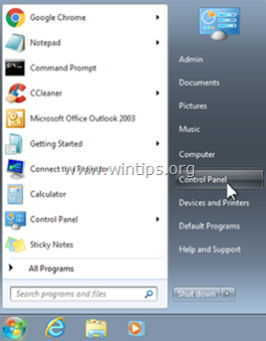
2. Кликнете два пъти, за да отворите
- Добавяне или премахване на програми ако имате Windows XP Програми и функции ако използвате Windows 8, 7 или Vista.
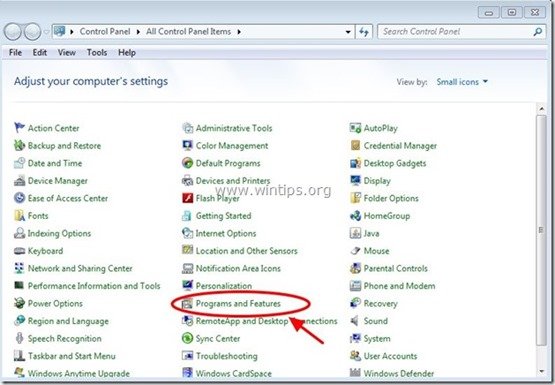
3. В списъка с програми намерете и Премахнете (деинсталирайте) тези приложения:
- Flipora - Откриване на инструменти за откриване на уеб Настройки за търсене Деинсталирайте и всяко друго непознато приложение.
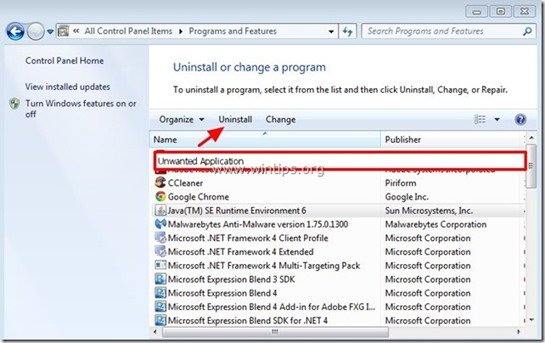
Стъпка 2. Ръчно премахване на Flipora Homepage & Flipora search settings от вашия интернет браузър.
Internet Explorer, Google Chrome, Mozilla Firefox
Internet Explorer
Как да премахнете началната страница на Flipora и настройките за търсене на Flipora от Internet Explorer.
1. От главното меню на Internet Explorer щракнете върху: " Инструменти "  и изберете " Опции за интернет ".
и изберете " Опции за интернет ".
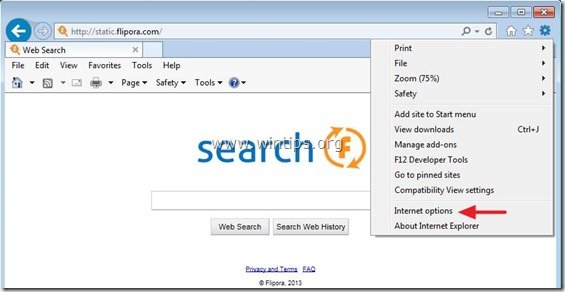
2. В " Обща информация " раздел, изтриване на нежеланата начална страница (static.flipora.com) от " Начална страница " кутия & тип предпочитаната от вас начална страница (напр. www.google.com)
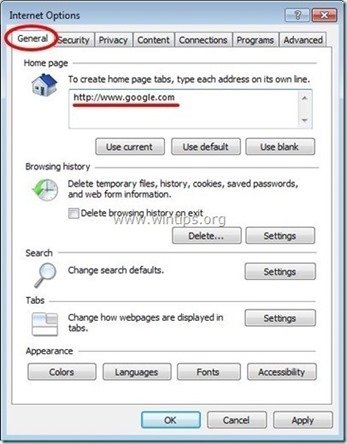
3. В " Търсене ", натиснете " Настройки " в Търсене раздел. *
Известие*: Ако искате да промените настройките за търсене в Internet explorer, докато сте в основния прозорец на Internet Explorer, просто натиснете бутона " Предавка " икона  (в горния десен ъгъл) и изберете " Управление на допълненията " .
(в горния десен ъгъл) и изберете " Управление на допълненията " .
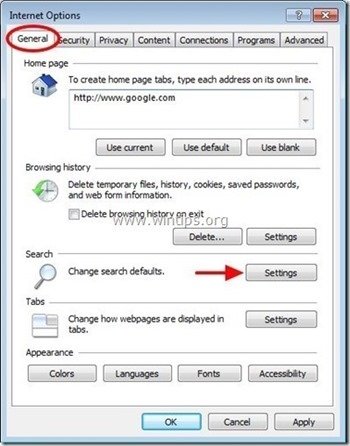
4. На " Доставчици за търсене " опции, изберете и " Задаване по подразбиране " доставчик на търсене, различен от нежелания доставчик на търсене " Търсене във Flipora ”.
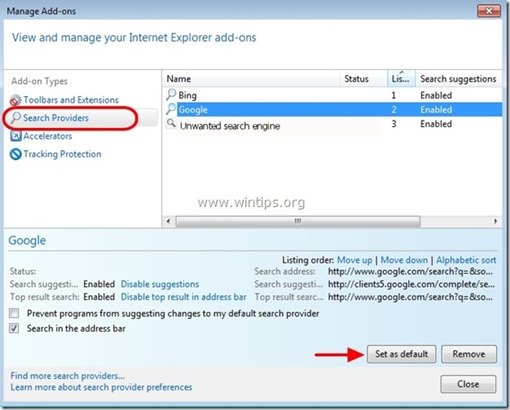
5. След това изберете нежелания доставчик на търсене " Търсене във Flipora" и щракнете върху Премахване на .
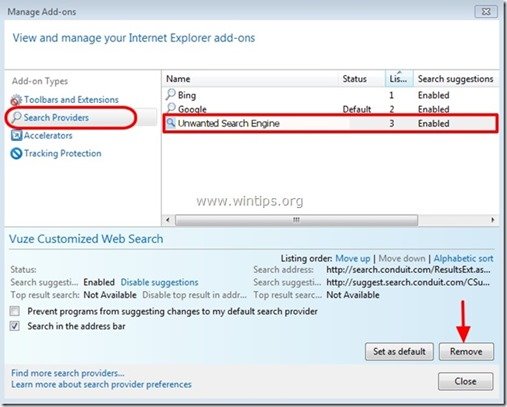
6. Изберете "Ленти с инструменти и разширения" в левия прозорец и след това изберете всяка нежелана лента с инструменти или разширение, принадлежащо към " Flipora " от тук и кликнете върху " Деактивиране на "
- Flipora Toolbar или Flipora Sidebar Flipora Discovery Tools Flipora BHO
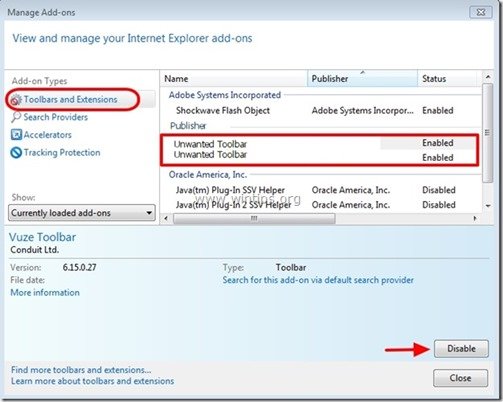
7. Затворете всички прозорци на Internet Explorer и преминете към стъпка 3 .
Google Chrome
Как да премахнете началната страница на Flipora и настройките за търсене на Flipora от Google Chrome.
1. Отворете Google Chrome и отидете в менюто на Chrome  и изберете " Настройки ".
и изберете " Настройки ".
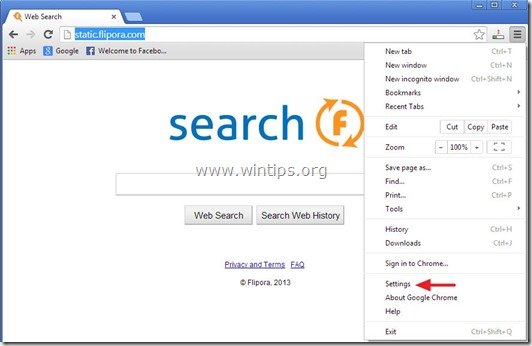
2. На " Стартиране ", изберете " Задаване на страници “.
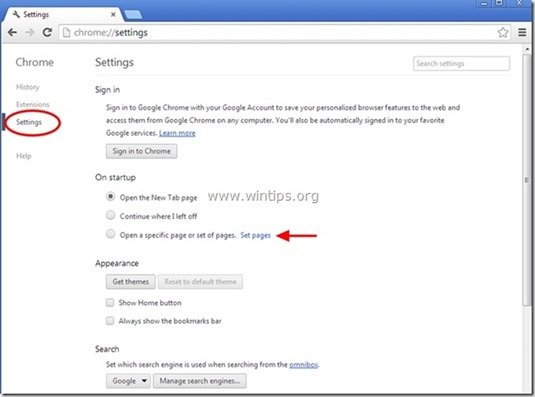
3. Изтрийте нежеланата уебстраница " static.flipora.com/websearch.html " от страниците за стартиране, като натиснете " X " вдясно.
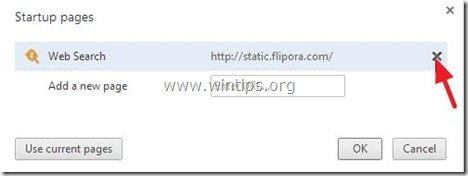
4. Задайте предпочитаната страница за стартиране (напр. http://www.google.com) и натиснете " OK ".
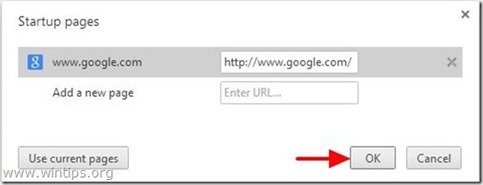
5. Под " Външен вид ", проверете дали е разрешено използването на " Показване на бутона Home " и изберете " Промяна ”.
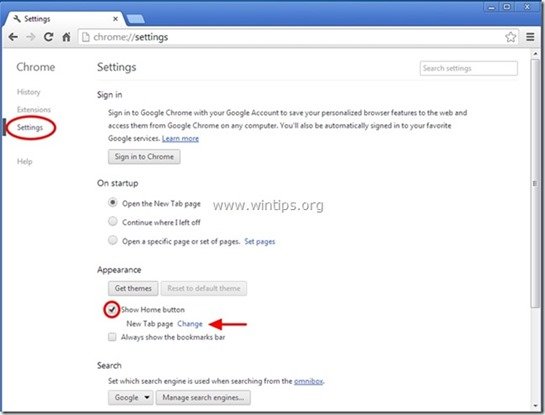
6. Изтрийте нежеланата уебстраница " static.flipora.com/websearch.html " запис от " Отворете тази страница " поле.
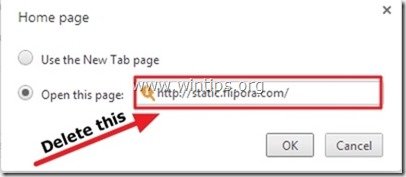
7. (ако желаете) предпочитаната от вас уебстраница да се отвори, когато натиснете " Начална страница " (напр. www.google.com) или оставете това поле празно и натиснете " OK ”.
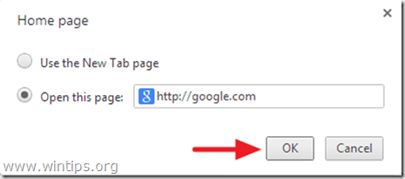
5. Отидете на " Търсене " и изберете " Управление на търсачките ".
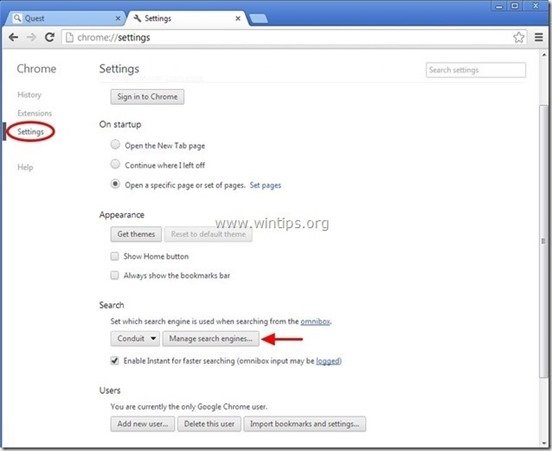
6. Изберете предпочитаната от вас търсачка по подразбиране (напр. търсене в Google) и натиснете " Направете настройките по подразбиране ".
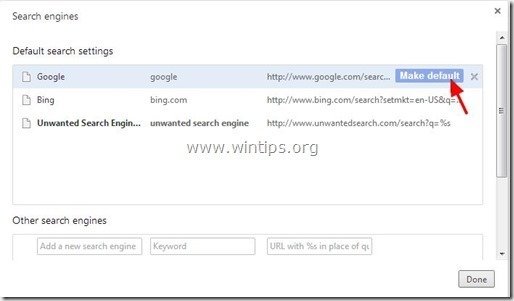
7. След това изберете нежелания " Flipora ” търсачка и да го премахнете като натиснете бутона " X " вдясно.
Изберете " Готово ", за да затворите " Търсачки " прозорец.
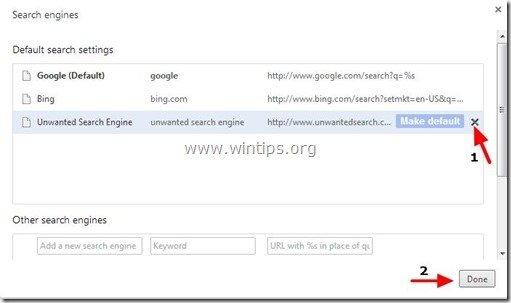
8. Изберете " Удължения " вляво.
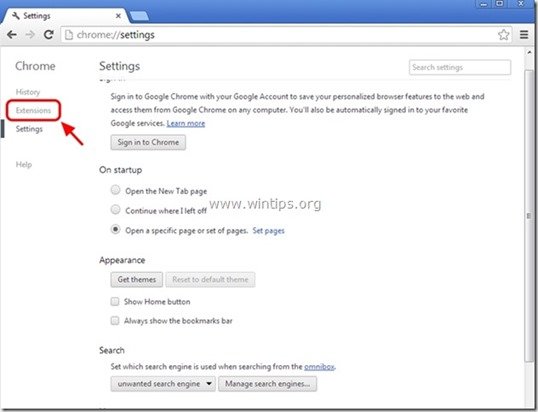
9. Премахване на нежеланите " Flipora " разширение оттук, като натиснете бутона " икона за рециклиране " вдясно.
- Инструменти за откриване на Flipora
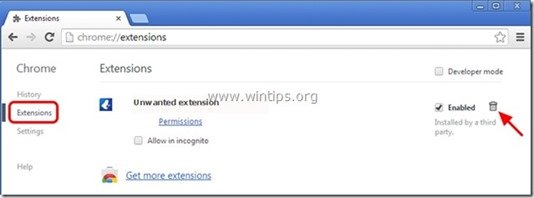
10. Затворете всички прозорци на Google Chrome и да се пристъпи към Стъпка 3 .
Mozilla Firefox
Как да премахнете Flipora Homepage & Flipora search settings от Mozilla Firefox.
1. Кликнете върху " Firefox" бутона на менюто в горния ляв ъгъл на прозореца на Firefox и отидете в " Опции ”.
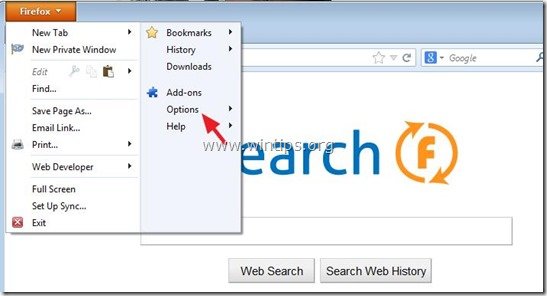
2. В " Обща информация " раздел, изтриване на нежеланата начална страница: " static.flipora.com/websearch.html " страница от " Начална страница " и въведете предпочитаната от вас начална страница (напр. http://www.google.com).
Преса " OK ", когато завършите.
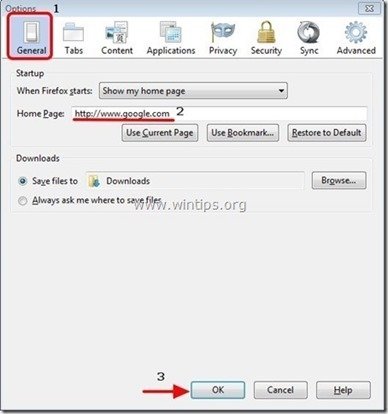
3. От менюто на Firefox отидете на " Инструменти " > " Управление на допълненията ”.
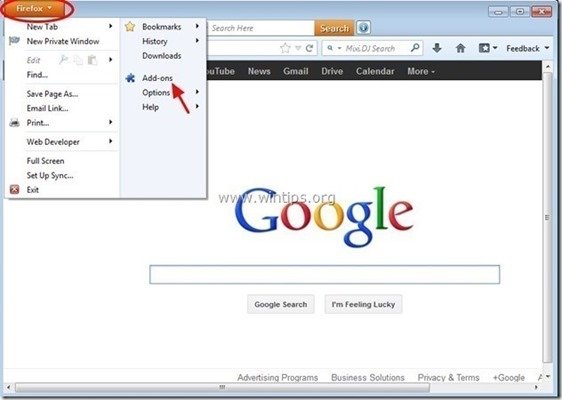
4. Изберете "Разширения" вляво и след това премахнете всички " Flipora " разширение, което съществува там, като натиснете бутона " Премахване на " бутон.
- Инструменти за откриване на Flipora
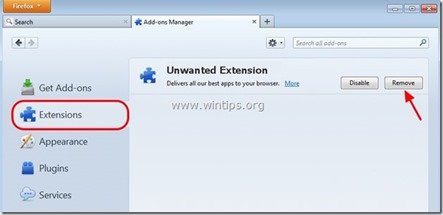
5. Затворете всички Firefox прозорци и преминете към следваща стъпка .
Стъпка 3: Почистете останалите записи в регистъра с помощта на "AdwCleaner".
1. Изтеглете и запазете програмата "AdwCleaner" на работния плот.
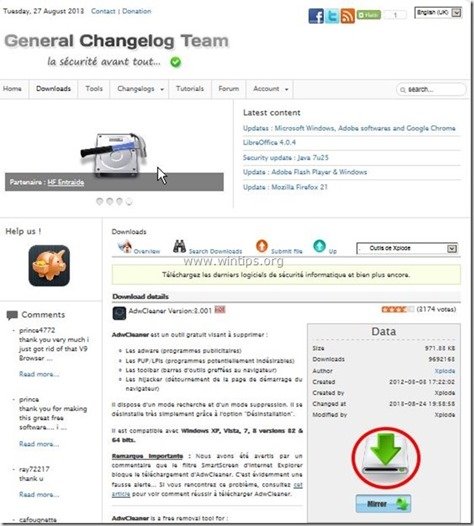
2. Затворете всички отворени програми и Двойно кликване да отворите "AdwCleaner" от работния плот.
3. Преса " Сканиране ”.
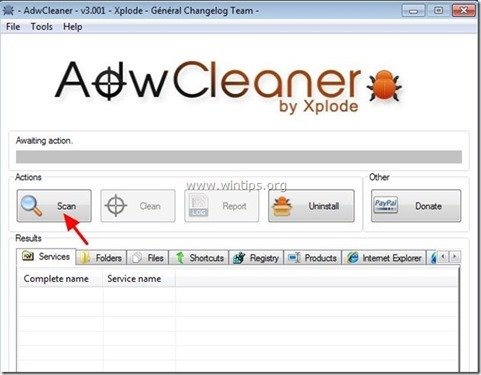
4. Когато сканирането приключи, натиснете "Clean ", за да премахнете всички нежелани злонамерени записи.
4. Преса " OK " в " AdwCleaner - Информация" и натиснете " OK " отново да рестартирате компютъра си .
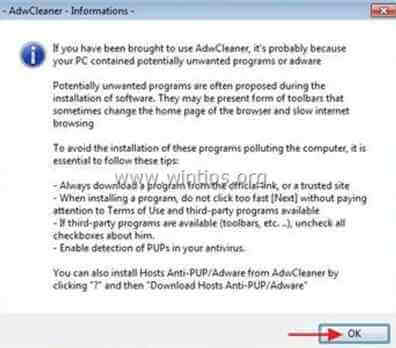
5. Когато компютърът ви се рестартира, затворете " Информация за AdwCleaner" (readme) и продължете към следващата стъпка.
Стъпка 4. Изтриване на приложението Flipora от профила ви във Facebook
1. Влезте в профила си във Facebook.
2. Кликнете върху " Предавка " икона  в горния десен ъгъл и изберете " Настройки ”.
в горния десен ъгъл и изберете " Настройки ”.
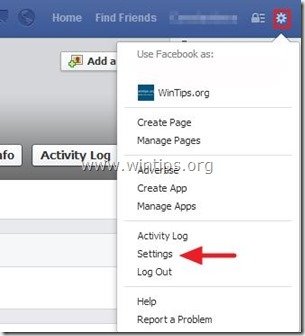
3. Кликнете върху " Приложения " в левия прозорец.
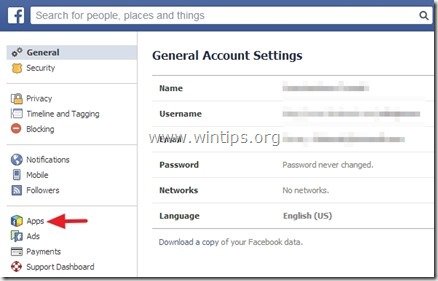
4. Натиснете бутона " X " бутон и изтриване на " Flipora " приложение от там. *
Известие*: Когато бъдете помолени, отбележете " Изтриване на цялата ви активност във Flipora във Facebook " и след това натиснете " Премахване на " бутон.
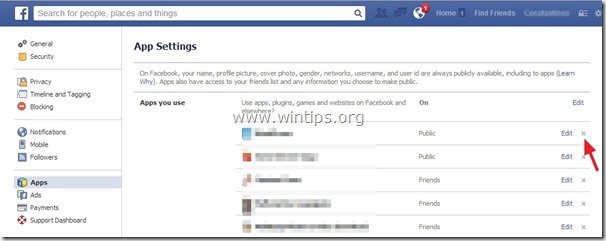
Стъпка 5. Почистване компютърът ви да не остане злонамерени заплахи.
Изтегляне и инсталиране на една от най-надеждните БЕЗПЛАТНИ програми за борба със злонамерен софтуер днес, за да почистите компютъра си от останалите злонамерени заплахи. Ако искате да сте постоянно защитени от заплахи от злонамерен софтуер, съществуващи и бъдещи, препоръчваме ви да инсталирате Malwarebytes Anti-Malware PRO:
Защита от MalwarebytesTM
Премахва шпионски, рекламен и злонамерен софтуер.
Започнете безплатното си изтегляне сега!
1. Работете " Malwarebytes Anti-Malware" и позволете на програмата да се актуализира до най-новата си версия и злонамерена база данни, ако е необходимо.
2. Когато главният прозорец на Malwarebytes Anti-Malware се появи на екрана, изберете " Извършване на бързо сканиране " и след това натиснете " Сканиране " и оставете програмата да сканира системата ви за заплахи.
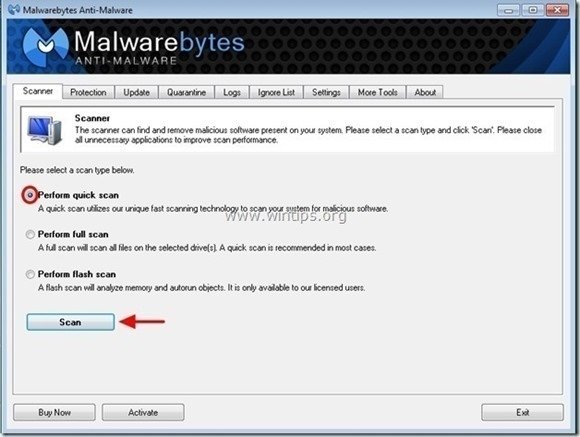
3. Когато сканирането приключи, натиснете "OK" за да затворите информационното съобщение и след това натиснете на "Покажи резултатите" бутон, за да Преглед на и премахване на откритите злонамерени заплахи.
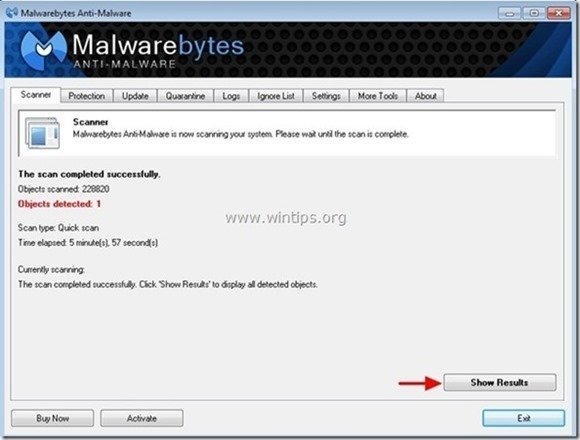
4. В прозореца "Показване на резултатите" проверка - като използвате левия бутон на мишката. всички заразени обекти и след това изберете " Премахване на избрани " и оставете програмата да премахне избраните заплахи.
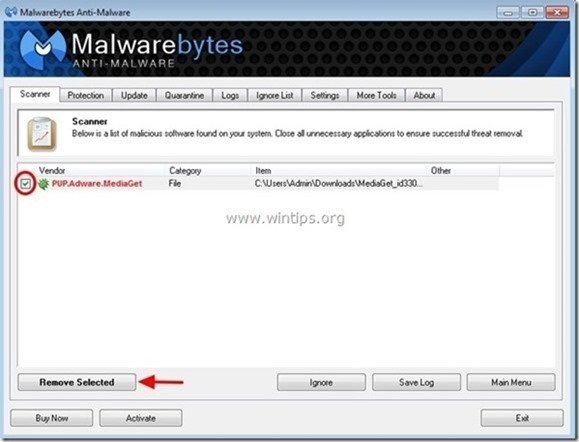
5. Когато процесът на отстраняване на заразени обекти приключи , "Рестартирайте системата си, за да премахнете правилно всички активни заплахи"
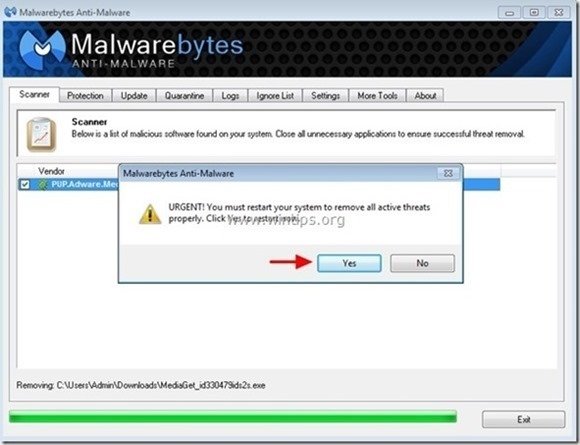
6. Продължете към следваща стъпка.
Съвети: За да сте сигурни, че компютърът ви е чист и безопасен, извършете пълно сканиране на Malwarebytes' Anti-Malware в "Безопасен режим" на Windows .*
*За да влезете в безопасен режим на Windows, натиснете бутона " F8 ", докато компютърът ви се зарежда, преди да се появи логото на Windows. Когато клавишът " Меню за разширени опции на Windows " се появява на екрана, използвайте клавишите със стрелки на клавиатурата, за да преминете към Безопасен режим и след това натиснете "ENTER “.
Стъпка 6. Почистете нежеланите файлове и записи.
Използвайте " CCleaner " програма и преминете към чист вашата система от временни интернет файлове и невалидни записи в регистъра.*
* Ако не знаете как да инсталирате и използвате "CCleaner", прочетете тези инструкции .

Анди Дейвис
Блог на системен администратор за Windows