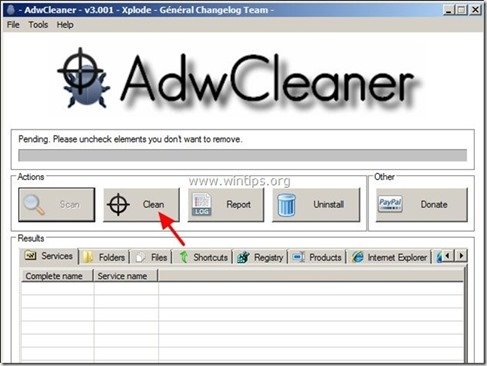Obsah
"Flipora" ( static.flipora.com/websearch.html) , je únosca prehliadača, ktorý je súčasťou iných programov na inštaláciu bezplatného softvéru a po nainštalovaní do počítača zmení vašu domovskú stránku a poskytovateľa vyhľadávania na “ static.flipora.com/websearch.html ” a implementuje aplikáciu "Flipora App" do vášho konta na Facebooku s cieľom vykonávať presmerovanie prehliadania a zobrazovať reklamy od neznámych predajcov.
" Flipora Websearch ” môže byť nainštalovaný v bežných internetových prehliadačoch (Internet Explorer, Chrome alebo Firefox), ak používateľ nedáva pozor pri inštalácii bezplatného softvéru (bežne).
Odstránenie " Flipora" homepare a obnoviť nastavenia vyhľadávania v prehliadači, postupujte podľa nižšie uvedených krokov:

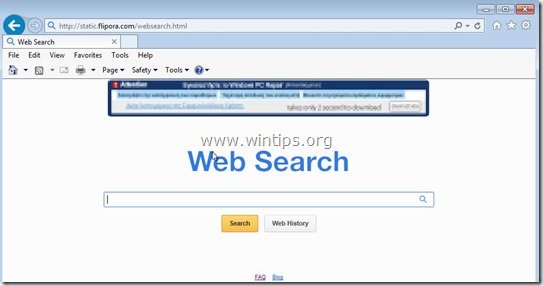
Ako odstrániť únoscu "Static.Flipora.com" z počítača:
Krok 1. Odinštalujte aplikácie patriace do "Flipora " z ovládacieho panela.
1. Ak to chcete urobiť, prejdite na stránku:
- Windows 8/7/Vista: Štart > Ovládací panel . Windows XP: Štart > Nastavenia > Ovládací panel
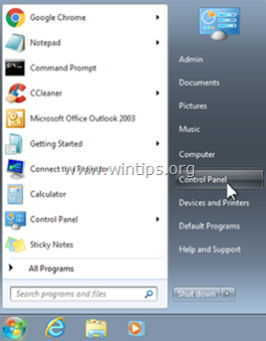
2. Dvojitým kliknutím otvoríte
- Pridať alebo odstrániť programy ak máte systém Windows XP Programy a funkcie ak máte systém Windows 8, 7 alebo Vista.
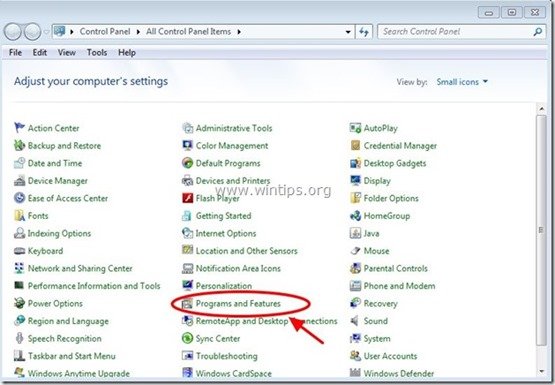
3. V zozname programov nájdite a Odstráňte (odinštalujte) tieto aplikácie:
- Flipora - Objavte nastavenia vyhľadávania nástrojov na objavovanie webu Odinštalujte aj všetky ostatné neznáme aplikácie.
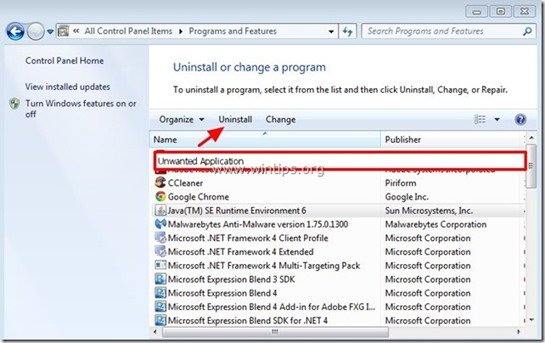
Krok 2. Ručne odstráňte domovskú stránku Flipora a nastavenia vyhľadávania Flipora z internetového prehliadača.
Internet Explorer, Google Chrome, Mozilla Firefox
Internet Explorer
Ako odstrániť Flipora Domovská stránka a nastavenia vyhľadávania Flipora z Internet Explorera.
1. V hlavnej ponuke aplikácie Internet Explorer kliknite na: " Nástroje "  a vyberte možnosť " Možnosti internetu ".
a vyberte možnosť " Možnosti internetu ".
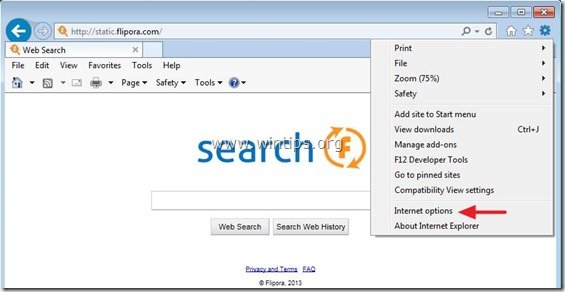
2. Na " Všeobecné " karta, vymazať nechcenú domovskú stránku (static.flipora.com) z " Domovská stránka " box & typ preferovanú domovskú stránku (napr. www.google.com)
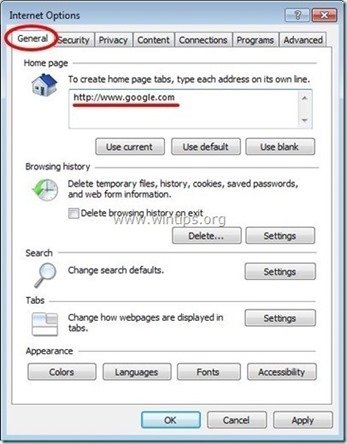
3. Na " Vyhľadávanie ", stlačte tlačidlo " Nastavenia " v Vyhľadávanie sekcia. *
Upozornenie*: Ak chcete upraviť nastavenia vyhľadávania v programe Internet explorer, keď ste v hlavnom okne programu Internet Explorer, stačí stlačiť tlačidlo " Prevodovka " ikona  (v pravom hornom rohu) a vyberte položku " Správa doplnkov " .
(v pravom hornom rohu) a vyberte položku " Správa doplnkov " .
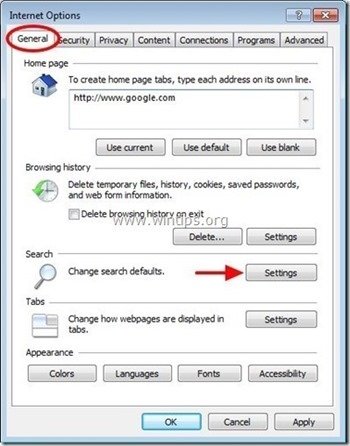
4. Na " Poskytovatelia vyhľadávania ", vyberte a " Nastaviť ako predvolené " iný poskytovateľ vyhľadávania ako nechcený poskytovateľ vyhľadávania " Vyhľadávanie Flipora ”.
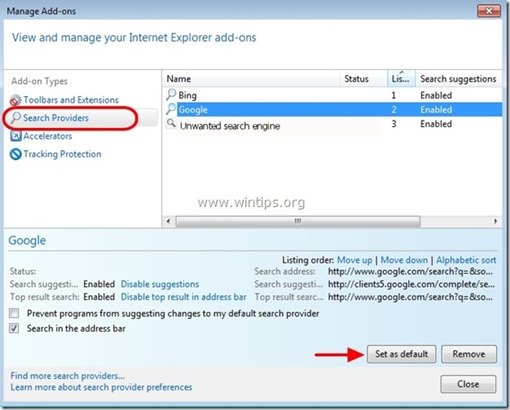
5. Potom vyberte poskytovateľa nežiaduceho vyhľadávania " Vyhľadávanie Flipora" a kliknite na Odstránenie stránky .
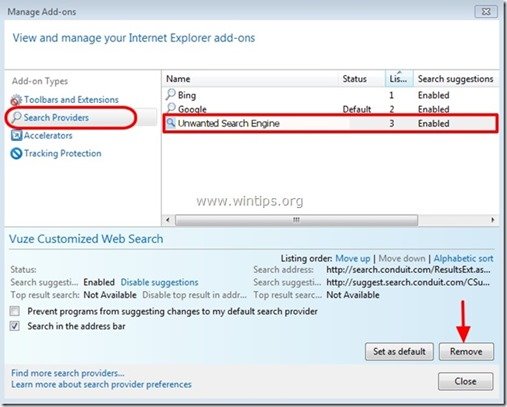
6. Vyberte položku "Panely nástrojov a rozšírenia" na ľavom paneli a potom vyberte akýkoľvek nechcený panel nástrojov alebo rozšírenie patriace do skupiny " Flipora " odtiaľto a kliknite na " Zakázať "
- Flipora Toolbar alebo Flipora Sidebar Flipora Discovery Tools Flipora BHO
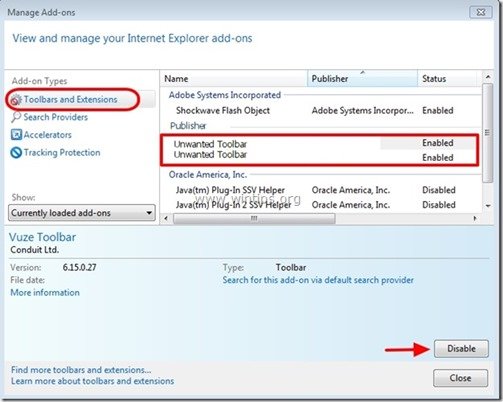
7. Zatvorte všetky okná aplikácie Internet Explorer a prejdite na krok 3 .
Google Chrome
Ako odstrániť domovskú stránku a nastavenia vyhľadávania Flipora z prehliadača Google Chrome.
1. Otvorte prehliadač Google Chrome a prejdite do ponuky Chrome  a vyberte možnosť " Nastavenia ".
a vyberte možnosť " Nastavenia ".
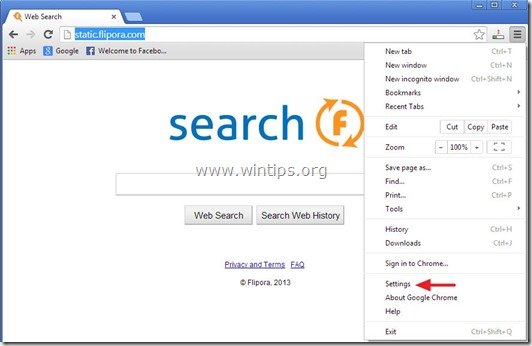
2. Na " Spustenie ", vyberte položku " Nastavenie stránok “.
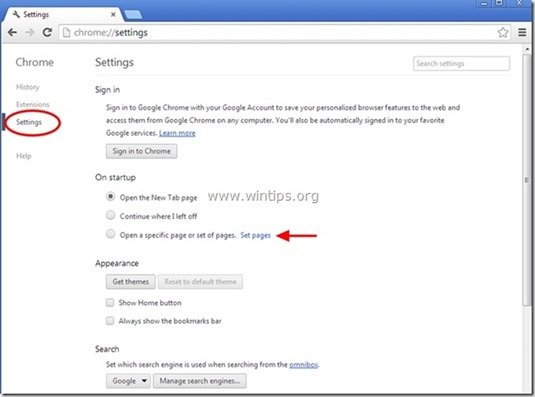
3. Vymazať nechcená webová stránka " static.flipora.com/websearch.html " zo spúšťacích stránok stlačením tlačidla " X " na pravej strane.
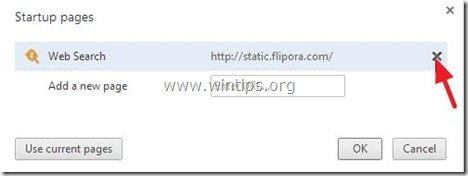
4. Nastavte preferovanú úvodnú stránku (napr. http://www.google.com) a stlačte tlačidlo " OK ".
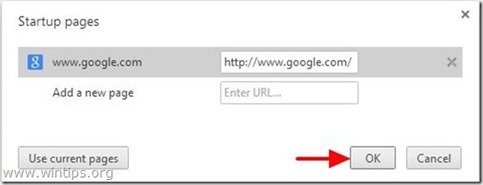
5. Pod " Vzhľad ", začiarknite, aby ste povolili " Zobraziť tlačidlo Domov " a vyberte možnosť " Zmena ”.
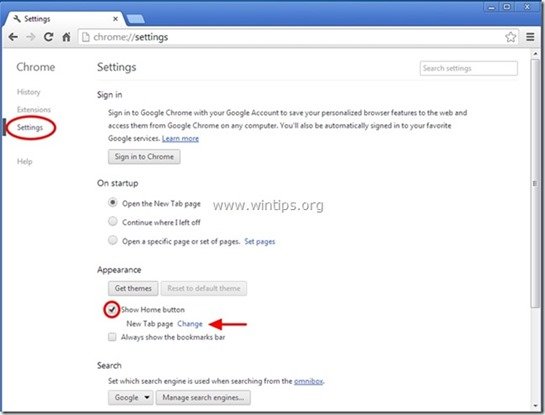
6. Vymazať nechcená webová stránka " static.flipora.com/websearch.html " záznam z " Otvorte túto stránku " box.
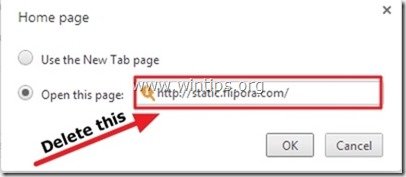
7. Typ (ak chcete) vaša preferovaná webová stránka sa otvorí po stlačení tlačidla " Domovská stránka " (napr. www.google.com) alebo nechajte toto pole prázdne a stlačte tlačidlo " OK ”.
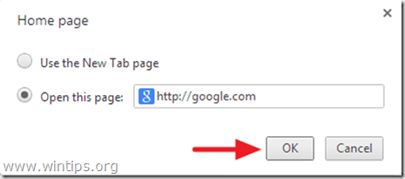
5. Prejsť na " Vyhľadávanie " a vyberte možnosť " Správa vyhľadávačov ".
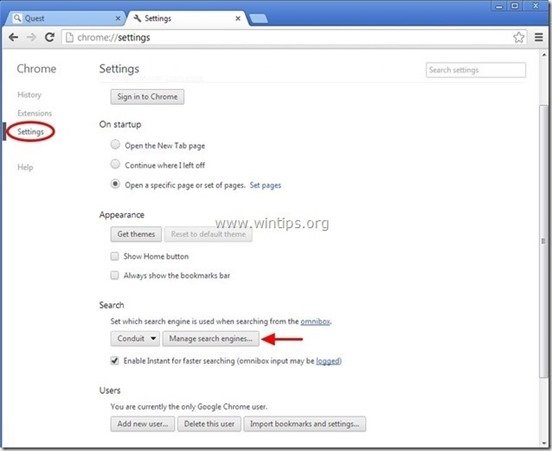
6. Vyberte si preferovaný predvolený vyhľadávač (napr. vyhľadávanie Google) a stlačte " Urobiť predvolené nastavenie ".
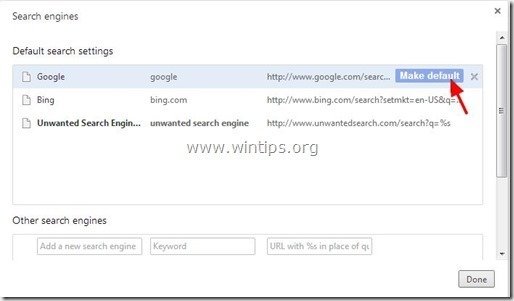
7. Potom vyberte nežiaduce " Flipora ” vyhľadávač a odstrániť ho stlačením tlačidla " X " vpravo.
Vyberte si " Hotovo " na zatvorenie " Vyhľadávače " okno.
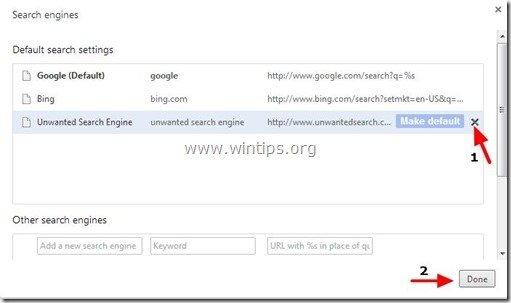
8. Vyberte si " Rozšírenia " na ľavej strane.
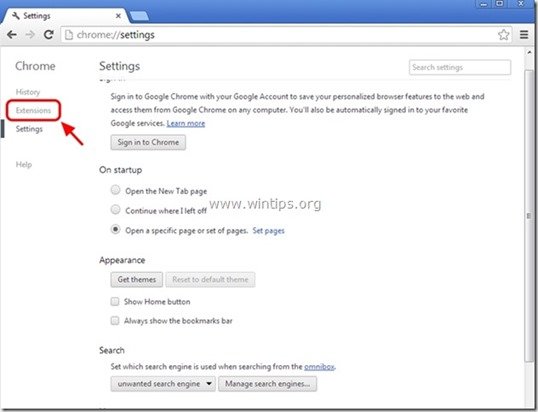
9. Odstráňte nežiaduce " Flipora " stlačením tlačidla " ikona recyklácie " vpravo.
- Nástroje na vyhľadávanie Flipora
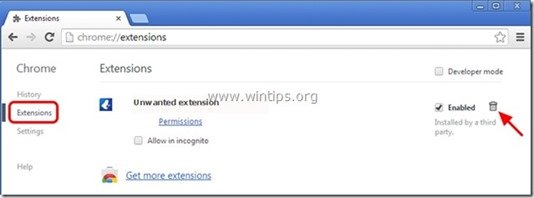
10. Zatvorte všetky okná prehliadača Google Chrome a p r e d p o k l a d á m e Krok 3 .
Mozilla Firefox
Ako odstrániť nastavenia domovskej stránky a vyhľadávania Flipora z prehliadača Mozilla Firefox.
1. Kliknite na " Firefox" tlačidlo ponuky v ľavom hornom rohu okna Firefoxu a prejdite na " Možnosti ”.
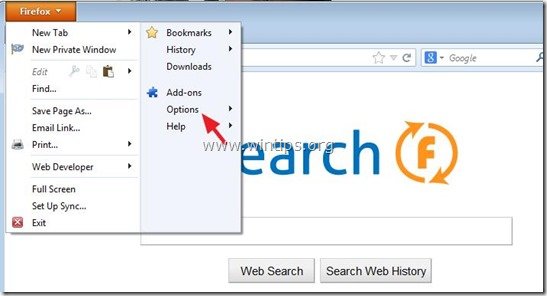
2. V " Všeobecné " karta, vymazať nechcená domovská stránka: " static.flipora.com/websearch.html " stránka z " Domovská stránka " a zadajte preferovanú domovskú stránku (napr. http://www.google.com).
Tlač " OK " po dokončení.
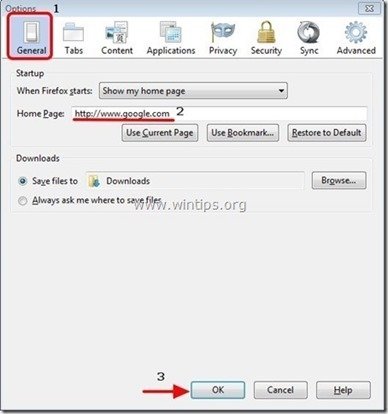
3. V ponuke prehliadača Firefox prejdite na položku " Nástroje " > " Správa doplnkov ”.
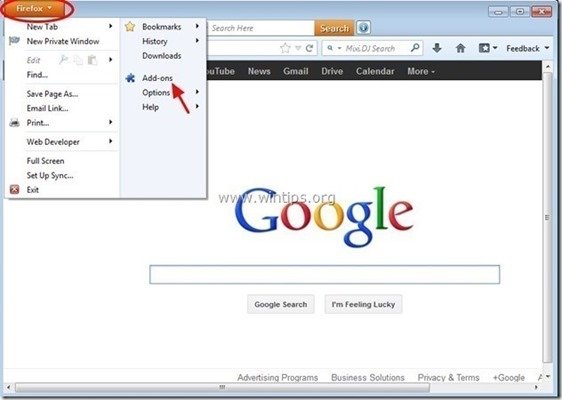
4. Vyberte si "Rozšírenia" na ľavej strane a potom odstráňte všetky " Flipora ", ktoré tam existuje, stlačením tlačidla " Odstránenie stránky " tlačidlo.
- Nástroje na vyhľadávanie Flipora
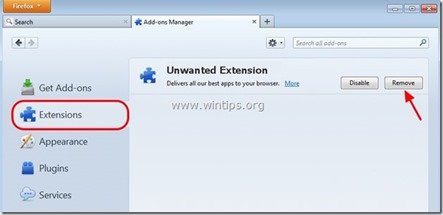
5. Zatvorte všetky prehliadače Firefox okien a prejdite na ďalší krok .
Krok 3: Vyčistite zostávajúce položky registra pomocou programu AdwCleaner.
1. Stiahnite si a uložte nástroj "AdwCleaner" na plochu.
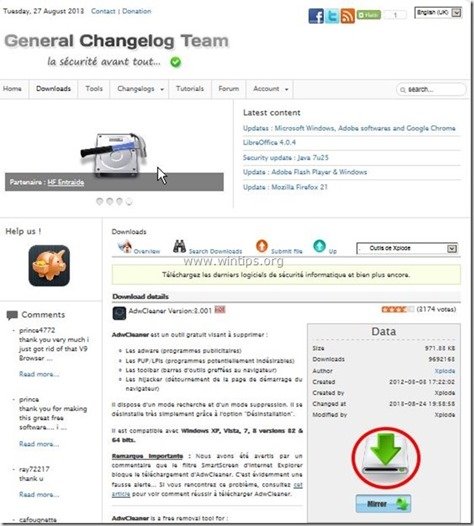
2. Zatvorte všetky otvorené programy a Dvojité kliknutie otvoriť "AdwCleaner" z pracovnej plochy.
3. Tlač " Skenovanie ”.
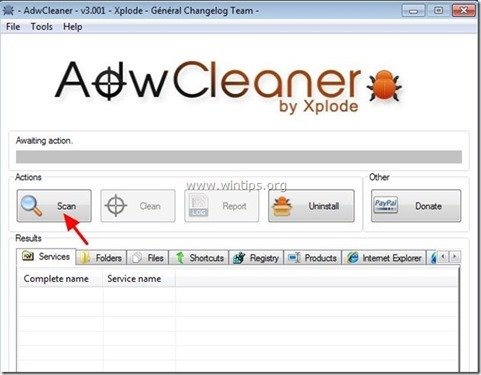
4. Po dokončení skenovania stlačte tlačidlo "Clean " odstrániť všetky nežiaduce škodlivé položky.
4. Tlač " OK " na adrese " AdwCleaner - Informácie" a stlačte tlačidlo " OK " opäť reštartovať počítač .
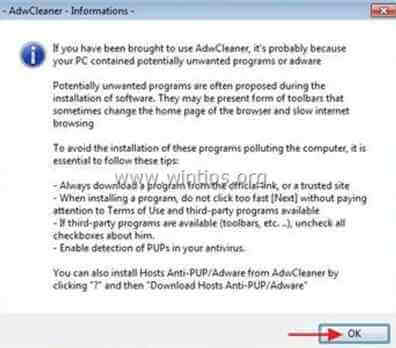
5. Keď sa počítač reštartuje, zavrieť " Informácie o programe AdwCleaner" (readme) a pokračujte na ďalší krok.
Krok 4. Odstránenie aplikácie Flipora z vášho konta Facebook
1. Prihláste sa do svojho konta na Facebooku.
2. Kliknite na " Prevodovka " ikona  v pravom hornom rohu a vyberte položku " Nastavenia ”.
v pravom hornom rohu a vyberte položku " Nastavenia ”.
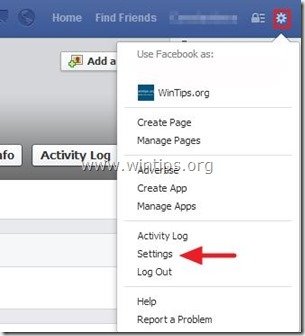
3. Kliknite na tlačidlo " Aplikácie " na ľavom paneli.
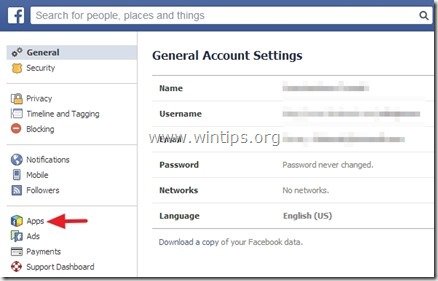
4. Stlačte tlačidlo " X " a vymazať " Flipora " aplikácia odtiaľ. *
Upozornenie*: Na požiadanie začiarknite políčko " Odstránenie všetkých vašich aktivít v službe Flipora na Facebooku " a potom stlačte tlačidlo " Odstránenie stránky " tlačidlo.
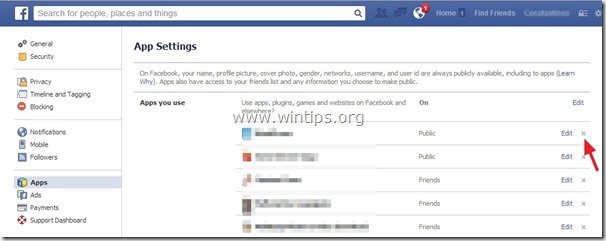
Krok 5. Čistenie váš počítač pred zostávajúcimi škodlivé hrozby.
Stiahnite si a nainštalovať jeden z najspoľahlivejších BEZPLATNÝCH programov proti škodlivému softvéru v súčasnosti, ktorý vyčistí váš počítač od zostávajúcich škodlivých hrozieb. Ak chcete byť neustále chránení pred existujúcimi a budúcimi hrozbami škodlivého softvéru, odporúčame vám nainštalovať si program Malwarebytes Anti-Malware PRO:
Ochrana MalwarebytesTM
Odstraňuje spyware, adware a malware.
Začnite s bezplatným sťahovaním teraz!
1. Spustiť " Malwarebytes Anti-Malware" a v prípade potreby umožniť programu aktualizovať sa na najnovšiu verziu a škodlivú databázu.
2. Keď sa na obrazovke zobrazí hlavné okno programu Malwarebytes Anti-Malware, vyberte položku " Vykonanie rýchleho skenovania " a potom stlačte tlačidlo " Skenovanie " a nechajte program vyhľadať hrozby vo vašom systéme.
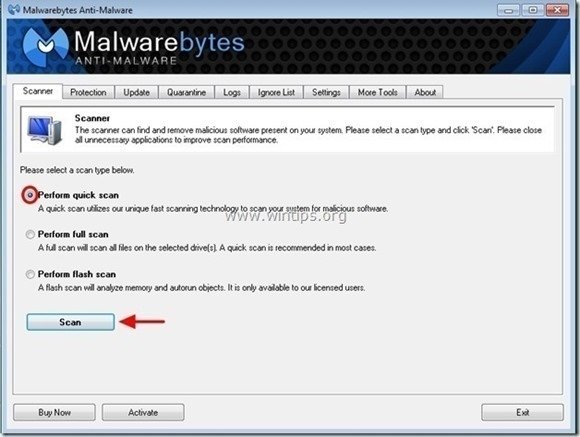
3. Po dokončení skenovania stlačte tlačidlo "OK" zavrieť informačnú správu a potom stlačte . "Zobraziť výsledky" tlačidlo na zobraziť a odstrániť nájdené škodlivé hrozby.
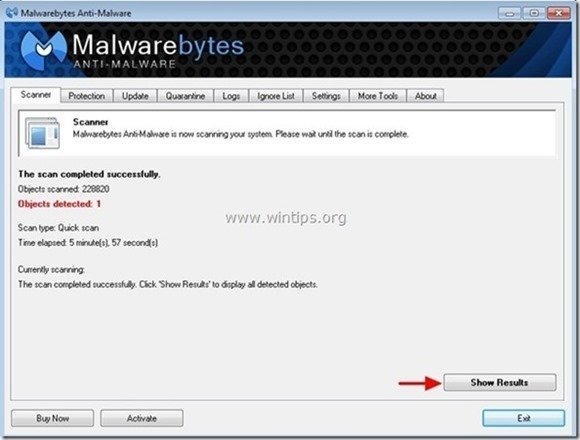
4. V okne "Zobraziť výsledky" kontrola - pomocou ľavého tlačidla myši. všetky infikované objekty a potom vyberte položku " Odstrániť vybrané " a nechajte program odstrániť vybrané hrozby.
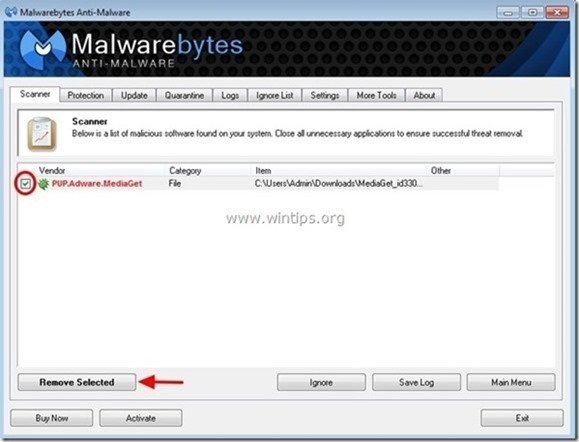
5. Po dokončení procesu odstraňovania infikovaných objektov , "Reštartujte systém, aby ste správne odstránili všetky aktívne hrozby".
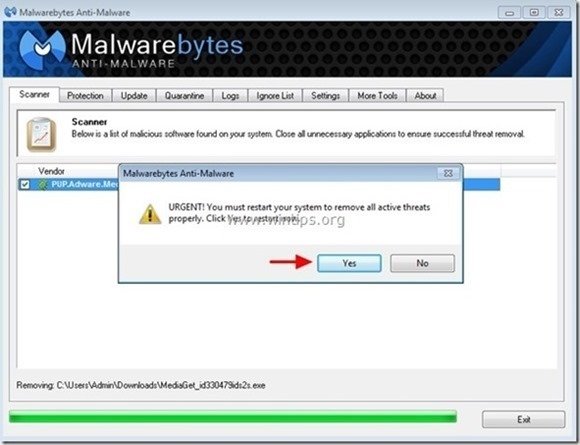
6. Pokračujte do ďalší krok.
Poradenstvo: Zabezpečenie čistoty a bezpečnosti počítača, vykonajte úplnú kontrolu programu Malwarebytes' Anti-Malware v núdzovom režime systému Windows .*
* Ak chcete prejsť do núdzového režimu systému Windows, stlačte tlačidlo " F8 " počas spúšťania počítača, ešte pred zobrazením loga systému Windows. Keď sa zobrazí tlačidlo " Ponuka rozšírených možností systému Windows " sa zobrazí na obrazovke, pomocou klávesov so šípkami prejdite na Bezpečný režim a potom stlačte "ENTER “.
Krok 6. Vyčistite nežiaduce súbory a položky.
Použite " CCleaner " a prejdite na čisté váš systém z dočasných internetové súbory a neplatné položky registra.*
* Ak neviete, ako nainštalovať a používať "CCleaner", prečítajte si tieto pokyny .

Andy Davis
Blog správcu systému o systéme Windows