Inhaltsverzeichnis
Der Windows-Update-Fehler 0x80244022 oder 0x80072ee2 tritt auf, weil Windows keine Verbindung zu Windows Update-Servern herstellen kann, um die Updates zu erhalten, was verschiedene Gründe hat, wie z. B. beschädigte Registrierungsdateien oder Schlüssel, falsche Datums-/Zeit- oder Firewall-Einstellungen usw.

In dieser Anleitung finden Sie detaillierte Anweisungen zur Lösung der Windows Update 0x80244022 oder 0x80072ee2 Fehler auf Windows 10, 8 oder 7 OS
So beheben Sie die Windows Update-Fehler 0x80244022 oder 0x80072ee2.
Anregung: Bevor Sie die folgenden Methoden anwenden, sollten Sie sicherstellen, dass Ihr Computer frei von Malware ist.
Lösung 1. Überprüfen Sie Ihre Datums- und Zeiteinstellungen.Lösung 2. Ändern Sie die Windows Update-Einstellungen in der Registrierung.Lösung 3. Zwingen Sie Windows, den Windows Update Store-Ordner neu zu erstellen.Lösung 4. Führen Sie die Windows Update-Problembehandlung aus.Lösung 5. Ändern Sie die erweiterten Sicherheitseinstellungen im Internet Explorer.Lösung 6. Ändern Sie die Firewall-Einstellungen / fügen Sie Ausnahmen hinzu. Lösung 1. Überprüfen Sie Ihre Datums- und Zeiteinstellungen.
Vergewissern Sie sich, dass Datum und Uhrzeit Ihres Computers richtig eingestellt sind:
1. Drücken Sie gleichzeitig die Windows  + R Tasten, um das Befehlsfeld "Ausführen" zu öffnen.
+ R Tasten, um das Befehlsfeld "Ausführen" zu öffnen.
2 Geben Sie in das Befehlsfeld Ausführen ein: timedate.cpl und drücken Sie Eintreten.

2. Presse Datum und Uhrzeit ändern um das aktuelle Datum/die aktuelle Uhrzeit/das aktuelle Jahr auf Ihrem Computer anzugeben.
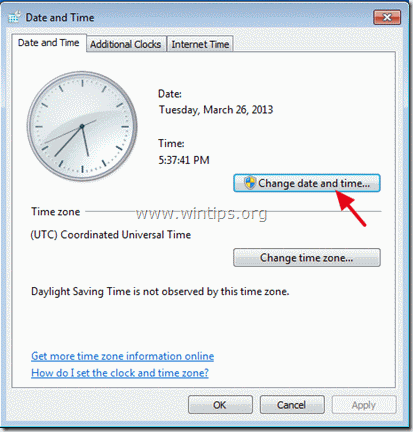
5. Wenn Sie mit Datum/Uhrzeit fertig sind, drücken Sie Zeitzone ändern und stellen Sie sicher, dass Sie die richtige Zeitzone für Ihren Standort eingestellt haben.
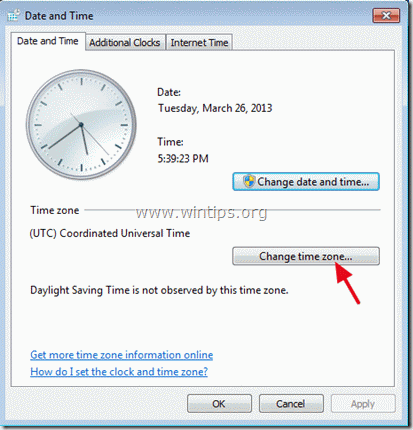
5a. Stellen Sie Ihre aktuelle Zeitzone ein und drücken Sie OK .
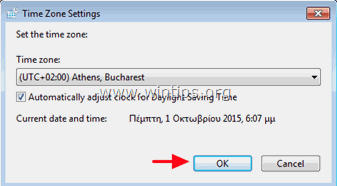
6. Klicken Sie dann auf die Schaltfläche Internet-Zeit und wählen Sie Einstellungen ändern .
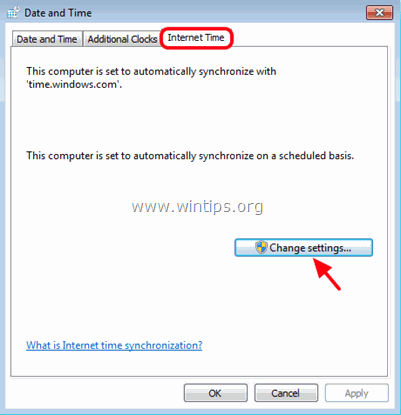
7. Prüfen Sie die " Synchronisierung mit einem Internet-Zeitserver Markieren Sie das Kontrollkästchen "Zeitserver" und wählen Sie dann einen Zeitserver aus der Liste aus (z. B. time.windows.com).
7a. Presse Jetzt aktualisieren.
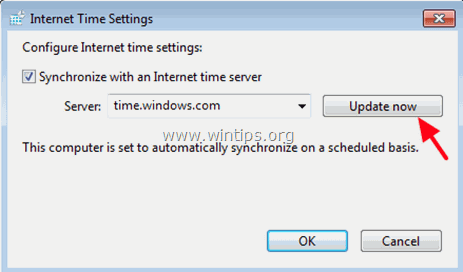
8. Wenn die Uhrzeit aktualisiert ist, drücken Sie OK zweimal, um alle offenen Fenster zu schließen und nach Updates zu suchen.
Lösung 2: Ändern Sie die Windows Update-Einstellungen in der Registrierung.
1. Drücken Sie gleichzeitig die Windows  + R Tasten, um das Befehlsfeld "Ausführen" zu öffnen.
+ R Tasten, um das Befehlsfeld "Ausführen" zu öffnen.
2. Typ regedit und drücken Sie Eingabe .
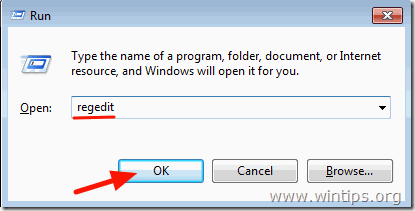
3. Navigieren Sie im linken Bereich zu diesem Schlüssel: *
- HKEY_LOCAL_MACHINE\SOFTWARE\Policies\Microsoft\Windows\WindowsUpdate\AU
* Anmerkung: Wenn Sie den Schlüssel "WindowsUpdate" nicht finden können, fahren Sie mit der nächsten Lösung fort.
4. Rechtsklick auf AU Taste und wählen Sie Löschen .
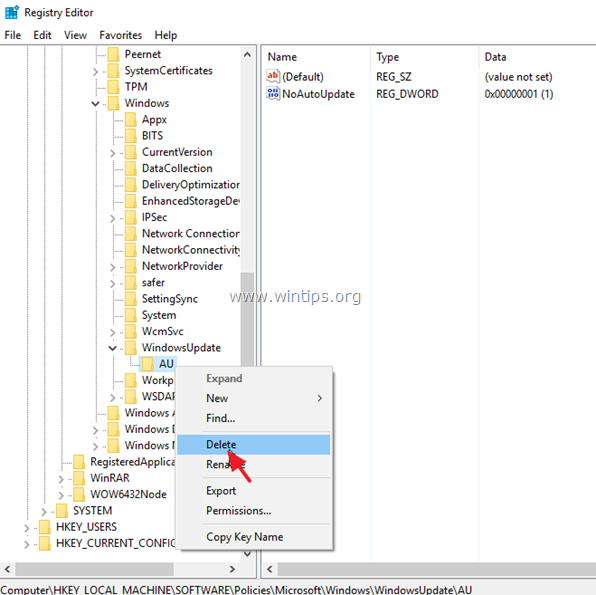
5. neu starten Ihr System und suchen Sie nach Updates.
Lösung 3: Zwingen Sie Windows, den Windows Update Store-Ordner neu zu erstellen
Die zweite Methode zur Behebung von Problemen mit den Updates in Windows 10 besteht darin, den Ordner "Windows Update Store" neu zu erstellen ("C:\Windows\SoftwareDistribution ") Dies ist der Ort, an dem Windows die heruntergeladenen Updates speichert:
1. Drücken Sie gleichzeitig die Windows  + R Tasten, um das Befehlsfeld "Ausführen" zu öffnen.
+ R Tasten, um das Befehlsfeld "Ausführen" zu öffnen.
2 Geben Sie in das Befehlsfeld Ausführen ein: services.msc und drücken Sie Eintreten.
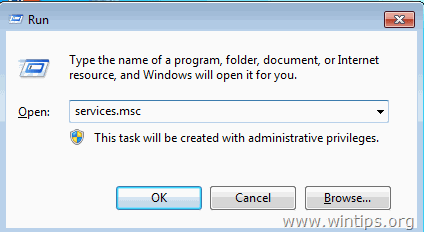
3. Rechtsklick auf Windows Update Dienst und wählen Sie Stopp .
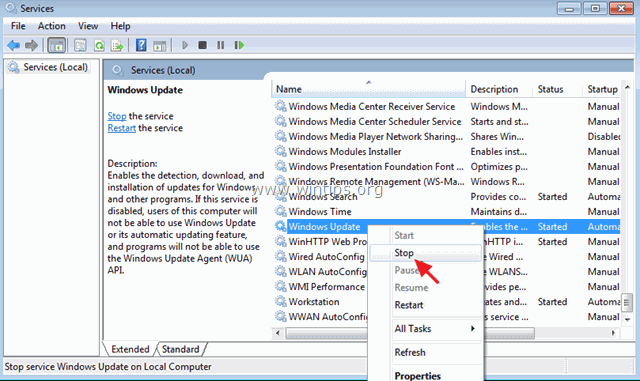
4. Öffnen Sie dann den Windows Explorer und navigieren Sie zu C:\Windows Ordner.
5. Auswählen und Löschen die " SoftwareVertrieb " Ordner.*
(Klicken Weiter im Fenster "Ordnerzugriff verweigert").
* Anmerkung: Wenn das Windows Update das nächste Mal ausgeführt wird, wird eine neue leere SoftwareVertrieb Ordner wird von Windows automatisch erstellt, um Updates zu speichern.
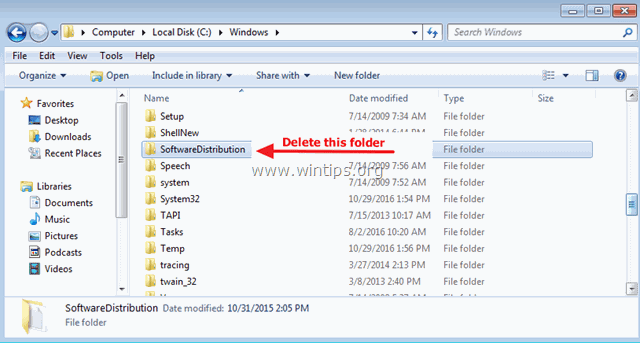
6. Starten Sie Ihren Computer neu, und versuchen Sie dann, nach Updates zu suchen.
Lösung 4: Führen Sie die Windows Update-Problembehandlung aus.
Microsoft bietet das Tool Windows Update Troubleshooter an, um Probleme mit Windows Update zu beheben.
1. Gehe zu Start > Einstellungen > Update & Sicherheit y > Fehlerbehebung > Windows Update.
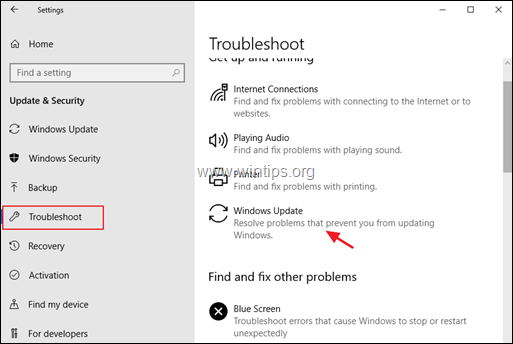
2. neu starten Ihren Computer.
3. Versuchen Sie, das Update zu installieren.
Lösung 5: Ändern Sie die erweiterten Sicherheitseinstellungen im Internet Explorer.
Die nächste Lösung zur Behebung der Windows-Update-Fehler 0x80244022 oder 0x80072ee2 besteht darin, die erweiterten Sicherheitseinstellungen im Internet Explorer zu ändern, um dies zu tun:
1. Klicken Sie im Hauptmenü des Internet Explorer auf : Werkzeuge und wählen Sie Internet-Optionen .
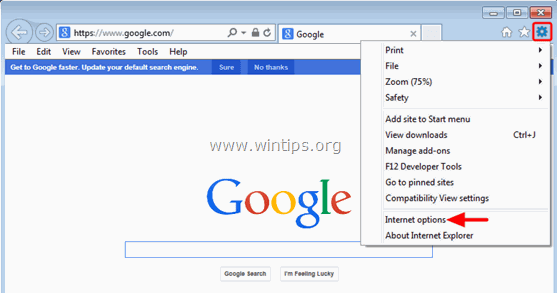
2. Gehen Sie zum Fortgeschrittene tab.
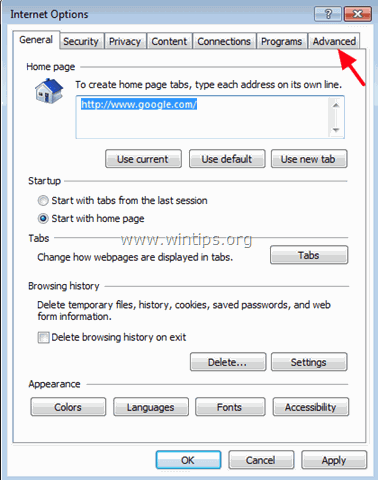
3. Unter Sicherheit Abschnitt, abhaken. die folgenden:
-
- Prüfen Sie, ob das Zertifikat des Herausgebers widerrufen wurde. Prüfen Sie, ob das Zertifikat des Servers widerrufen wurde.
4. Klicken Sie auf OK
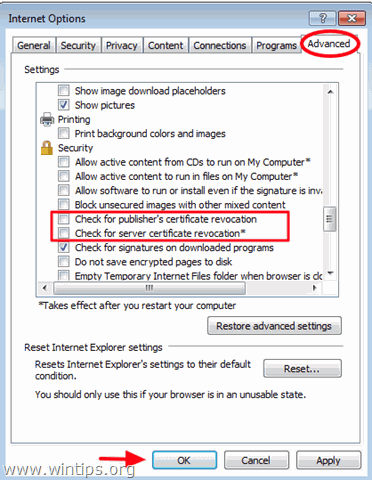
5. neu starten Internet Explorer.
6. Versuchen Sie jetzt, Ihren Computer zu aktualisieren.
Lösung 6: Ändern Sie die Firewall-Einstellungen / Fügen Sie Ausnahmen hinzu.
Wenn Sie ein Firewall-Programm verwenden, deaktivieren Sie es, bis Sie Updates installieren, oder fügen Sie die folgenden Windows Update-Websites zur Ausnahmeliste hinzu.
- http://*.update.microsoft.com https://*.update.microsoft.comhttp://download.windowsupdate.com
Das war's! Welche Methode hat bei Ihnen funktioniert?
Lassen Sie mich wissen, ob dieser Leitfaden Ihnen geholfen hat, indem Sie einen Kommentar über Ihre Erfahrungen hinterlassen. Bitte liken und teilen Sie diesen Leitfaden, um anderen zu helfen.

Andy Davis
Der Blog eines Systemadministrators über Windows





