Índice
O erro do Windows Update 0x80244022 ou 0x80072ee2 ocorre porque o Windows não consegue se conectar aos Servidores de Atualização do Windows para receber as atualizações. Isso se deve a vários motivos, como arquivos ou chaves de registro corrompidos, data/hora incorreta ou configurações de Firewall, etc.

Neste guia você pode encontrar instruções detalhadas para resolver os erros do Windows Update 0x80244022 ou 0x80072ee2 no Windows 10, 8 ou 7 OS
Como corrigir o(s) erro(s) de atualização do Windows 0x80244022 ou 0x80072ee2.
Sugestão: Antes de aplicar os métodos abaixo, certifique-se de que seu computador esteja limpo de malware. Para realizar essa tarefa, use as etapas deste Guia de Verificação e Remoção de Malware.
Solução 1. Verifique suas configurações de data e hora. Solução 2. Modifique as configurações de atualização do Windows no Registry.Solution 3. Force o Windows a recriar a pasta Windows Update Store.Solution 4. Execute o Windows Update Troubleshooter.Solution 5. Modifique as configurações avançadas de segurança no Internet Explorer.Solution 6. Modifique as configurações do Firewall / Adicione exceções. Solução 1. Verifique suas configurações de data e hora.
Certifique-se de que a data e hora do seu computador estão correctas. Para isso:
1. Pressione simultaneamente o botão Windows  + R para abrir a caixa de comando run.
+ R para abrir a caixa de comando run.
2 Na caixa de comando run, digite: timedate.cpl e imprensa Entre.

2. Imprensa Alterar data e hora para especificar a data/hora/ano actual no seu computador.
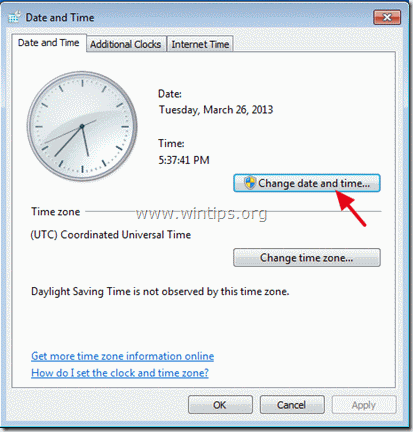
5. Quando terminar com a data/hora, pressione Alterar fuso horário e garantir que você tem o fuso horário adequado de acordo com a sua localização.
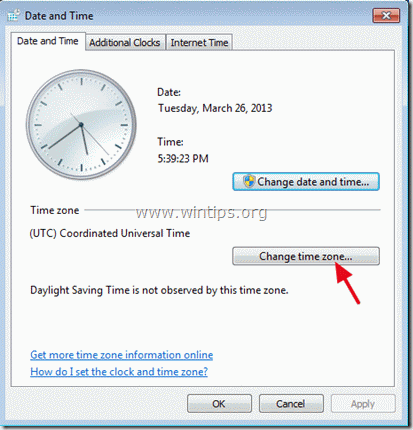
5a. Defina o seu fuso horário atual e pressione OK .
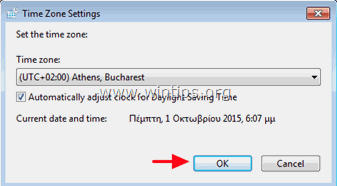
6. Depois clique no botão Tempo Internet tabulação e escolha Alterar configurações .
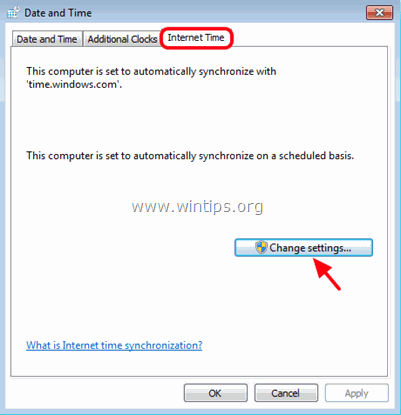
7. Verifique o " Sincronizar com um servidor de tempo da Internet " e depois escolha um Time Server da lista. (por exemplo, time.windows.com)
7a. Imprensa Actualizar agora.
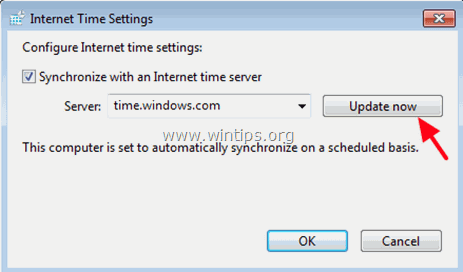
8. Quando a hora for atualizada, pressione OK duas vezes para fechar todas as janelas abertas e verificar se há Actualizações.
Solução 2: Modificar as configurações de atualização do Windows no Registro.
1. Pressione simultaneamente o botão Windows  + R para abrir a caixa de comando run.
+ R para abrir a caixa de comando run.
2. Tipo regedit e imprensa Entre .
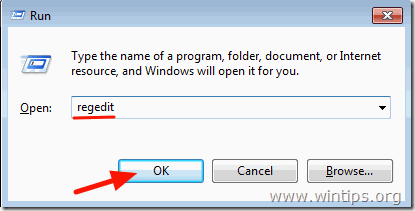
3. No painel da esquerda, navegue até esta tecla: *
- HKEY_LOCAL_MÁQUINAS_MÁQUINAS_SOFTWARE\Políticas\MicrosoftWindowsWindowsUpdate\AU
* Nota: Se não conseguir encontrar a tecla 'WindowsUpdate', então continue para a próxima solução.
4. Clique com o botão direito em AU chave e selecione Eliminar .
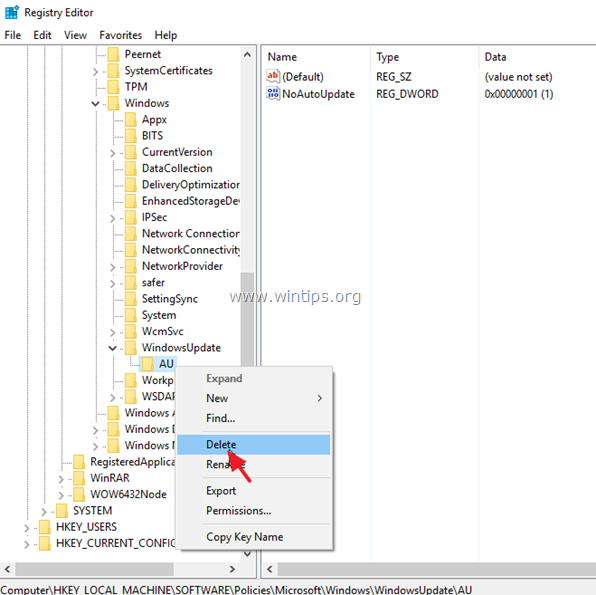
5. reiniciar seu sistema e verifique se há atualizações.
Solução 3. Forçar o Windows a recriar a pasta Windows Update Store
O segundo método para corrigir problemas com as atualizações no Windows 10, é recriar a pasta Windows Update Store ("C:\Windows\SoftwareDistribution ") que é o local onde o Windows guarda as atualizações baixadas. Para fazer isso:
1. Pressione simultaneamente o botão Windows  + R para abrir a caixa de comando run.
+ R para abrir a caixa de comando run.
2 Na caixa de comando run, digite: services.msc e imprensa Entre.
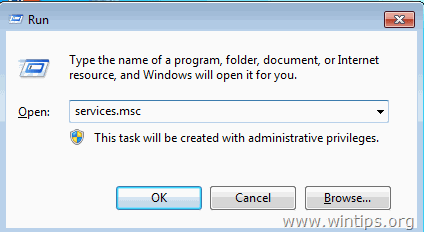
3. Clique com o botão direito no Atualização do Windows serviço e selecione Pare .
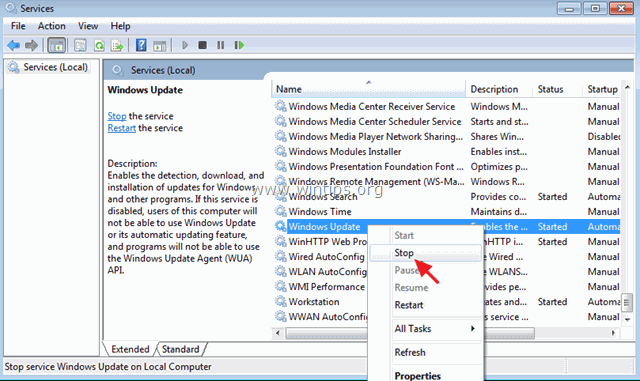
4. Em seguida, abra o Windows Explorer e navegue para C:\Windows pasta.
5. Selecione e Eliminar o " SoftwareDistribution " pasta.*
(Clique no botão Continuar na janela "Acesso à pasta negado").
* Nota: Na próxima vez em que o Windows Update for executado, um novo SoftwareDistribution será automaticamente criada pelo Windows para armazenar atualizações.
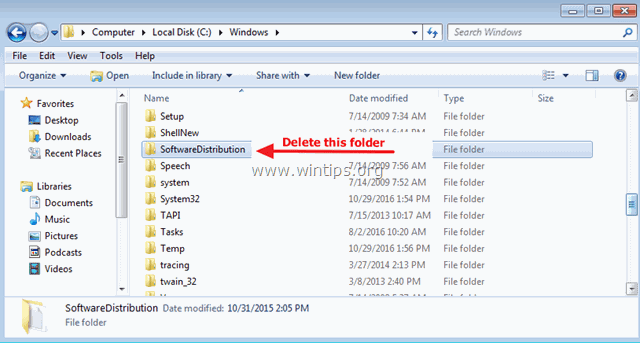
6. Reinicie o seu computador e depois tente verificar se há actualizações.
Solução 4. Execute o Windows Update Troubleshooter.
A Microsoft oferece a ferramenta Windows Update Troubleshooter, a fim de corrigir problemas com o Windows Update.
1. Ir para Início > Configurações > Atualização & Securit y > Solução de problemas > Atualização do Windows.
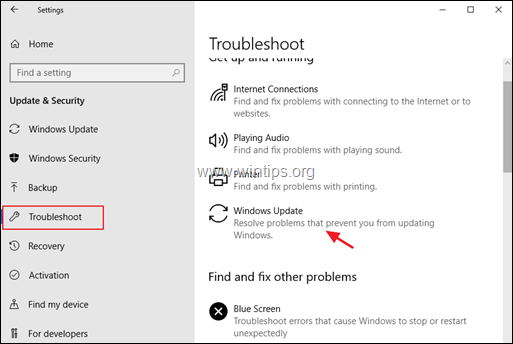
2. reiniciar o seu computador.
3. Tente instalar a atualização.
Solução 5: Modificar as Configurações Avançadas de Segurança no Internet Explorer.
A próxima solução para corrigir o(s) erro(s) de atualização do Windows 0x80244022 ou 0x80072ee2, é modificar as Configurações Avançadas de Segurança no Internet Explorer. Para fazer isso:
1. A partir do menu principal do Internet Explorer, clique: Ferramentas e escolha Opções de Internet .
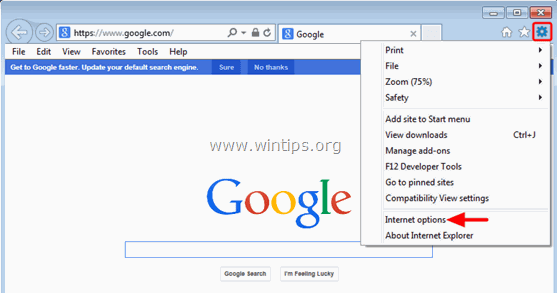
2. Vá para o Avançado tab.
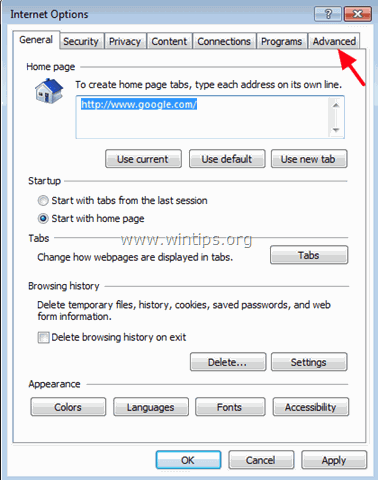
3. Em Segurança secção, desmarcar o seguinte:
-
- Verifique a revogação do certificado do editor. Verifique a revogação do certificado do servidor.
4. Clique OK
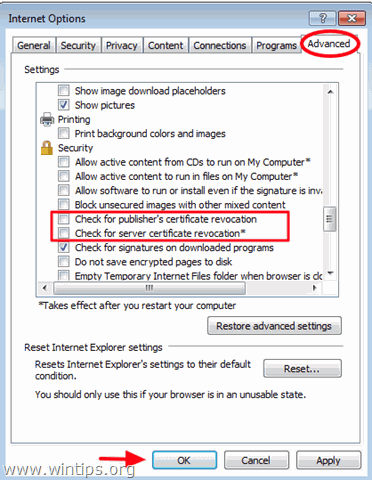
5. reiniciar Internet Explorer.
6. Tente atualizar seu computador agora.
Solução 6. Modificar as configurações do Firewall / Adicionar exceções.
Se você usar um programa de firewall, desative-o até instalar atualizações ou adicione os seguintes sites Windows Update à lista de exceções.
- http://*.update.microsoft.com https://*.update.microsoft.comhttp://download.windowsupdate.com
É isso! Que método funcionou para si?
Diga-me se este guia o ajudou deixando o seu comentário sobre a sua experiência. Por favor, goste e partilhe este guia para ajudar os outros.

Andy Davis
O blog de um administrador de sistema sobre o Windows




