Πίνακας περιεχομένων
Το σφάλμα Windows Update 0x80244022 ή 0x80072ee2 εμφανίζεται επειδή τα Windows δεν μπορούν να συνδεθούν με τους Windows Update Servers για να λάβουν τις ενημερώσεις. Αυτό οφείλεται σε διάφορους λόγους, όπως κατεστραμμένα αρχεία ή κλειδιά μητρώου, λανθασμένες ρυθμίσεις ημερομηνίας/ώρας ή τείχους προστασίας κ.λπ.

Σε αυτόν τον οδηγό μπορείτε να βρείτε λεπτομερείς οδηγίες για την επίλυση των σφαλμάτων Windows Update 0x80244022 ή 0x80072ee2 στα Windows 10, 8 ή 7 OS.
Πώς να διορθώσετε το σφάλμα (τα σφάλματα) ενημέρωσης των Windows 0x80244022 ή 0x80072ee2.
Πρόταση: Πριν εφαρμόσετε τις παρακάτω μεθόδους, βεβαιωθείτε ότι ο υπολογιστής σας είναι καθαρός από κακόβουλο λογισμικό. Για να ολοκληρώσετε αυτό το έργο, χρησιμοποιήστε τα βήματα σε αυτόν τον Οδηγό σάρωσης και αφαίρεσης κακόβουλου λογισμικού.
Λύση 1. Ελέγξτε τις ρυθμίσεις ημερομηνίας και ώρας.Λύση 2. Τροποποιήστε τις ρυθμίσεις Windows Update στο μητρώο.Λύση 3. Αναγκάστε τα Windows να δημιουργήσουν εκ νέου το φάκελο Windows Update Store.Λύση 4. Εκτελέστε την Αντιμετώπιση προβλημάτων Windows Update.Λύση 5. Τροποποιήστε τις ρυθμίσεις προηγμένης ασφάλειας στον Internet Explorer.Λύση 6. Τροποποιήστε τις ρυθμίσεις τείχους προστασίας / Προσθήκη εξαιρέσεων. Λύση 1. Ελέγξτε τις ρυθμίσεις ημερομηνίας και ώρας.
Βεβαιωθείτε ότι η ημερομηνία και η ώρα του υπολογιστή σας είναι σωστές:
1. Πατήστε ταυτόχρονα το πλήκτρο Windows  + R για να ανοίξετε το πλαίσιο εντολών εκτέλεσης.
+ R για να ανοίξετε το πλαίσιο εντολών εκτέλεσης.
2 . Στο πλαίσιο εντολών εκτέλεσης, πληκτρολογήστε: timedate.cpl και πατήστε Μπείτε μέσα.

2. Τύπος Αλλαγή ημερομηνίας και ώρας για να καθορίσετε την τρέχουσα ημερομηνία/ώρα/έτος στον υπολογιστή σας.
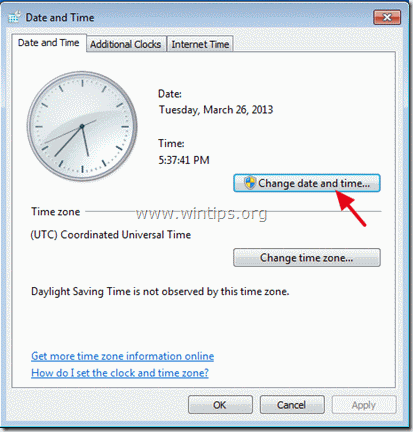
5. Όταν τελειώσετε με την ημερομηνία/ώρα, πιέστε Αλλαγή ζώνης ώρας και βεβαιωθείτε ότι έχετε τη σωστή ζώνη ώρας σύμφωνα με την τοποθεσία σας.
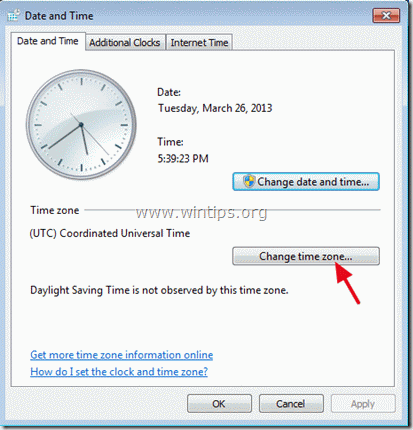
5a. Ρυθμίστε την τρέχουσα ζώνη ώρας και πατήστε OK .
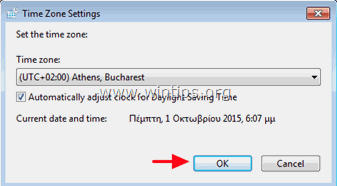
6. Στη συνέχεια, κάντε κλικ στο Ώρα Διαδικτύου και επιλέξτε Αλλαγή ρυθμίσεων .
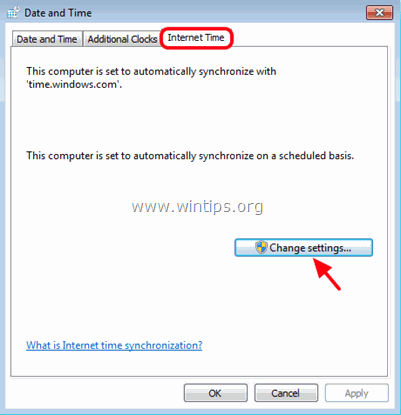
7. Ελέγξτε το " Συγχρονισμός με διακομιστή ώρας στο Internet " και στη συνέχεια επιλέξτε έναν διακομιστή ώρας από τη λίστα (π.χ. time.windows.com).
7a. Τύπος Ενημέρωση τώρα.
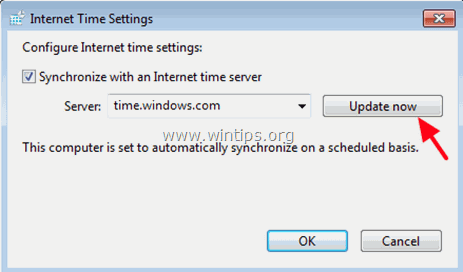
8. Όταν ενημερωθεί η ώρα, πιέστε OK δύο φορές για να κλείσετε όλα τα ανοιχτά παράθυρα και να ελέγξετε για ενημερώσεις.
Λύση 2: Τροποποιήστε τις ρυθμίσεις ενημέρωσης των Windows στο μητρώο.
1. Πατήστε ταυτόχρονα το πλήκτρο Windows  + R για να ανοίξετε το πλαίσιο εντολών εκτέλεσης.
+ R για να ανοίξετε το πλαίσιο εντολών εκτέλεσης.
2. Τύπος regedit και πατήστε Εισάγετε το .
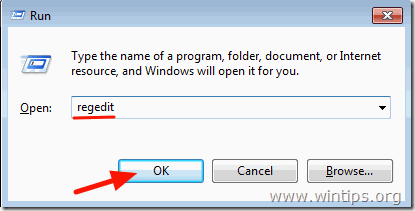
3. Στο αριστερό παράθυρο, μεταβείτε σε αυτό το κλειδί: *
- HKEY_LOCAL_MACHINE\SOFTWARE\Policies\Microsoft\Windows\WindowsUpdate\AU
* Σημείωση: Εάν δεν μπορείτε να βρείτε το κλειδί 'WindowsUpdate', τότε συνεχίστε με την επόμενη λύση.
4. Κάντε δεξί κλικ στο AU και επιλέξτε Διαγραφή .
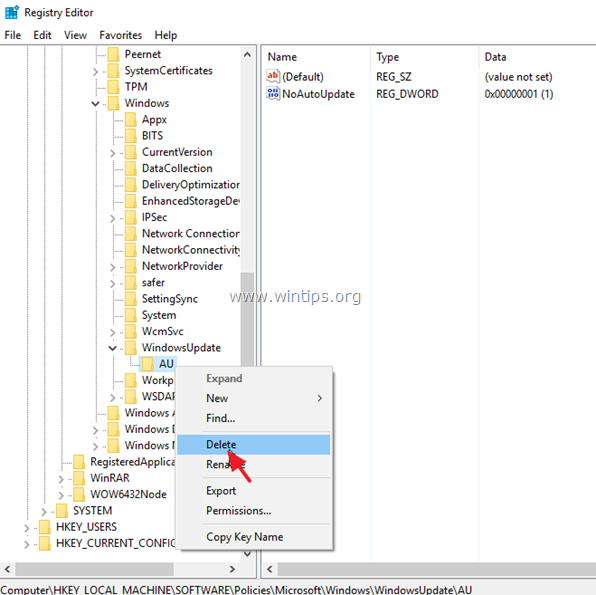
5. Επανεκκίνηση το σύστημά σας και ελέγξτε για ενημερώσεις.
Λύση 3. Αναγκάστε τα Windows να δημιουργήσουν ξανά το φάκελο Windows Update Store
Η δεύτερη μέθοδος για να διορθώσετε τα προβλήματα με τις ενημερώσεις στα Windows 10, είναι να δημιουργήσετε εκ νέου το φάκελο Windows Update Store ("C:\Windows\SoftwareDistribution ") , η οποία είναι η τοποθεσία όπου τα Windows αποθηκεύουν τις κατεβασμένες ενημερώσεις. Για να το κάνετε αυτό:
1. Πατήστε ταυτόχρονα το πλήκτρο Windows  + R για να ανοίξετε το πλαίσιο εντολών εκτέλεσης.
+ R για να ανοίξετε το πλαίσιο εντολών εκτέλεσης.
2 . Στο πλαίσιο εντολών εκτέλεσης, πληκτρολογήστε: services.msc και πατήστε Μπείτε μέσα.
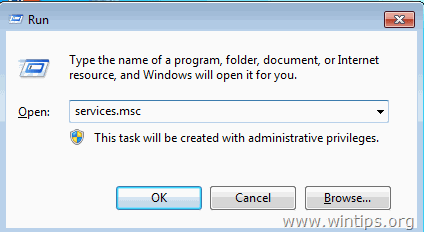
3. Κάντε δεξί κλικ στο Ενημέρωση των Windows υπηρεσία και επιλέξτε Σταματήστε το .
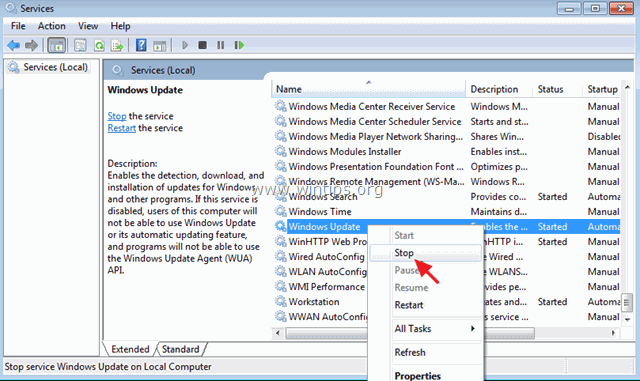
4. Στη συνέχεια, ανοίξτε την Εξερεύνηση των Windows και πλοηγηθείτε στη διεύθυνση C:\Windows φάκελος.
5. Επιλέξτε και Διαγραφή το " Διανομή λογισμικού " folder.*
(Κάντε κλικ Συνεχίστε στο παράθυρο "Folder Access Denied").
* Σημείωση: Την επόμενη φορά που θα εκτελεστεί το Windows Update, ένα νέο κενό Διανομή λογισμικού θα δημιουργηθεί αυτόματα από τα Windows για την αποθήκευση ενημερώσεων.
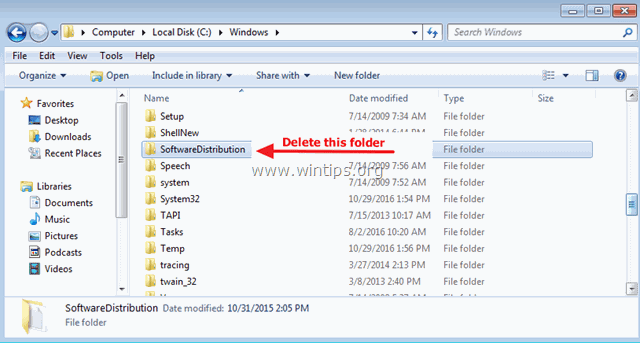
6. Κάντε επανεκκίνηση του υπολογιστή σας και, στη συνέχεια, προσπαθήστε να ελέγξετε για ενημερώσεις.
Λύση 4. Εκτελέστε την Αντιμετώπιση προβλημάτων ενημέρωσης των Windows.
Η Microsoft προσφέρει το εργαλείο Windows Update Troubleshooter, προκειμένου να επιλύσετε προβλήματα με το Windows Update.
1. Πηγαίνετε στο Έναρξη > Ρυθμίσεις > Ενημέρωση & Ασφάλεια y > Αντιμετώπιση προβλημάτων > Ενημέρωση των Windows.
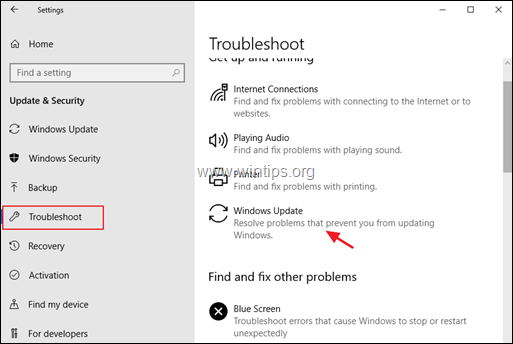
2. Επανεκκίνηση τον υπολογιστή σας.
3. Προσπαθήστε να εγκαταστήσετε την ενημέρωση.
Λύση 5: Τροποποιήστε τις Ρυθμίσεις ασφαλείας για προχωρημένους στον Internet Explorer.
Η επόμενη λύση για να διορθώσετε το σφάλμα (τα σφάλματα) Windows Update 0x80244022 ή 0x80072ee2, είναι να τροποποιήσετε τις Ρυθμίσεις ασφαλείας για προχωρημένους στον Internet Explorer. Για να το κάνετε αυτό:
1. Από το κύριο μενού του Internet Explorer, κάντε κλικ: Εργαλεία και επιλέξτε Επιλογές Internet .
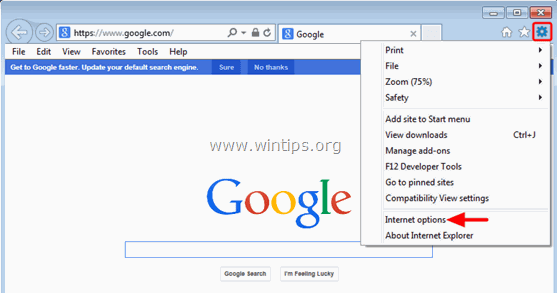
2. Πηγαίνετε στο Προχωρημένο καρτέλα.
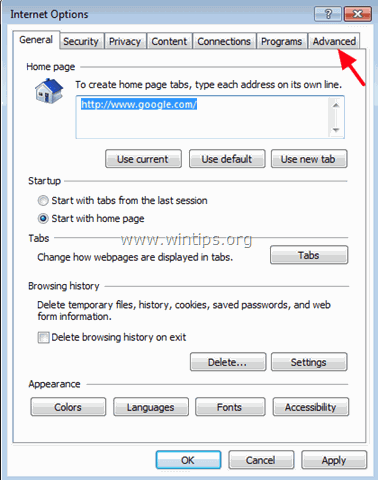
3. Κάτω από το Ασφάλεια τμήμα, απενεργοποιήστε το τα ακόλουθα:
-
- Έλεγχος για ανάκληση του πιστοποιητικού του εκδότη. Έλεγχος για ανάκληση του πιστοποιητικού του διακομιστή.
4. Κάντε κλικ στο OK
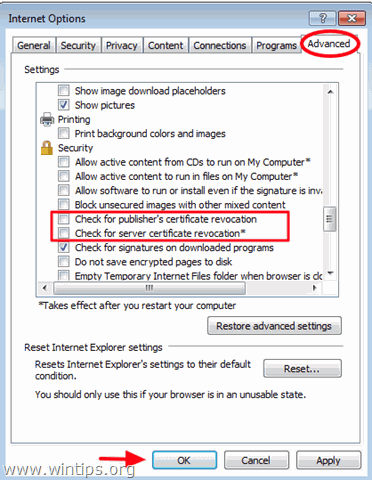
5. Επανεκκίνηση Internet Explorer.
6. Προσπαθήστε να ενημερώσετε τον υπολογιστή σας τώρα.
Λύση 6. Τροποποιήστε τις ρυθμίσεις τείχους προστασίας / Προσθέστε εξαιρέσεις.
Εάν χρησιμοποιείτε ένα πρόγραμμα τείχους προστασίας, απενεργοποιήστε το μέχρι να εγκαταστήσετε τις ενημερώσεις ή προσθέστε στη λίστα εξαιρέσεων τους ακόλουθους ιστότοπους του Windows Update.
- http://*.update.microsoft.com https://*.update.microsoft.comhttp://download.windowsupdate.com
Αυτό ήταν! Ποια μέθοδος σας βοήθησε;
Ενημερώστε με αν αυτός ο οδηγός σας βοήθησε αφήνοντας το σχόλιό σας σχετικά με την εμπειρία σας. Παρακαλώ κάντε like και μοιραστείτε αυτόν τον οδηγό για να βοηθήσετε και άλλους.

Άντι Ντέιβις
Ιστολόγιο διαχειριστή συστήματος σχετικά με τα Windows





