Table des matières
L'erreur 0x80244022 ou 0x80072ee2 de Windows Update se produit parce que Windows ne peut pas se connecter aux serveurs de mise à jour Windows pour recevoir les mises à jour. Cela est dû à plusieurs raisons, comme des fichiers ou des clés de registre corrompus, des paramètres de date/heure ou de pare-feu incorrects, etc.

Dans ce guide, vous trouverez des instructions détaillées pour résoudre les erreurs Windows Update 0x80244022 ou 0x80072ee2 sur les systèmes d'exploitation Windows 10, 8 ou 7.
Comment réparer les erreurs de mise à jour de Windows 0x80244022 ou 0x80072ee2.
Suggestion : Avant d'appliquer les méthodes ci-dessous, assurez-vous que votre ordinateur est exempt de logiciels malveillants. Pour ce faire, suivez les étapes de ce Guide d'analyse et de suppression des logiciels malveillants.
Solution 1. Vérifiez vos paramètres de date et d'heure.Solution 2. Modifiez les paramètres de mise à jour de Windows dans le registre.Solution 3. Forcez Windows à recréer le dossier Windows Update Store.Solution 4. Exécutez le Windows Update Troubleshooter.Solution 5. Modifiez les paramètres de sécurité avancés dans Internet Explorer.Solution 6. Modifiez les paramètres du pare-feu / Ajoutez des exceptions. Solution 1. Vérifiez vos paramètres de date et d'heure.
Assurez-vous que la date et l'heure de votre ordinateur sont correctes. Pour ce faire :
1. Appuyez simultanément sur les touches Windows  + R pour ouvrir la boîte de commande d'exécution.
+ R pour ouvrir la boîte de commande d'exécution.
2 Dans la boîte de commande d'exécution, tapez : timedate.cpl et appuyez sur Entrez.

2. Appuyez sur Modifier la date et l'heure pour spécifier la date/heure/année actuelle de votre ordinateur.
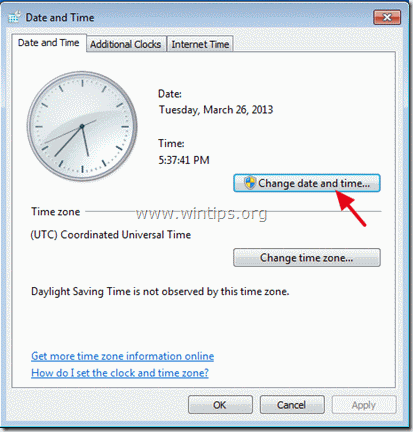
5. Lorsque vous avez terminé avec la date et l'heure, appuyez sur Changer de fuseau horaire et assurez-vous que vous avez le bon fuseau horaire en fonction de votre localisation.
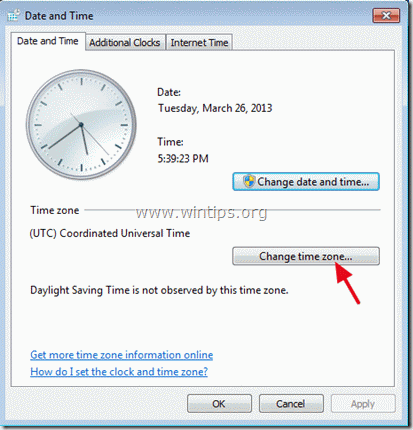
5a. Réglez votre fuseau horaire actuel et appuyez sur OK .
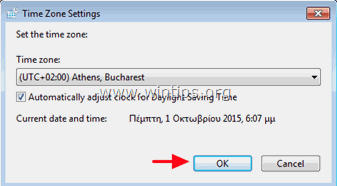
6. Cliquez ensuite sur le bouton Temps d'Internet et choisissez Modifier les paramètres .
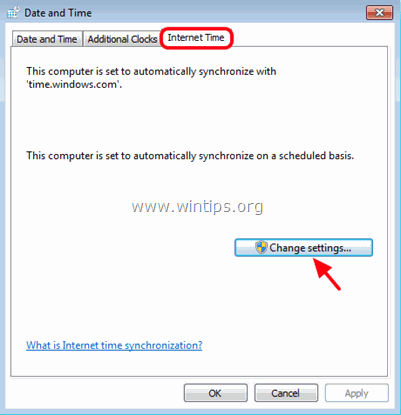
7. Vérifiez le " Synchronisation avec un serveur de temps Internet "Choisissez ensuite un serveur de temps dans la liste (par exemple time.windows.com).
7a. Appuyez sur Mettez à jour maintenant.
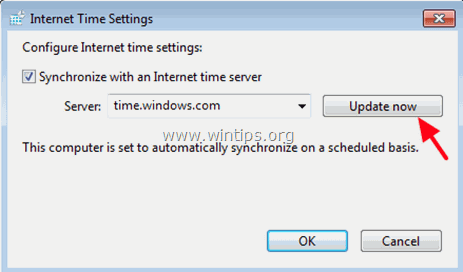
8. Lorsque l'heure est mise à jour, appuyez sur OK deux fois pour fermer toutes les fenêtres ouvertes et vérifier les mises à jour.
Solution 2 : Modifiez les paramètres de mise à jour de Windows dans le registre.
1. Appuyez simultanément sur les touches Windows  + R pour ouvrir la boîte de commande d'exécution.
+ R pour ouvrir la boîte de commande d'exécution.
2. Type regedit et appuyez sur Entrez .
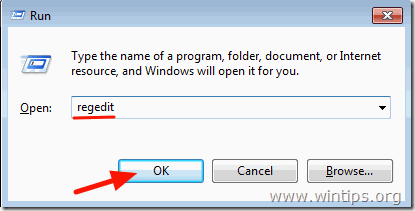
3. Dans le volet de gauche, naviguez jusqu'à cette clé : *
- HKEY_LOCAL_MACHINE\SOFTWARE\Policies\Microsoft\Windows\WindowsUpdate\AU
* Note : Si vous ne trouvez pas la clé "WindowsUpdate", passez à la solution suivante.
4. Cliquez avec le bouton droit de la souris sur AU et sélectionnez Supprimer .
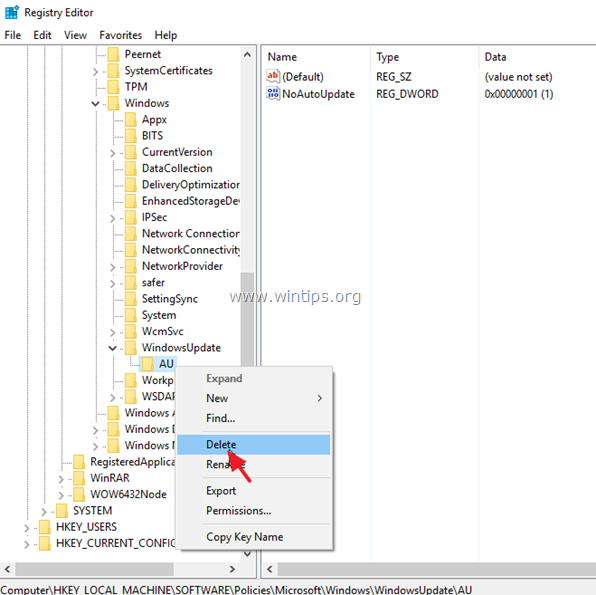
5. redémarrer votre système et vérifiez les mises à jour.
Solution 3 : obligez Windows à recréer le dossier Windows Update Store.
La deuxième méthode pour résoudre les problèmes de mise à jour de Windows 10 consiste à recréer le dossier Windows Update Store ("C:³Windows³SoftwareDistribution"). ") Il s'agit de l'emplacement où Windows stocke les mises à jour téléchargées. Pour ce faire :
1. Appuyez simultanément sur les touches Windows  + R pour ouvrir la boîte de commande d'exécution.
+ R pour ouvrir la boîte de commande d'exécution.
2 Dans la boîte de commande d'exécution, tapez : services.msc et appuyez sur Entrez.
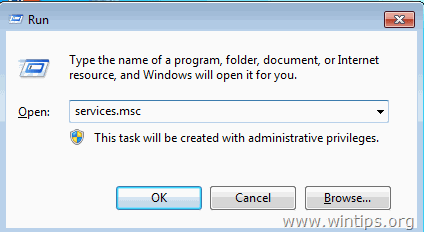
3. Cliquez à droite sur Mise à jour de Windows et sélectionnez Stop .
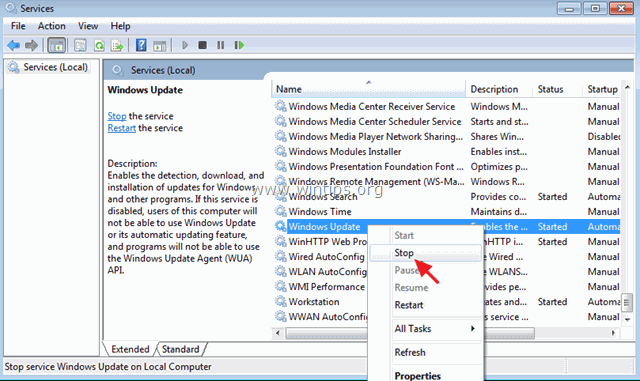
4. Ensuite, ouvrez l'Explorateur Windows et naviguez vers C:\Windows dossier.
5. Sélectionnez et Supprimer le " Distribution de logiciels dossier ".*
(Cliquez Continuer à la fenêtre "Accès au dossier refusé").
* Note : La prochaine fois que la mise à jour de Windows sera exécutée, un nouveau vide Distribution de logiciels sera automatiquement créé par Windows pour stocker les mises à jour.
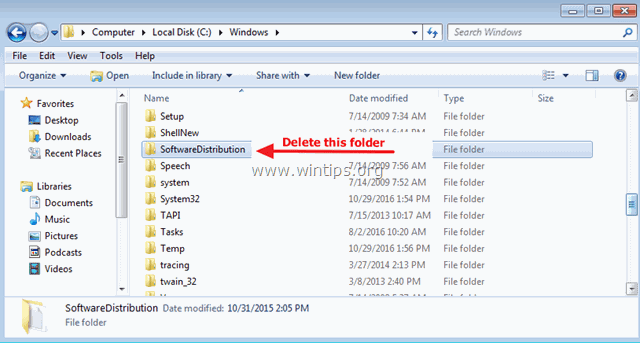
6. Redémarrez votre ordinateur, puis essayez de vérifier les mises à jour.
Solution 4 : exécutez le dépanneur de Windows Update.
Microsoft propose l'outil Windows Update Troubleshooter, afin de résoudre les problèmes liés à Windows Update.
1. Aller à Début > Paramètres > Mise à jour et sécurité y > Dépannage > Mise à jour de Windows.
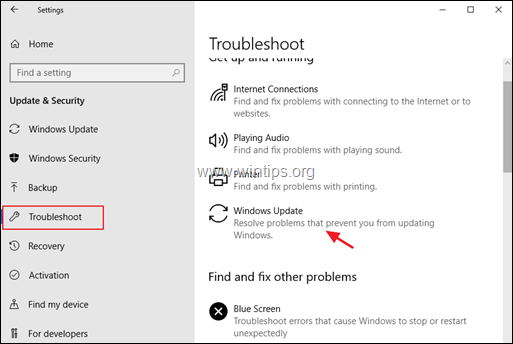
2. redémarrer votre ordinateur.
3. Essayez d'installer la mise à jour.
Solution 5 : modifiez les paramètres de sécurité avancés d'Internet Explorer.
La solution suivante pour corriger les erreurs de mise à jour de Windows 0x80244022 ou 0x80072ee2 consiste à modifier les paramètres de sécurité avancés d'Internet Explorer :
1. Dans le menu principal d'Internet Explorer, cliquez : Outils et choisissez Options Internet .
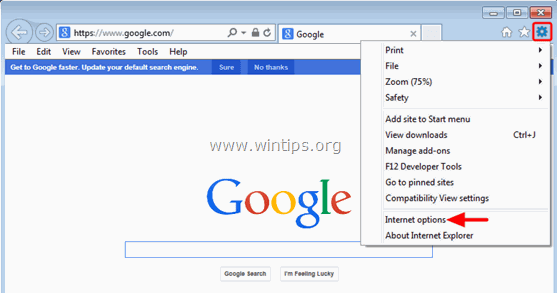
2. Allez à la Avancé onglet.
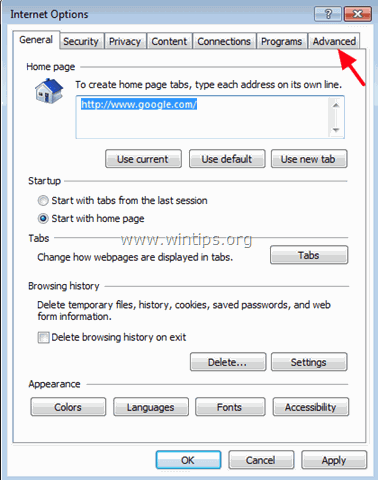
3. Sous Sécurité section, décochez les suivantes :
-
- Vérifiez la révocation du certificat de l'éditeur. Vérifiez la révocation du certificat du serveur.
4. Cliquez sur OK
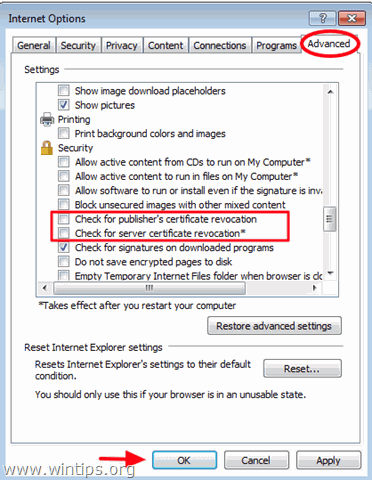
5. redémarrer Internet Explorer.
6. Essayez de mettre à jour votre ordinateur maintenant.
Solution 6 : modifiez les paramètres du pare-feu / ajoutez des exceptions.
Si vous utilisez un programme de pare-feu, désactivez-le jusqu'à ce que vous installiez les mises à jour ou ajoutez les sites Web suivants de Windows Update à la liste des exceptions.
- http://*.update.microsoft.com https://*.update.microsoft.comhttp://download.windowsupdate.com
C'est tout ! Quelle méthode a fonctionné pour vous ?
Faites-moi savoir si ce guide vous a aidé en laissant un commentaire sur votre expérience. Veuillez aimer et partager ce guide pour aider les autres.

Andy Davis
Blog d'un administrateur système sur Windows





