Innehållsförteckning
Felet Windows Update 0x80244022 eller 0x80072ee2 beror på att Windows inte kan ansluta till Windows Update Servers för att ta emot uppdateringar. Detta beror på flera orsaker, t.ex. skadade registerfiler eller nycklar, felaktigt datum/tid eller brandväggsinställningar osv.

I den här guiden hittar du detaljerade instruktioner för att lösa Windows Update 0x80244022 eller 0x80072ee2-felen i Windows 10, 8 eller 7 OS.
Så här åtgärdar du Windows Update Error(s) 0x80244022 eller 0x80072ee2.
Förslag: Innan du tillämpar metoderna nedan ska du se till att din dator är ren från skadlig kod. Använd stegen i den här guiden för skanning och borttagning av skadlig kod för att utföra den här uppgiften.
Lösning 1. Kontrollera inställningarna för datum och tid.Lösning 2. Ändra inställningarna för Windows Update i registret.Lösning 3. Tvinga Windows att återskapa mappen Windows Update Store.Lösning 4. Kör felsökaren för Windows Update.Lösning 5. Ändra avancerade säkerhetsinställningar i Internet Explorer.Lösning 6. Ändra inställningarna för brandväggen / lägg till undantag. Lösning 1. Kontrollera inställningarna för datum och tid.
Kontrollera att datorns datum och tid är korrekta. Det gör du:
1. Tryck samtidigt på Windows  + R för att öppna kommandorutan Kör.
+ R för att öppna kommandorutan Kör.
2 Skriv i kommandorutan kör i kommandorutan: timedate.cpl och tryck på Ange.

2. Tryck på Ändra datum och tid för att ange aktuellt datum/tid/år i datorn.
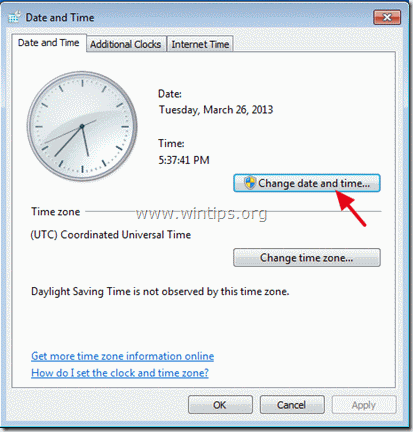
5. När du är klar med datum/tid trycker du på Ändra tidszon och se till att du har rätt tidszon beroende på var du befinner dig.
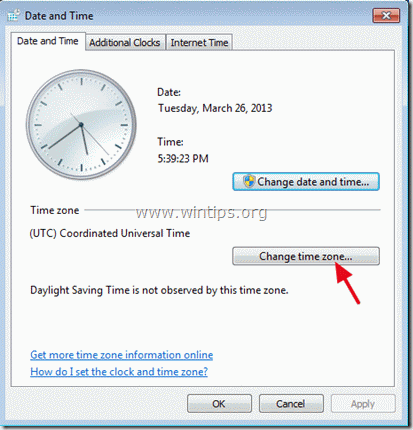
5a. Ställ in din nuvarande tidszon och tryck på OK .
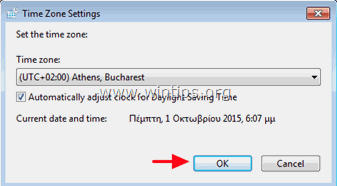
6. Klicka sedan på Internettid och väljer Ändra inställningar .
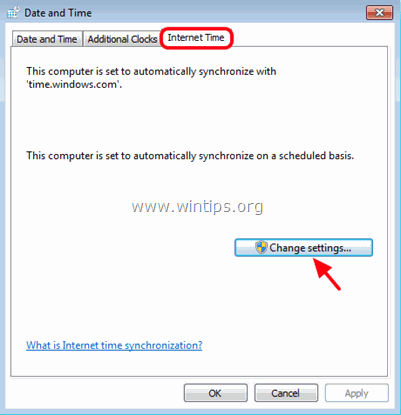
7. Kontrollera " Synkronisera med en tidsserver på Internet "och välj sedan en tidsserver från listan (t.ex. time.windows.com).
7a. Tryck på Uppdatera nu.
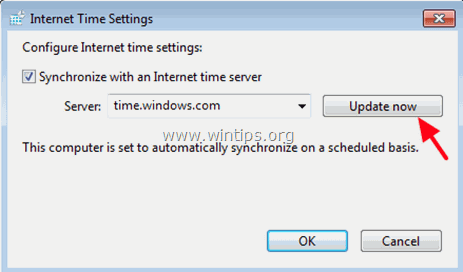
8. När tiden är uppdaterad trycker du på OK två gånger för att stänga alla öppna fönster och kontrollera om det finns uppdateringar.
Lösning 2: Ändra inställningarna för Windows Update i registret.
1. Tryck samtidigt på Windows  + R för att öppna kommandorutan Kör.
+ R för att öppna kommandorutan Kör.
2. Typ regedit och tryck på Gå in på .
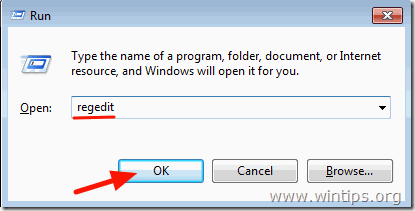
3. I den vänstra rutan navigerar du till den här nyckeln: *
- HKEY_LOCAL_MACHINE\SOFTWARE\Policies\Microsoft\Windows\WindowsUpdate\AU
* Obs: Om du inte kan hitta WindowsUpdate-nyckeln fortsätter du med nästa lösning.
4. Högerklicka på AU och välj Ta bort .
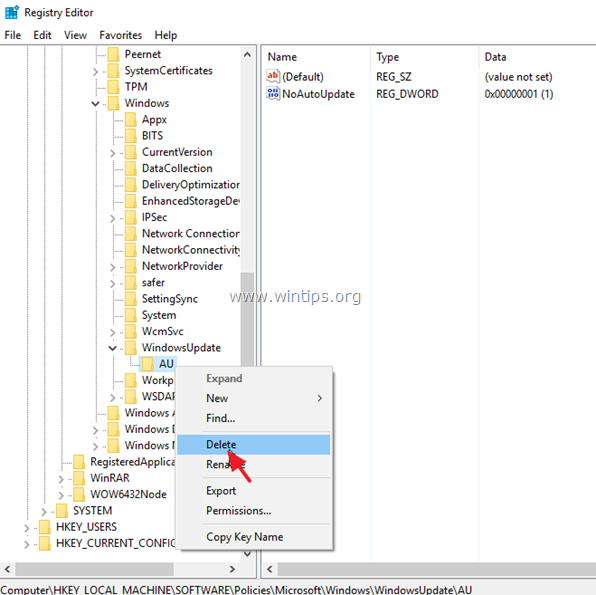
5. Starta om ditt system och kontrollera om det finns uppdateringar.
Lösning 3. Tvinga Windows att återskapa mappen Windows Update Store
Den andra metoden för att åtgärda problem med uppdateringarna i Windows 10 är att återskapa mappen Windows Update Store ("C:\Windows\SoftwareDistribution"). ") , vilket är den plats där Windows lagrar de nedladdade uppdateringarna. För att göra det:
1. Tryck samtidigt på Windows  + R för att öppna kommandorutan Kör.
+ R för att öppna kommandorutan Kör.
2 Skriv i kommandorutan kör i kommandorutan: services.msc och tryck på Ange.
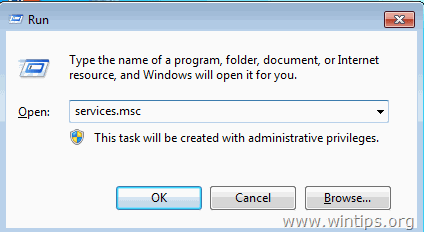
3. Högerklicka på Uppdatering av Windows tjänsten och välj Stoppa .
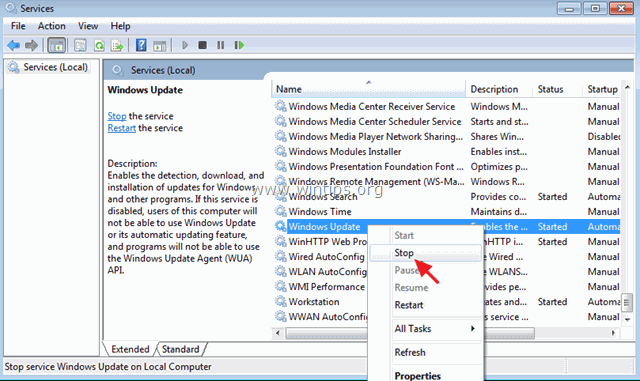
4. Öppna sedan Utforskaren och navigera till C:\Windows mapp.
5. Välj och Ta bort den " Programvarudistribution " folder.*
(Klicka Fortsätt i fönstret "Mappåtkomst nekad").
* Obs: Nästa gång som Windows Update körs kommer en ny tom Programvarudistribution mappen skapas automatiskt av Windows för att lagra uppdateringar.
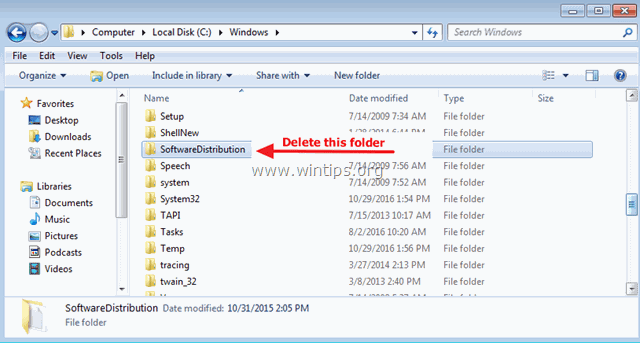
6. Starta om datorn och försök sedan söka efter uppdateringar.
Lösning 4. Kör Windows Update Troubleshooter.
Microsoft erbjuder verktyget Windows Update Troubleshooter för att åtgärda problem med Windows Update.
1. Gå till Starta > Inställningar > Uppdatering och säkerhet y > Felsöka > Uppdatering av Windows.
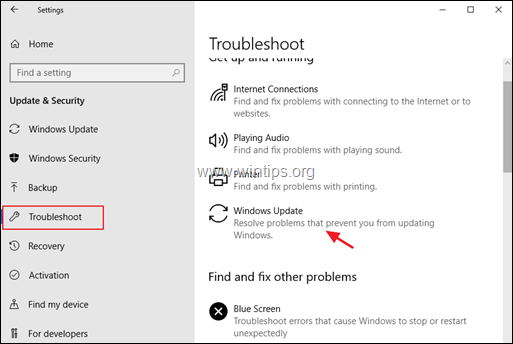
2. Starta om din dator.
3. Försök att installera uppdateringen.
Lösning 5: Ändra avancerade säkerhetsinställningar i Internet Explorer.
Nästa lösning för att åtgärda Windows Update Error(s) 0x80244022 eller 0x80072ee2 är att ändra de avancerade säkerhetsinställningarna i Internet Explorer. För att göra det:
1. På Internet Explorer huvudmeny klickar du på: Verktyg och väljer Internetalternativ .
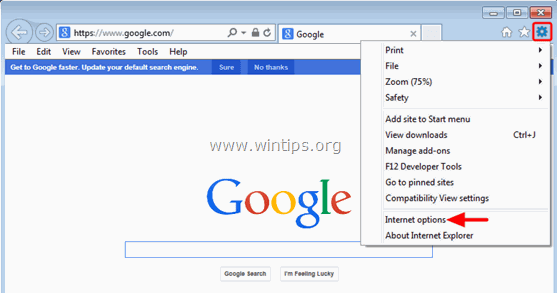
2. Gå till Avancerad fliken.
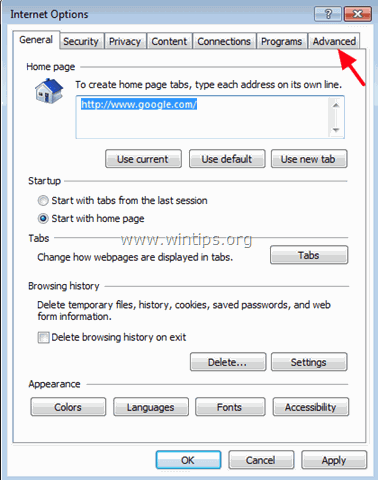
3. Under Säkerhet sektion, avmarkera följande:
-
- Kontrollera om utgivarens certifikat har återkallats. Kontrollera om servercertifikatet har återkallats.
4. Klicka på OK
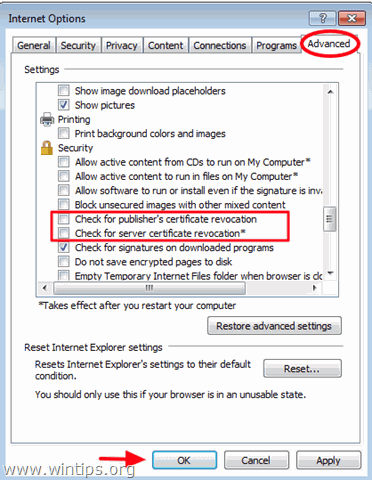
5. Starta om Internet Explorer.
6. Försök att uppdatera datorn nu.
Lösning 6. Ändra brandväggsinställningar / Lägg till undantag.
Om du använder ett brandväggsprogram ska du inaktivera det tills du installerar uppdateringar eller lägga till följande Windows Update-webbplatser i undantagslistan.
- http://*.update.microsoft.com https://*.update.microsoft.comhttp://download.windowsupdate.com
Vilken metod fungerade för dig?
Låt mig veta om den här guiden har hjälpt dig genom att lämna en kommentar om dina erfarenheter. Gilla och dela den här guiden för att hjälpa andra.

Andy Davis
En systemadministratörs blogg om Windows





