Tartalomjegyzék
A Windows Update 0x80244022 vagy 0x80072ee2 hiba azért fordul elő, mert a Windows nem tud csatlakozni a Windows Update szerverekhez a frissítések fogadásához. Ennek számos oka van, például sérült rendszerleíró adatbázis fájlok vagy kulcsok, helytelen dátum/idő vagy tűzfal beállítások stb. miatt.

Ebben az útmutatóban részletes utasításokat talál a Windows Update 0x80244022 vagy 0x80072ee2 hibák megoldására Windows 10, 8 vagy 7 operációs rendszerben.
A Windows Update 0x80244022 vagy 0x80072ee2 hiba(k) javítása.
Javaslat: Az alábbi módszerek alkalmazása előtt győződjön meg arról, hogy a számítógépen nincsenek rosszindulatú programok. Ehhez a feladathoz használja a Rosszindulatú programok vizsgálata és eltávolítása útmutató lépéseit.
Megoldás 1. Ellenőrizze a dátum- és időbeállításokat.Megoldás 2. Módosítsa a Windows Update beállításait a rendszerleíró adatbázisban.Megoldás 3. Kényszerítse a Windowst a Windows Update Store mappa újbóli létrehozására.Megoldás 4. Futtassa a Windows Update hibaelhárítót.Megoldás 5. Módosítsa a Speciális biztonsági beállításokat az Internet Explorerben.Megoldás 6. Módosítsa a tűzfal beállításait / kivételek hozzáadása.Megoldás 1. Ellenőrizze a dátum- és időbeállításokat.
Győződjön meg róla, hogy a számítógép dátuma és ideje helyes-e. Ehhez:
1. Egyidejűleg nyomja meg a Windows  + R billentyűkkel a futtatási parancsdoboz megnyitásához.
+ R billentyűkkel a futtatási parancsdoboz megnyitásához.
2 A futtatási parancsdobozba írja be: timedate.cpl és nyomja meg a Lépjen be.

2. Sajtó Dátum és idő módosítása a számítógép aktuális dátumának/időpontjának/évének megadásához.
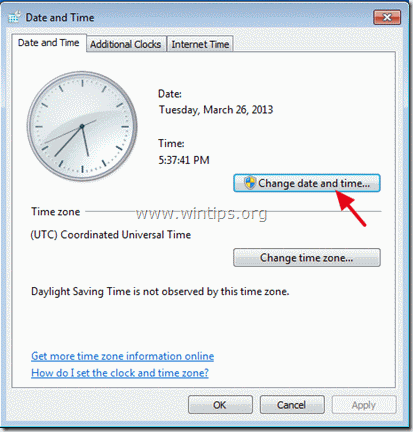
5. Ha befejezte a dátum/idő beállítását, nyomja meg a Időzóna módosítása és győződjön meg róla, hogy a tartózkodási helyének megfelelő időzóna van beállítva.
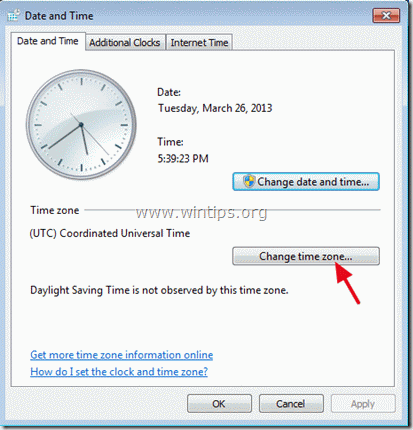
5a. Állítsa be az aktuális időzónát, és nyomja meg a OK .
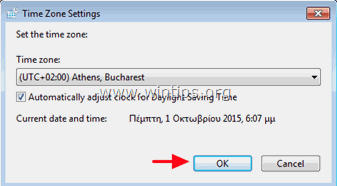
6. Ezután kattintson a Internet idő lapot, és válassza a Beállítások módosítása .
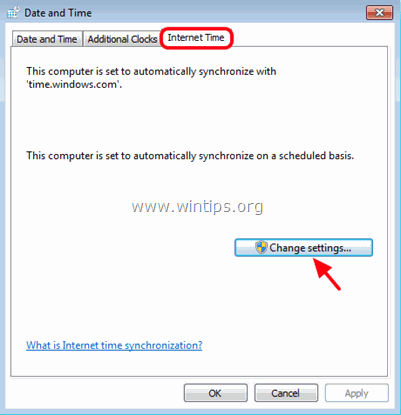
7. Ellenőrizze a " Szinkronizálás egy internetes időszerverrel " jelölőnégyzetet, majd válasszon ki egy időszerver a listából (pl. time.windows.com).
7a. Sajtó Frissítés most.
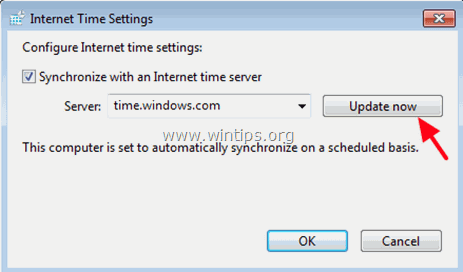
8. Amikor az idő frissül, nyomja meg a OK kétszer, hogy bezárja az összes nyitott ablakot, és ellenőrizze a frissítéseket.
2. megoldás: Módosítsa a Windows Update beállításait a rendszerleíró adatbázisban.
1. Egyidejűleg nyomja meg a Windows  + R billentyűkkel a futtatási parancsdoboz megnyitásához.
+ R billentyűkkel a futtatási parancsdoboz megnyitásához.
2. Típus regedit és nyomja meg a Írja be a címet. .
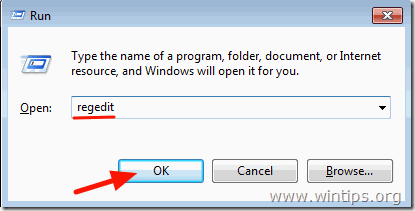
3. A bal oldali ablaktáblán navigáljon erre a billentyűre: *
- HKEY_LOCAL_MACHINE\SOFTWARE\Policies\Microsoft\Windows\WindowsUpdate\AU
* Megjegyzés: Ha nem találja a 'WindowsUpdate' kulcsot, akkor folytassa a következő megoldással.
4. Jobb klikk a AU gombot, és válassza a Törölje a címet. .
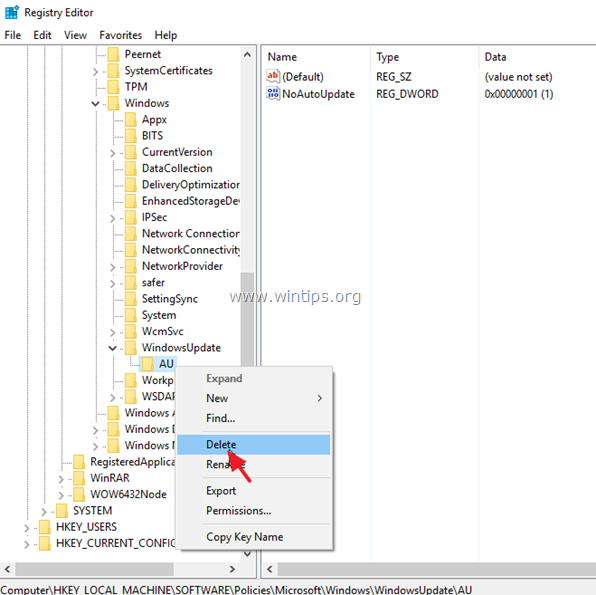
5. Újraindítás rendszerét, és ellenőrizze a frissítéseket.
Megoldás 3. Kényszerítse a Windowst a Windows Update Store mappa újbóli létrehozására.
A második módszer a Windows 10 frissítésekkel kapcsolatos problémák megoldására a Windows Update Store mappa újbóli létrehozása ("C:\Windows\SoftwareDistribution"). ") , amely az a hely, ahol a Windows tárolja a letöltött frissítéseket. Ehhez:
1. Egyidejűleg nyomja meg a Windows  + R billentyűkkel a futtatási parancsdoboz megnyitásához.
+ R billentyűkkel a futtatási parancsdoboz megnyitásához.
2 A futtatási parancsdobozba írja be: services.msc és nyomja meg a Lépjen be.
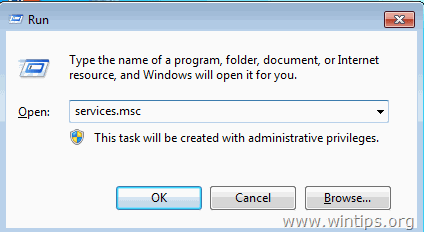
3. Kattintson a jobb gombbal a Windows Update szolgáltatás és válassza ki Stop .
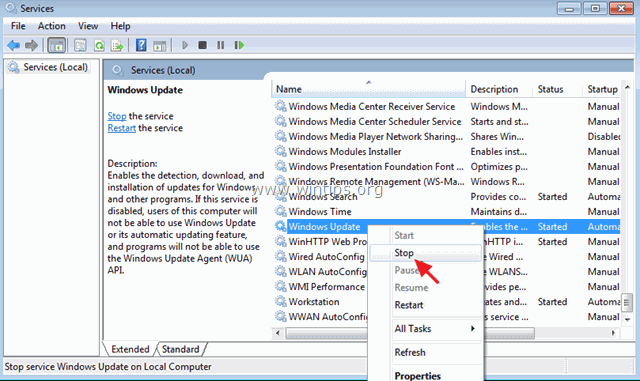
4. Ezután nyissa meg a Windows Intézőt, és navigáljon a C:\Windows mappa.
5. Válassza ki és Törölje a címet. a " SzoftverDisztribúció " mappa.*
(Kattintson Folytatás a "Mappa hozzáférés megtagadva" ablakban).
* Megjegyzés: A következő alkalommal, amikor a Windows Update futtatásra kerül, egy új üres SzoftverDisztribúció mappát a Windows automatikusan létrehozza a frissítések tárolására.
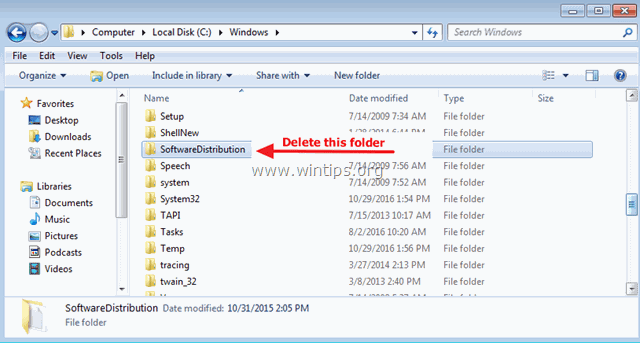
6. Indítsa újra a számítógépet, majd próbálja meg ellenőrizni a frissítéseket.
Megoldás 4. Futtassa a Windows Update hibaelhárító programot.
A Microsoft a Windows Update hibaelhárító eszközt kínálja a Windows Update problémáinak megoldására.
1. Menjen a Indítsa el a oldalt. > Beállítások > Update & Securit y > Hibaelhárítás > Windows Update.
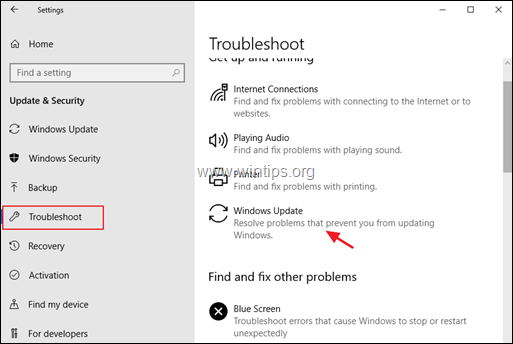
2. Újraindítás a számítógépét.
3. Próbálja meg telepíteni a frissítést.
5. megoldás: Módosítsa a Speciális biztonsági beállításokat az Internet Explorerben.
A következő megoldás a Windows Update Error(s) 0x80244022 vagy 0x80072ee2 javítására az Internet Explorer Speciális biztonsági beállításainak módosítása. Ehhez:
1. Az Internet Explorer főmenüjében kattintson a: Eszközök és válassza a Internet beállítások .
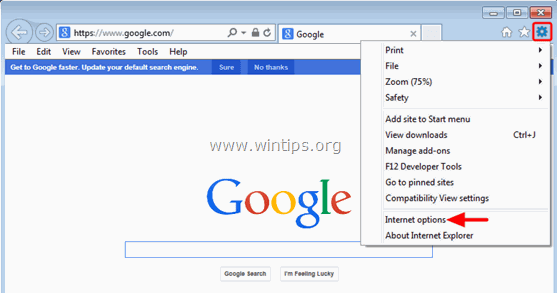
2. Menjen a Haladó tab.
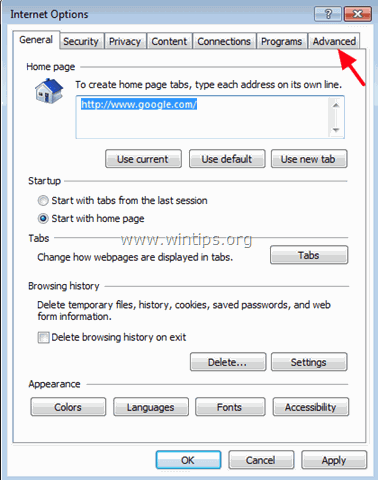
3. A címen. Biztonság szakasz, törölje a jelölést. a következőket:
-
- Ellenőrizze a kiadói tanúsítvány visszavonását. Ellenőrizze a kiszolgálói tanúsítvány visszavonását.
4. Kattintson a címre. OK
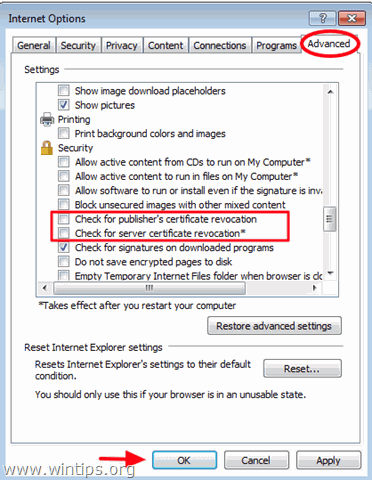
5. Újraindítás Internet Explorer.
6. Próbálja meg most frissíteni a számítógépet.
Megoldás 6. Tűzfalbeállítások módosítása / kivételek hozzáadása.
Ha tűzfalprogramot használ, tiltsa le azt a frissítések telepítéséig, vagy vegye fel a következő Windows Update webhelyeket a kivételek listájára.
- http://*.update.microsoft.com https://*.update.microsoft.comhttp://download.windowsupdate.com
Ennyi! Melyik módszer vált be neked?
Tudasd velem, ha ez az útmutató segített neked, és írd meg kommentben a tapasztalataidat. Kérlek, lájkold és oszd meg ezt az útmutatót, hogy másoknak is segíts.

Andy Davis
Rendszergazda blogja a Windowsról





