Indholdsfortegnelse
Windows Update 0x80244022 eller 0x80072ee2-fejlen opstår, fordi Windows ikke kan oprette forbindelse til Windows Update Servere for at modtage opdateringer. Dette skyldes flere årsager, f.eks. beskadigede registreringsdatabasefiler eller nøgler, forkert dato/tid eller firewallindstillinger osv.

I denne vejledning kan du finde detaljerede instruktioner til at løse Windows Update 0x80244022 eller 0x80072ee2 fejl på Windows 10, 8 eller 7 OS
Sådan løser du Windows Update Fejl 0x80244022 eller 0x80072ee2.
Forslag: Før du anvender nedenstående metoder, skal du sikre dig, at din computer er ren for malware. Du kan udføre denne opgave ved at bruge trinene i denne vejledning til scanning og fjernelse af malware.
Løsning 1. Kontroller dine indstillinger for dato og tid.Løsning 2. Ændr indstillingerne for Windows Update i registreringsdatabasen.Løsning 3. Tving Windows til at genskabe mappen Windows Update Store.Løsning 4. Kør Windows Update Troubleshooter.Løsning 5. Ændr avancerede sikkerhedsindstillinger i Internet Explorer.Løsning 6. Ændr firewallindstillingerne / tilføj undtagelser.Løsning 1. Kontroller dine indstillinger for dato og tid.
Kontroller, at computerens dato og klokkeslæt er korrekte. Det gør du:
1. Tryk samtidig på Windows  + R for at åbne kommandoboksen Kør.
+ R for at åbne kommandoboksen Kør.
2 Skriv i kommandoboksen Kør i kommandoboksen: timedate.cpl og tryk på Indtast.

2. Tryk på Ændre dato og klokkeslæt for at angive den aktuelle dato/tid/år på din computer.
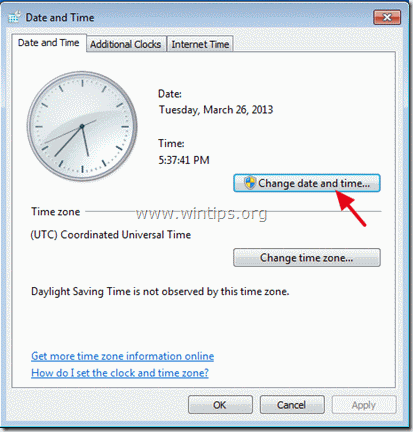
5. Når du er færdig med dato/tid, skal du trykke på Skift tidszone og sørg for, at du har den rigtige tidszone i forhold til din placering.
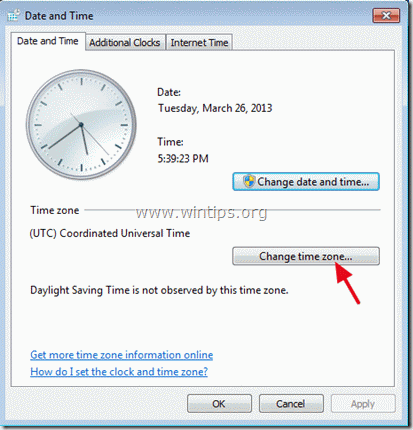
5a. Indstil din aktuelle tidszone, og tryk på OK .
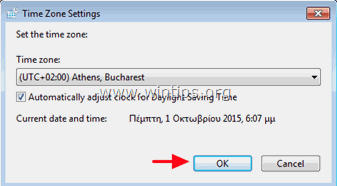
6. Klik derefter på Internettid og vælg Ændre indstillinger .
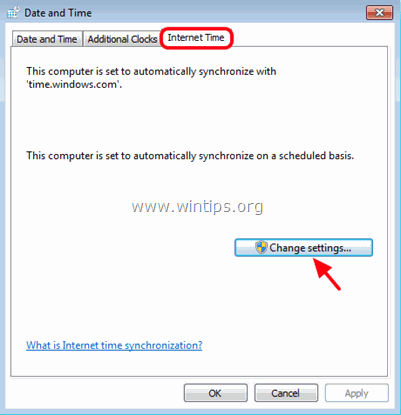
7. Tjek " Synkroniseres med en internettidsserver " og vælg derefter en tidsserver fra listen (f.eks. time.windows.com).
7a. Tryk på Opdater nu.
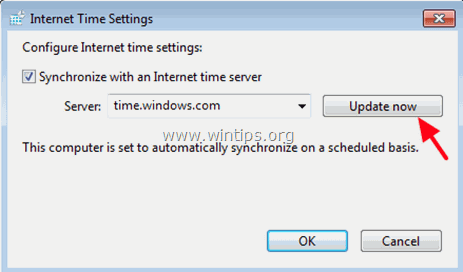
8. Når tiden er opdateret, skal du trykke på OK to gange for at lukke alle åbne vinduer og tjekke for opdateringer.
Løsning 2: Ændre indstillingerne for Windows Update i registreringsdatabasen.
1. Tryk samtidig på Windows  + R for at åbne kommandoboksen Kør.
+ R for at åbne kommandoboksen Kør.
2. Type regedit og tryk på Indtast .
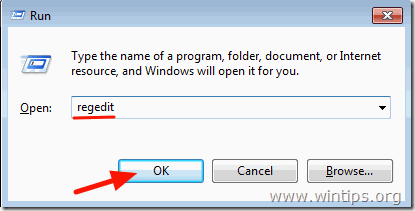
3. I venstre rude skal du navigere til denne nøgle: *
- HKEY_LOCAL_MACHINE\SOFTWARE\Politikker\Microsoft\Windows\WindowsUpdate\AU
* Bemærk: Hvis du ikke kan finde nøglen "WindowsUpdate", skal du gå videre til næste løsning.
4. Højreklik på AU tasten og vælg Slet .
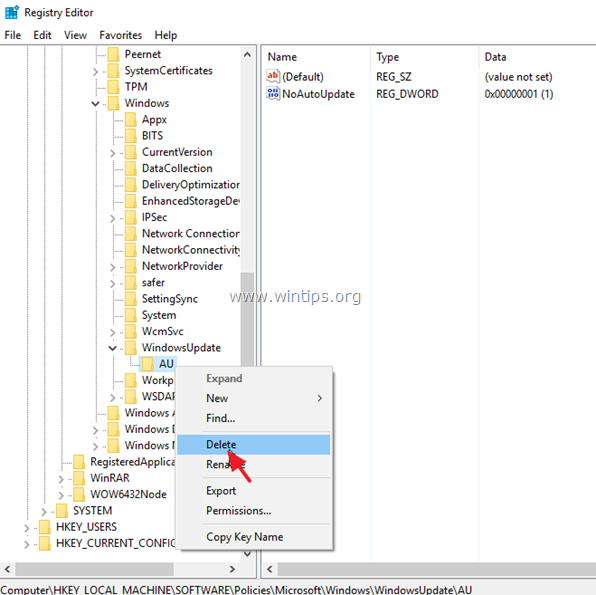
5. Genstart dit system og tjekke, om der er opdateringer.
Løsning 3. Tving Windows til at oprette mappen Windows Update Store igen
Den anden metode til at løse problemer med opdateringerne i Windows 10 er at genskabe mappen Windows Update Store ("C:\Windows\SoftwareDistribution ") , som er det sted, hvor Windows gemmer de downloadede opdateringer. Det gør du:
1. Tryk samtidig på Windows  + R for at åbne kommandoboksen Kør.
+ R for at åbne kommandoboksen Kør.
2 Skriv i kommandoboksen Kør i kommandoboksen: services.msc og tryk på Indtast.
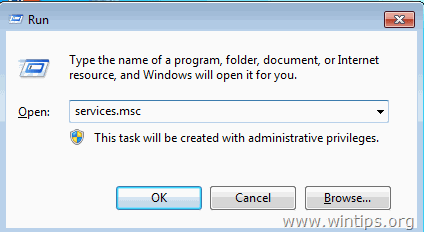
3. Højreklik på Windows Update tjeneste og vælge Stop .
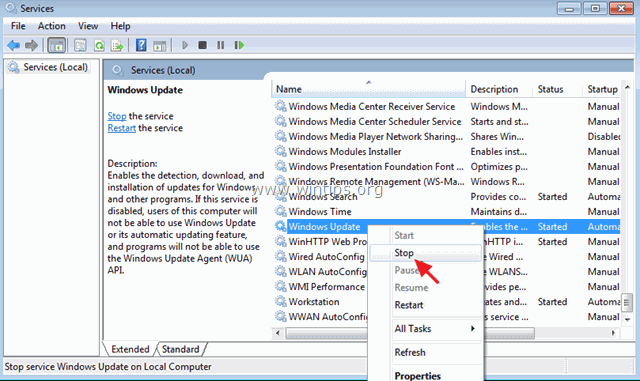
4. Åbn derefter Windows Stifinder, og naviger til C:\Windows mappe.
5. Vælg og Slet den " SoftwareDistribution " mappe.*
(Klik Fortsæt i vinduet "Mappeadgang nægtet").
* Bemærk: Næste gang, Windows Update køres, vil en ny tom SoftwareDistribution mappe vil automatisk blive oprettet af Windows til at gemme opdateringer.
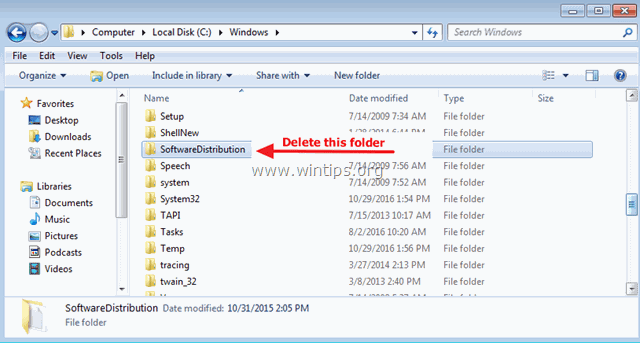
6. Genstart din computer, og prøv derefter at søge efter opdateringer.
Løsning 4. Kør fejlfindingsprogrammet for Windows Update.
Microsoft tilbyder Windows Update Troubleshooter-værktøjet til at løse problemer med Windows Update.
1. Gå til Start > Indstillinger > Opdatering og sikkerhed y > Fejlfinding > Windows Update.
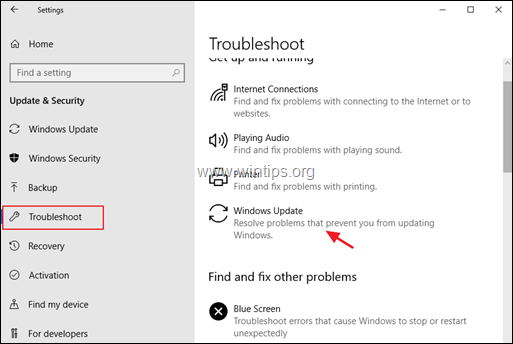
2. Genstart din computer.
3. Prøv at installere opdateringen.
Løsning 5: Ændre avancerede sikkerhedsindstillinger i Internet Explorer.
Den næste løsning til at løse Windows Update Fejl 0x80244022 eller 0x80072ee2 er at ændre de avancerede sikkerhedsindstillinger i Internet Explorer. For at gøre det:
1. Klik på i hovedmenuen i Internet Explorer: Værktøj og vælge Internetindstillinger .
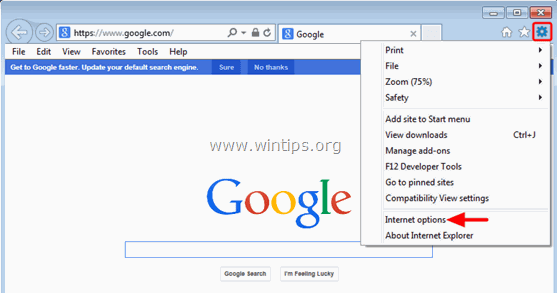
2. Gå til Avanceret fanebladet.
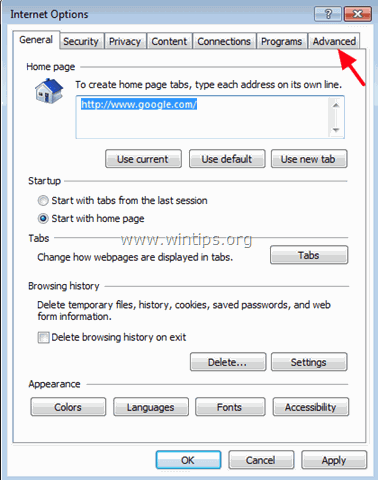
3. Under Sikkerhed sektion, fjerne markeringen af følgende:
-
- Kontroller, om udgiverens certifikat er tilbagekaldt. Kontroller, om servercertifikatet er tilbagekaldt.
4. Klik på OK
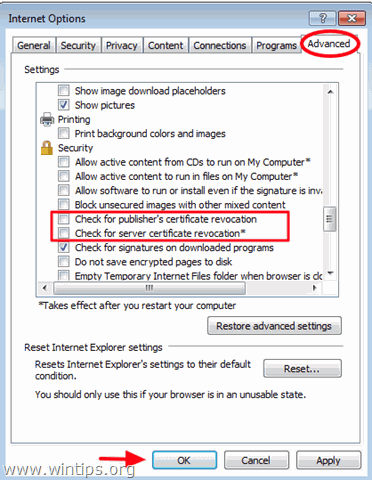
5. Genstart Internet Explorer.
6. Prøv at opdatere din computer nu.
Løsning 6. Ændre firewallindstillingerne / tilføje undtagelser.
Hvis du bruger et firewallprogram, skal du deaktivere det, indtil du installerer opdateringer, eller tilføje følgende Windows Update-websteder til listen over undtagelser.
- http://*.update.microsoft.com https://*.update.microsoft.comhttp://download.windowsupdate.com
Hvilken metode virkede for dig?
Lad mig vide, om denne vejledning har hjulpet dig ved at skrive en kommentar om din oplevelse. Synes godt om og del denne vejledning for at hjælpe andre.

Andy Davis
En systemadministrators blog om Windows





