Πίνακας περιεχομένων
Το πρόβλημα "Δεν υπάρχουν διαθέσιμες συνδέσεις ασύρματων δικτύων" μπορεί να εμφανιστεί στα Windows 10 μετά την εγκατάσταση μιας νέας ενημέρωσης των Windows 10 μέσω των αυτόματων ενημερώσεων ή μετά την αναβάθμιση των Windows 7, 8 ή 8.1 σε Windows 10. Παρά το πρόβλημα συνδεσιμότητας Wi-Fi, ο ενσωματωμένος προσαρμογέας Ethernet μπορεί να λειτουργεί σωστά και χωρίς προβλήματα.

Σε περίπτωση που αντιμετωπίζετε προβλήματα με την ασύρματη σύνδεση (WiFi δεν λειτουργεί, Δεν υπάρχουν συνδέσεις WiFi) στα Windows 10, τότε αυτό το σεμινάριο θα σας δείξει μερικές μεθόδους για να διορθώσετε το πρόβλημα.
Οι μέθοδοι και οι λύσεις που ακολουθούν εφαρμόζονται στα ακόλουθα ζητήματα:
- Δεν υπάρχουν συνδέσεις Wi-Fi στα Windows 10 ή στα Windows 8, 8.1. Δεν υπάρχει διαθέσιμο Wi-Fi μετά την ενημέρωση ή αναβάθμιση των Windows 10. Μη διαθέσιμες ασύρματες συνδέσεις στα Windows 8, 8.1 ή 10. Το Wi-Fi δεν λειτουργεί στα Windows 10 ή στα Windows 8, 8.1. Το WiFi δεν ενεργοποιείται στα Windows 10 Το Wi-Fi σταμάτησε να λειτουργεί μετά την αναβάθμιση ή την ενημέρωση των Windows 10. Δεν υπάρχουν ασύρματες συνδέσεις στα Windows 10 ή στα Windows 8, 8.1. Ασύρματα δίκτυα δεν είναι διαθέσιμα στα Windows 10, 8.
Πώς να διορθώσετε το πρόβλημα "Δεν υπάρχουν δίκτυα Wi-Fi" στα Windows 10, 8.1 & 8.
Μέθοδος 1. Βεβαιωθείτε ότι ο ασύρματος προσαρμογέας είναι ενεργοποιημένοςΜέθοδος 2. Βεβαιωθείτε ότι το WiFi είναι ενεργοποιημένο και η λειτουργία αεροπλάνου είναι απενεργοποιημένη.Μέθοδος 3. Πραγματοποιήστε πλήρη τερματισμό λειτουργίας.Μέθοδος 4. Τροποποιήστε τις ρυθμίσεις διαχείρισης ενέργειας του προσαρμογέα Wi-Fi.Μέθοδος 5. Ενημερώστε το πρόγραμμα οδήγησης του προσαρμογέα WiFi.Μέθοδος 6. Απεγκαταστήστε και επανεγκαταστήστε τον προσαρμογέα WiFi.Άλλες μέθοδοι για την επίλυση προβλημάτων ασύρματης σύνδεσης.Μέθοδος 1. Βεβαιωθείτε ότι ο ασύρματος προσαρμογέας είναι ενεργοποιημένος.
Πρώτα απ' όλα βεβαιωθείτε ότι ο ασύρματος προσαρμογέας δεν είναι απενεργοποιημένος. Για να το κάνετε αυτό:
1. Τύπος " Windows ”  + " R " για να φορτώσετε το Εκτέλεση παράθυρο διαλόγου.
+ " R " για να φορτώσετε το Εκτέλεση παράθυρο διαλόγου.
2 Τύπος ncpa.cpl και πατήστε Εισάγετε το .

3. Κάντε δεξί κλικ στη σύνδεση ασύρματου δικτύου (Wi-Fi) και επιλέξτε Ενεργοποίηση . *
Σημείωση: Εάν δείτε το Απενεργοποίηση διαθέσιμη, τότε η κάρτα σας είναι ήδη ενεργοποιημένη, αλλά μπορείτε να δοκιμάσετε την επιλογή Απενεργοποίηση και re- Ενεργοποίηση αυτό.
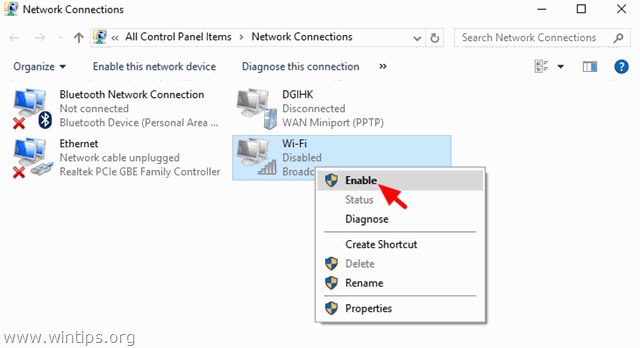
Μέθοδος 2. Βεβαιωθείτε ότι το Wi-Fi είναι ενεργοποιημένο και η λειτουργία αεροπλάνου απενεργοποιημένη.
1. Κάντε κλικ στο Έναρξη μενού  και κάντε κλικ στο Ρυθμίσεις
και κάντε κλικ στο Ρυθμίσεις  .
.
2. Ανοίξτε Δίκτυο και Διαδίκτυο .
3. Επιλέξτε τη λειτουργία αεροπλάνου στα αριστερά και βεβαιωθείτε ότι:
1. Λειτουργία αεροπλάνου είναι OFF .
2. Wi-Fi είναι On .
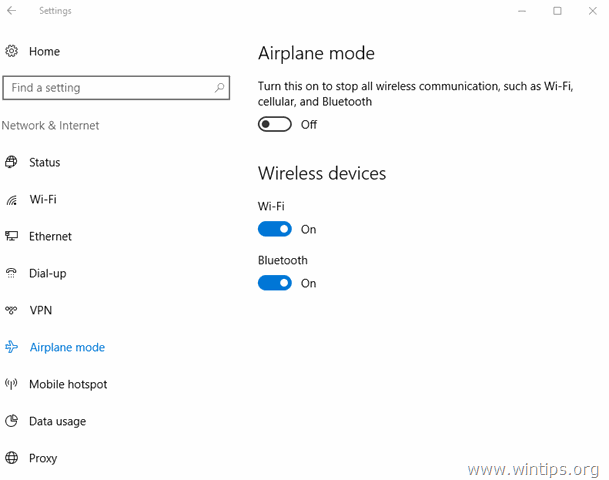
Μέθοδος 3. Πραγματοποιήστε πλήρη τερματισμό λειτουργίας.
Τα Windows 10 και τα Windows 8 χρησιμοποιούν μια νέα τεχνολογία που ονομάζεται Γρήγορη εκκίνηση προκειμένου να εκκινήσετε γρήγορα τα Windows. Χρησιμοποιώντας την επιλογή Γρήγορη εκκίνηση χαρακτηριστικό, τα Windows δεν χρειάζεται να αρχικοποιήσουν εκ νέου όλα τα προγράμματα οδήγησης και τα αρχεία συστήματος κατά την εκκίνηση, οπότε το λειτουργικό σύστημα φορτώνεται ταχύτερα.
Για να πραγματοποιήσετε πλήρη τερματισμό λειτουργίας για να αρχικοποιήσετε εκ νέου τον προσαρμογέα WiFi:
1. Κάντε κλικ στο Έναρξη  και στη συνέχεια κάντε κλικ στο μενού Ισχύς
και στη συνέχεια κάντε κλικ στο μενού Ισχύς  κουμπί.
κουμπί.
2. Τώρα πατήστε και κρατήστε πατημένο το SHIFT (στο πληκτρολόγιό σας) και στη συνέχεια κάντε κλικ στο Τερματισμός λειτουργίας .

3. Περιμένετε μέχρι να σβήσουν όλες οι ενδεικτικές λυχνίες και, στη συνέχεια, ενεργοποιήστε ξανά τον υπολογιστή σας.
Μέθοδος 4. Τροποποιήστε τις ρυθμίσεις διαχείρισης ενέργειας του ασύρματου προσαρμογέα.
1. Κάντε δεξί κλικ στο μενού Έναρξη  και επιλέξτε Πίνακας ελέγχου .
και επιλέξτε Πίνακας ελέγχου .

2 . Αλλάξτε το Προβολή από (στο επάνω δεξί μέρος) στο Μικρά εικονίδια και στη συνέχεια ανοίξτε Επιλογές ισχύος .
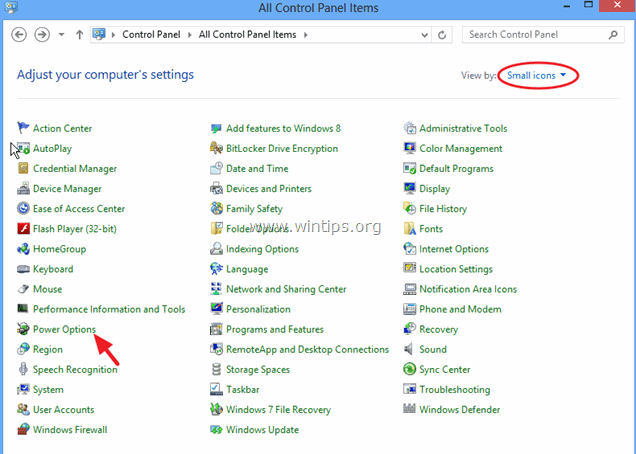
3. Κάντε κλικ στο Αλλαγή ρυθμίσεων προγράμματος (δίπλα στο "Balanced") και στη συνέχεια επιλέξτε Αλλαγή προηγμένων ρυθμίσεων ισχύος.
4. Μετακινηθείτε προς τα κάτω για να βρείτε και να επεκτείνετε το Ασύρματος προσαρμογέας Ρυθμίσεις.
5. Τώρα ρυθμίστε τη ρύθμιση On Battery και Plugged in στη μέγιστη απόδοση.
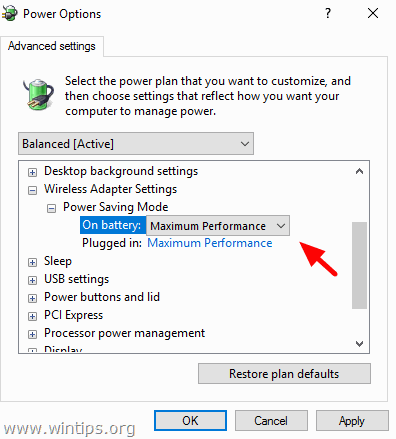
Μέθοδος 5. Ενημερώστε το πρόγραμμα οδήγησης του προσαρμογέα WiFi.
Σημαντικό: Πριν προχωρήσετε, συνδέστε τον υπολογιστή σας στο Διαδίκτυο χρησιμοποιώντας ένα καλώδιο Ethernet.
1. Κάντε δεξί κλικ στο μενού Έναρξη και επιλέξτε Διαχείριση συσκευών.
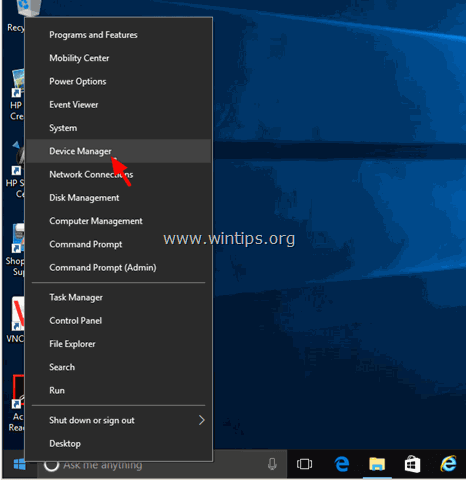
2. Κάντε κλικ για να επεκτείνετε το στοιχείο Προσαρμογείς δικτύου.
3. Κάντε δεξί κλικ στον προβληματικό ασύρματο προσαρμογέα και επιλέξτε Ενημέρωση λογισμικού προγράμματος οδήγησης .

4. Στην επόμενη οθόνη επιλέξτε " Αυτόματη αναζήτηση για ενημερωμένο λογισμικό οδήγησης ".
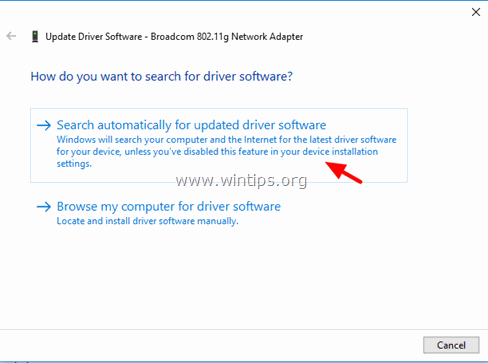
5. Αφήστε τα Windows να βρουν και να εγκαταστήσουν το πιο πρόσφατο πρόγραμμα οδήγησης για τον προσαρμογέα Wi-Fi.
6. Κάντε επανεκκίνηση του υπολογιστή σας.
Μέθοδος 6. Απεγκαταστήστε και επανεγκαταστήστε τον προσαρμογέα WiFi.
Σημαντικό: Πριν προχωρήσετε, συνδέστε τον υπολογιστή σας στο Διαδίκτυο χρησιμοποιώντας ένα καλώδιο Ethernet.
1. Ανοίξτε τη Διαχείριση συσκευών.
2. Κάντε κλικ για να επεκτείνετε το στοιχείο Προσαρμογείς δικτύου.
3. Κάντε δεξί κλικ στον προβληματικό ασύρματο προσαρμογέα και επιλέξτε Απεγκατάσταση.
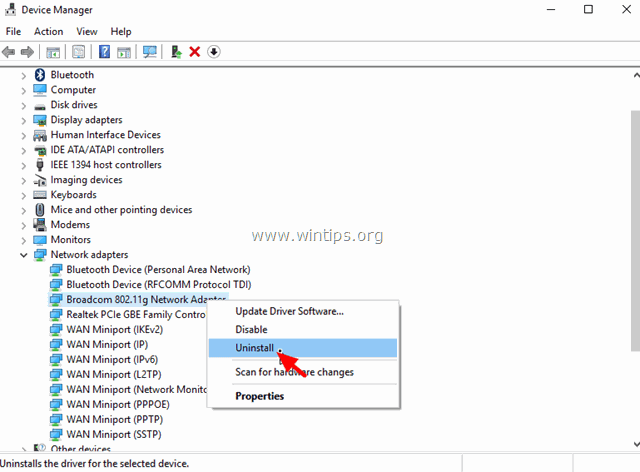
4. Πιέστε OK στο προειδοποιητικό μήνυμα για να αφαιρέσετε τον εγκατεστημένο προσαρμογέα Wi-Fi.
5. Όταν ολοκληρωθεί η απεγκατάσταση του προγράμματος οδήγησης, κάντε δεξί κλικ στο όνομα του υπολογιστή στο επάνω μέρος (ή στο Δράση στο επάνω μέρος) και επιλέξτε Σάρωση για αλλαγές υλικού .
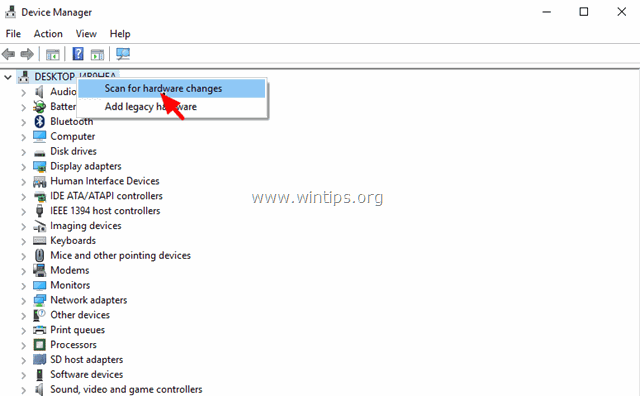
6. Περιμένετε μέχρι τα Windows να εγκαταστήσουν το πρόγραμμα οδήγησης ασύρματης σύνδεσης.
7. Κάντε επανεκκίνηση του υπολογιστή σας.
Άλλες μέθοδοι για τη διόρθωση προβλημάτων ασύρματης συνδεσιμότητας.
1. Απεγκαταστήστε το λογισμικό VPN.
- Εάν έχετε αναβαθμίσει στα Windows 10 από μια προηγούμενη έκδοση (Windows 8.1, 8 ή 7) και έχετε εγκαταστήσει προηγουμένως ένα λογισμικό VPN, τότε προχωρήστε και απεγκαταστήστε το. Μετά την απεγκατάσταση, επανεκκινήστε τον υπολογιστή σας και δείτε αν το πρόβλημα "Δεν υπάρχει σύνδεση Wi-Fi" έχει επιλυθεί. Εάν όχι, τότε προχωρήστε και εκτελέστε το πρόγραμμα αντιμετώπισης προβλημάτων σε αυτόν τον σύνδεσμο: https://support.microsoft.com/en-us/kb/3084164.
2. Απεγκαταστήστε οποιοδήποτε πρόγραμμα ασφαλείας τρίτου μέρους (Antivirus/Firewall).
- Μερικές φορές το εγκατεστημένο πρόγραμμα ασφαλείας μπορεί να μπλοκάρει τις συνδέσεις δικτύου, ειδικά μετά την ενημέρωση των Windows. Σε αυτή την περίπτωση, είναι προτιμότερο να απεγκαταστήσετε την παλιά έκδοση του προγράμματος ασφαλείας και να εγκαταστήσετε την τελευταία έκδοση.
3. Αλλάξτε τη ρύθμιση "Εύρος ζώνης 802.11n".
- Εάν ο ασύρματος προσαρμογέας σας υποστηρίζει το πρότυπο δικτύωσης 802.11n, τότε προσπαθήστε να ρυθμίσετε τη ρύθμιση "802.11n Bandwidth" σε "20MHz/40MHz Auto". Για να το κάνετε αυτό:
1. Πλοηγηθείτε στο Διαχείριση συσκευών .
2. Κάντε δεξί κλικ στον ασύρματο προσαρμογέα και επιλέξτε Ιδιότητες .
3. Προχωρημένο βρείτε και ορίστε το " Εύρος ζώνης 802.11n " (πλάτος καναλιού) σε " 20 MHz μόνο " ή στο " 20MHz/40MHz Αυτόματο ".
Αυτό είναι όλο! Πείτε μου αν αυτός ο οδηγός σας βοήθησε αφήνοντας το σχόλιό σας για την εμπειρία σας. Παρακαλώ κάντε like και μοιραστείτε αυτόν τον οδηγό για να βοηθήσετε και άλλους.

Άντι Ντέιβις
Ιστολόγιο διαχειριστή συστήματος σχετικά με τα Windows





