Πίνακας περιεχομένων
Τα Windows 10 σας έχουν κολλήσει στην οθόνη επανεκκίνησης κάθε φορά που κάνετε επανεκκίνηση του υπολογιστή σας; Αν ναι, συνεχίστε να διαβάζετε παρακάτω για να αντιμετωπίσετε το πρόβλημα.
Η Microsoft κυκλοφορεί ενημερώσεις για τα Windows 10 κάθε τόσο, αλλά αυτές οι ενημερώσεις μπορεί να προκαλέσουν προβλήματα στο σύστημα ή δεν μπορούν να εγκατασταθούν και το σύστημα κολλάει στην οθόνη Επανεκκίνηση.

Άλλες φορές, τα Windows 10 μπορεί να κολλήσουν στην οθόνη επανεκκίνησης μετά την εγκατάσταση μιας νέας συσκευής ή ενός προγράμματος που εμποδίζει τα Windows να επανεκκινήσουν κανονικά τον υπολογιστή σας.
Όποιος κι αν είναι ο λόγος, σε αυτό το σεμινάριο θα βρείτε διάφορες μεθόδους για να αποτρέψετε την εμπλοκή των Windows 10 στην οθόνη επανεκκίνησης.
Πώς να διορθώσετε: Τα Windows 10/11 κολλάνε στην οθόνη επανεκκίνησης.
Πριν συνεχίσετε με τις παρακάτω μεθόδους, δοκιμάστε τα παρακάτω και δείτε αν το πρόβλημα παραμένει:
1. Εάν ο υπολογιστής σας έχει κολλήσει στην οθόνη "Επανεκκίνηση", πατήστε παρατεταμένα το πλήκτρο Κουμπί λειτουργίας στον υπολογιστή σας για 5 - 10 δευτερόλεπτα κλείστε τον υπολογιστή σας. Διαφορετικά κλείστε τον υπολογιστή σας κανονικά.
2. Αφαιρέστε τα συνδεδεμένα περιφερειακά που δεν είναι απαραίτητα για τη λειτουργία του υπολογιστή σας (π.χ. δίσκους USB ή άλλες συσκευές USB).
3. Ενεργοποιήστε τον υπολογιστή σας και εκκινήστε τα Windows. Εάν το πρόβλημα εμφανίστηκε μετά την εγκατάσταση ενός νέου προγράμματος, προχωρήστε και αφαιρέστε το.
4. Κάντε επανεκκίνηση του υπολογιστή και αν τα Windows 10 δεν κολλήσουν κατά την επανεκκίνηση, συνεχίστε να εργάζεστε. Πιθανώς το πρόβλημα να οφείλεται σε μια ενημέρωση των Windows ή σε άλλη λειτουργία στο παρασκήνιο που εμπόδισε την επανεκκίνηση. Αν μπορείτε να εκκινήσετε τα Windows αλλά το πρόβλημα επανεμφανίζεται κατά την επανεκκίνηση του υπολογιστή σας, βεβαιωθείτε ότι ο υπολογιστής σας είναι καθαρός από ιούς και κακόβουλο λογισμικό και συνεχίστε με τις παρακάτω μεθόδους.
- Μέθοδος 1. Εξαναγκάστε τα Windows να κατεβάσουν εκ νέου ενημερώσεις.Μέθοδος 2. Αφαιρέστε τα περιττά προγράμματα εκκίνησης.Μέθοδος 3. Απενεργοποιήστε τις υπηρεσίες τρίτων.Μέθοδος 4. Ενημερώστε τα προγράμματα οδήγησης.Μέθοδος 5: Εκτελέστε το πρόγραμμα αντιμετώπισης προβλημάτων συντήρησης συστήματος.Μέθοδος 6. Απενεργοποιήστε τη γρήγορη εκκίνηση.Μέθοδος 7. Επισκευάστε τα αρχεία συστήματος των Windows.Μέθοδος 8. Καθαρίστε τα Windows 10.
Μέθοδος 1. Αναγκάστε τα Windows να δημιουργήσουν εκ νέου το φάκελο Windows Update Store.
Η δεύτερη μέθοδος για να διορθώσετε το πρόβλημα "Κόλλημα στην επανεκκίνηση" στα Windows 10, είναι να διαγράψετε και να δημιουργήσετε ξανά το φάκελο "SoftwareDistribution", επειδή μερικές φορές τα Windows κολλάνε στην επανεκκίνηση, επειδή προσπαθούν να εγκαταστήσουν μια προβληματική ενημέρωση.*
Πληροφορίες: Ο φάκελος "C:\Windows\SoftwareDistribution", είναι η τοποθεσία όπου τα Windows αποθηκεύουν τις κατεβασμένες ενημερώσεις. Μερικές φορές μια ενημέρωση μπορεί να μην έχει ληφθεί σωστά ή να έχει καταστραφεί, οπότε είναι σημαντικό να αναγκάσετε τα Windows να πραγματοποιήσουν νέα λήψη της ενημέρωσης από την αρχή.
1. Τύπος Windows  + R για να ανοίξετε το Εκτέλεση παράθυρο διαλόγου.
+ R για να ανοίξετε το Εκτέλεση παράθυρο διαλόγου.
2. Τύπος cmd , και πατήστε Ctrl + Εναλλαγή + Εισάγετε το για να ανοίξετε μια γραμμή εντολών του διαχειριστή.
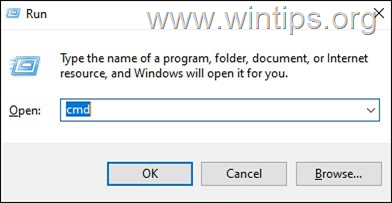
3. Στο παράθυρο Command Prompt, πληκτρολογήστε την ακόλουθη εντολή και πατήστε το πλήκτρο Εισάγετε το για να σταματήσετε την υπηρεσία ενημέρωσης των Windows (εάν έχει ξεκινήσει):
- net stop wuauserv
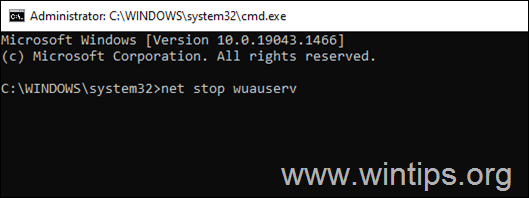
4. Τώρα, δώστε τις ακόλουθες εντολές με τη σειρά:
- cd %systemroot% ren SoftwareDistribution SD.old net start wuauserv
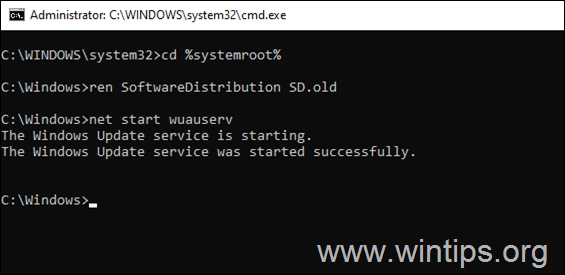
5. Κλείστε το παράθυρο της Γραμμής εντολών.
6. Πηγαίνετε στο Έναρξη  > Ρυθμίσεις > Ενημέρωση & Ασφάλεια .
> Ρυθμίσεις > Ενημέρωση & Ασφάλεια .
7. Κάντε κλικ στο Ελέγξτε για ενημερώσεις.
8. Αφήστε τα Windows να κατεβάσουν τυχόν διαθέσιμες ενημερώσεις και να τις εγκαταστήσουν.
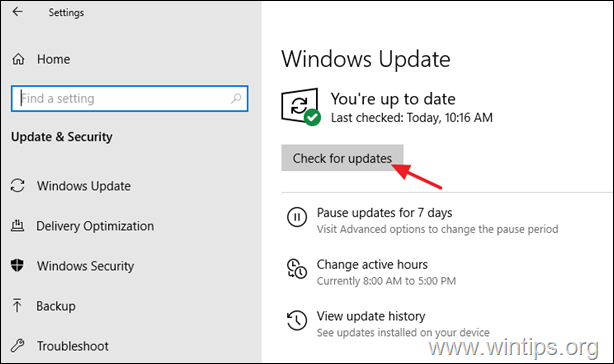
Μέθοδος 2. Κατάργηση περιττών προγραμμάτων εκκίνησης/υποβάθρου.
1. Πατήστε το CTRL + SHIFT + ESC για να ανοίξετε τον διαχειριστή εργασιών.
2. Στο παράθυρο Task Manager, επιλέξτε το Έναρξη λειτουργίας καρτέλα.
3. Τώρα επανεξετάστε όλες τις εφαρμογές εκκίνησης και απενεργοποίηση αυτά που δεν θέλετε να εκτελούνται κατά την εκκίνηση/στο παρασκήνιο (π.χ. skype, utorrent κ.λπ.).
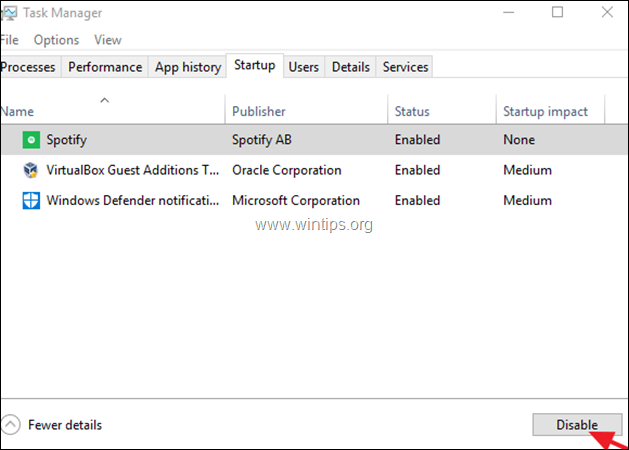
4. Τερματισμός λειτουργίας τον υπολογιστή σας.
5. Ενεργοποιήστε ξανά τον υπολογιστή σας και εκκινήστε τα Windows.
6. Επανεκκίνηση τον υπολογιστή σας και δείτε αν λύθηκε το πρόβλημα. Αν ναι, τότε ανοίξτε ξανά τη Διαχείριση εργασιών, ενεργοποιήστε ένα προς ένα τα απενεργοποιημένα προγράμματα εκκίνησης και επανεκκινήστε μέχρι να βρείτε τον ένοχο.
Μέθοδος 3. Απενεργοποιήστε τις υπηρεσίες τρίτων.
1. Τύπος Windows  + R για να φορτώσετε το Εκτέλεση παράθυρο διαλόγου.
+ R για να φορτώσετε το Εκτέλεση παράθυρο διαλόγου.
2. Τύπος msconfig και πατήστε Μπείτε μέσα.
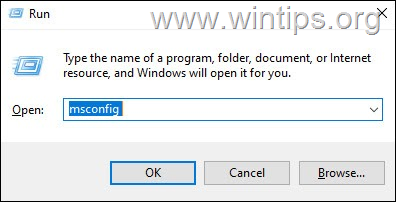
3. Στο βοηθητικό πρόγραμμα System Configuration, επιλέξτε το Υπηρεσίες καρτέλα και...
-
- Ελέγξτε το Απόκρυψη όλων των υπηρεσιών της Microsoft. Στη συνέχεια κάντε κλικ στο Απενεργοποίηση όλων Τύπος Εφαρμογή και ΕΝΤΆΞΕΙ.
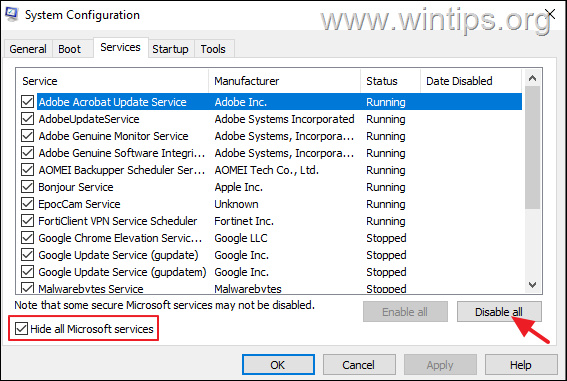
4. Όταν σας ζητηθεί κάντε κλικ στο Έξοδος χωρίς επανεκκίνηση.
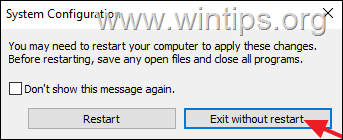
5. Τερματισμός λειτουργίας τον υπολογιστή σας.
6. Ενεργοποιήστε ξανά τον υπολογιστή σας και εκκινήστε τα Windows.
7. Επανεκκίνηση Εάν ναι, τότε ανοίξτε ξανά το βοηθητικό πρόγραμμα System Configuration και ενεργοποιήστε μία προς μία τις απενεργοποιημένες υπηρεσίες και επανεκκινήστε τον υπολογιστή σας, μέχρι να βρείτε την ένοχη.
Μέθοδος 4. Ενημέρωση βασικών οδηγών συσκευών.
1. Τύπος Windows  + R για να φορτώσετε το Εκτέλεση παράθυρο διαλόγου.
+ R για να φορτώσετε το Εκτέλεση παράθυρο διαλόγου.
2. Τύπος devmgmt.msc και πατήστε Εισάγετε το για να ανοίξετε τη διαχείριση συσκευών.
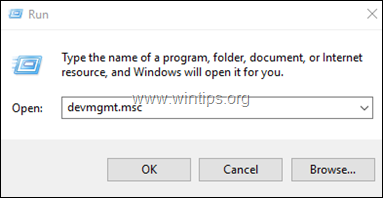
3. Στη Διαχείριση Συσκευών διπλό κλικ στο Προσαρμογείς οθόνης .
4. Κάντε δεξί κλικ στον προσαρμογέα οθόνης σας και επιλέξτε Ενημέρωση προγράμματος οδήγησης .
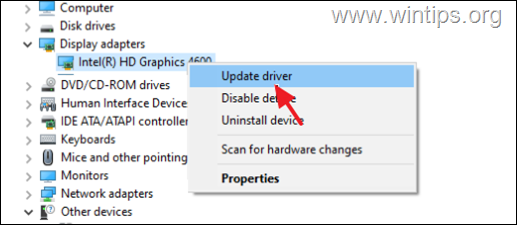
5. Στο επόμενο παράθυρο, κάντε κλικ στο Αυτόματη αναζήτηση οδηγών επιλογή.
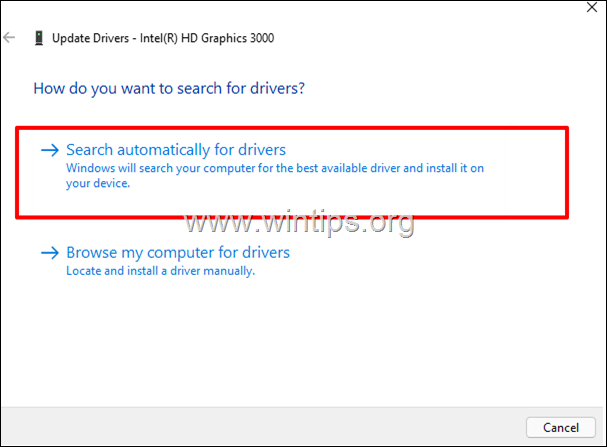
6. Εάν τα Windows βρουν ένα νεότερο πρόγραμμα οδήγησης, προχωρήστε και εγκαταστήστε το. Εάν όχι, μεταβείτε στον ιστότοπο υποστήριξης της VGA και κατεβάστε και εγκαταστήστε τα πιο πρόσφατα προγράμματα οδήγησης *.
Σημείωση: Σε ορισμένες περιπτώσεις το πρόβλημα επιλύεται μετά την εγκατάσταση μιας παλαιότερης και πιο σταθερής έκδοσης του προγράμματος οδήγησης VGA.
7. Πλοηγηθείτε στον ιστότοπο υποστήριξης του κατασκευαστή του υπολογιστή ή της μητρικής σας κάρτας και κατεβάστε τα πιο πρόσφατα προγράμματα οδήγησης Chipset.
Μέθοδος 5: Εκτελέστε την Αντιμετώπιση προβλημάτων συντήρησης συστήματος.
Μερικές φορές η εκτέλεση του προγράμματος αντιμετώπισης προβλημάτων επιδόσεων μπορεί να επιλύσει διάφορα προβλήματα στα Windows 10. Για να εκτελέσετε το βοηθητικό πρόγραμμα αντιμετώπισης προβλημάτων επιδόσεων:
1. Πλοηγηθείτε στα Windows Πίνακας ελέγχου .
2. Ορίστε το Προβολή από προς: Μικρά εικονίδια και στη συνέχεια κάντε κλικ στο Αντιμετώπιση προβλημάτων.
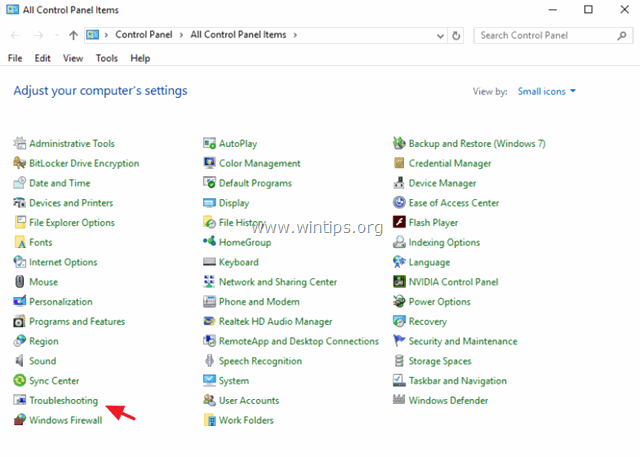
3. Κάντε κλικ στο Προβολή όλων .
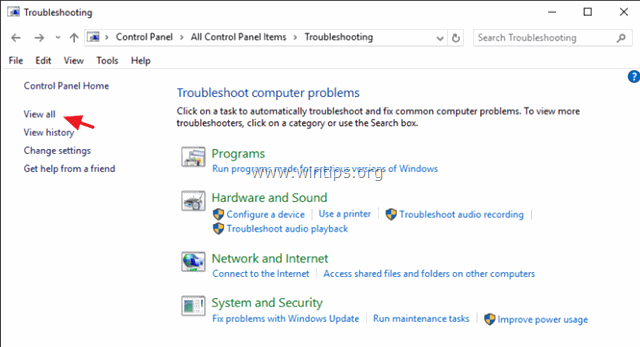
4. Κάντε διπλό κλικ στο Συντήρηση συστήματος .
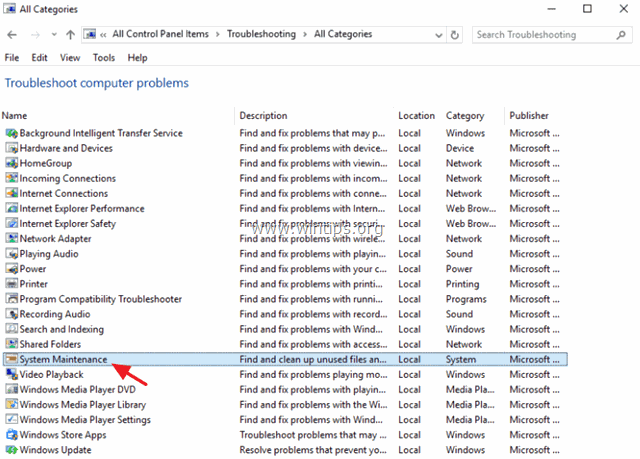
5. Τύπος Επόμενο και, στη συνέχεια, ακολουθήστε τις οδηγίες που εμφανίζονται στην οθόνη για να εκτελέσετε το πρόγραμμα αντιμετώπισης προβλημάτων System Maintenance.
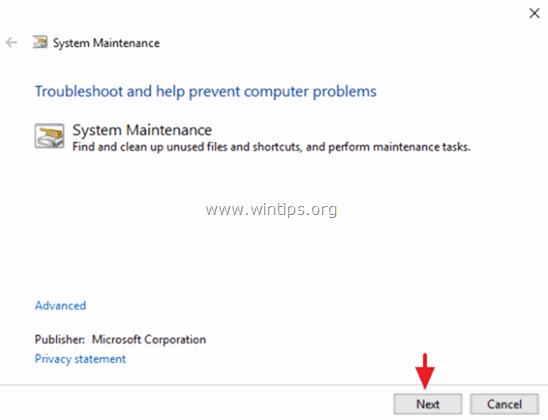
Μέθοδος 6. Απενεργοποιήστε τη γρήγορη εκκίνηση.
1. Στο πλαίσιο αναζήτησης πληκτρολογήστε πίνακας ελέγχου και πατήστε Εισάγετε το .
2. Αλλάξτε το Προβολή B y (στο επάνω δεξί μέρος) στο Μικρά εικονίδια και στη συνέχεια κάντε κλικ στο Επιλογές ισχύος .
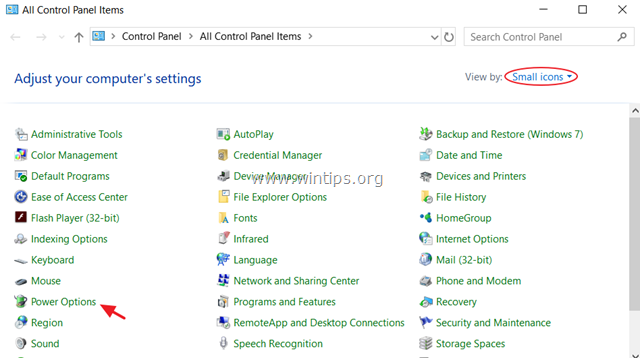
3. Στο αριστερό παράθυρο, επιλέξτε Επιλέξτε τι κάνουν τα κουμπιά λειτουργίας .
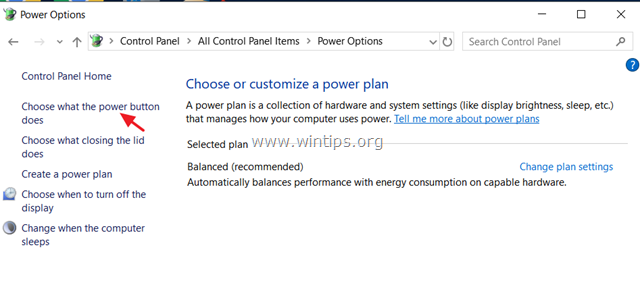
4. Κάντε κλικ στο Αλλαγή ρυθμίσεων που δεν είναι διαθέσιμες επί του παρόντος .
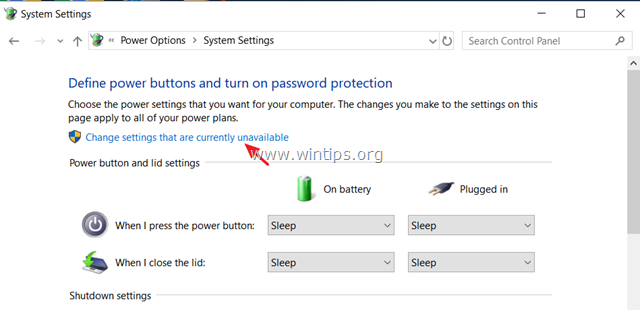
5. Μετακινηθείτε προς τα κάτω και απενεργοποιήστε το το Ενεργοποιήστε τη γρήγορη εκκίνηση (συνιστάται) και κάντε κλικ στο Αποθήκευση αλλαγών. *
Σημείωση: Εάν η ένδειξη " Ενεργοποιήστε τη γρήγορη εκκίνηση (συνιστάται) " λείπει από αυτό το παράθυρο, τότε πρέπει να ενεργοποιήσετε την αδρανοποίηση στον υπολογιστή σας.
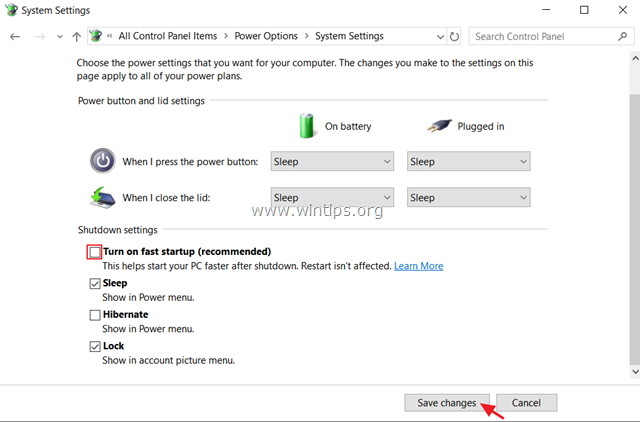
6. Επανεκκίνηση τον υπολογιστή σας.
Μέθοδος 7. ΕΠΙΛΥΣΗ σφαλμάτων διαφθοράς των Windows με τα εργαλεία DISM & SFC.
1. Ανοίξτε τη γραμμή εντολών ως διαχειριστής. Για να το κάνετε αυτό:
-
- Στο πλαίσιο αναζήτησης πληκτρολογήστε: cmd or γραμμή εντολών. Κάντε δεξί κλικ στο γραμμή εντολών (αποτέλεσμα) και επιλέξτε Εκτέλεση ως Διαχειριστής .
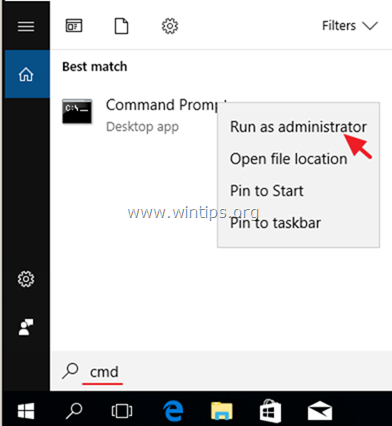
2. Στο παράθυρο της γραμμής εντολών, πληκτρολογήστε την ακόλουθη εντολή και πατήστε Μπείτε μέσα:
- Dism.exe /Online /Cleanup-Image /Restorehealth
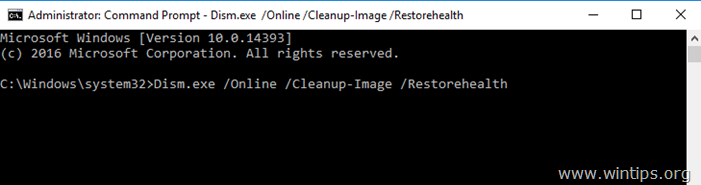
3. Κάντε υπομονή μέχρι το DISM να επιδιορθώσει το component store. Όταν ολοκληρωθεί η λειτουργία (θα πρέπει να ενημερωθείτε ότι η καταστροφή του component store επιδιορθώθηκε), δώστε αυτή την εντολή και πατήστε το πλήκτρο Εισάγετε το :
- SFC /SCANNOW
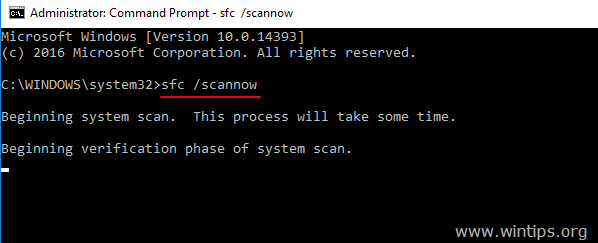
4. Όταν ολοκληρωθεί η σάρωση SFC, επανεκκίνηση τον υπολογιστή σας.
5. Προσπαθήστε να ενημερώσετε ξανά το σύστημά σας.
Μέθοδος 8. Εκτελέστε μια καθαρή εγκατάσταση των Windows 10.
Πολλές φορές, είναι καλύτερο και λιγότερο χρονοβόρο να δημιουργία αντιγράφων ασφαλείας των αρχείων σας και να επαναφέρετε τον υπολογιστή σας ή να εκτελέσετε μια καθαρή εγκατάσταση των Windows 10, παρά να προσπαθήσετε να επιλύσετε προβλήματα ενημέρωσης στα Windows 10.
Αυτό ήταν! Ποια μέθοδος σας βοήθησε;
Ενημερώστε με αν αυτός ο οδηγός σας βοήθησε αφήνοντας το σχόλιό σας σχετικά με την εμπειρία σας. Παρακαλώ κάντε like και μοιραστείτε αυτόν τον οδηγό για να βοηθήσετε και άλλους.

Άντι Ντέιβις
Ιστολόγιο διαχειριστή συστήματος σχετικά με τα Windows





