Sisukord
Kas teie Windows 10 on iga kord arvuti taaskäivitamise ekraanil kinni? Kui jah, siis jätkake probleemi lahendamiseks allpool lugemist.
Microsoft annab aeg-ajalt välja Windows 10 uuendusi, kuid need uuendused võivad tekitada süsteemis probleeme või ei saa neid paigaldada ja süsteem jääb seisma Restarting ekraanile.

Teinekord võib Windows 10 pärast uue seadme või programmi paigaldamist takerduda taaskäivitusekraanile, mis takistab Windowsi normaalset taaskäivitamist.
Mis iganes see põhjus ka poleks, selles õpetuses leiad mitu meetodit, kuidas vältida Windows 10 kinnijäämist Restart-ekraanile.
Kuidas lahendada: Windows 10/11 jääb kinni restartimisekraanil.
Enne kui jätkate allpool toodud meetoditega, proovige järgmist ja vaadake, kas probleem püsib:
1. Kui teie arvuti on jäänud kinni ekraanile "Restarting", vajutage ja hoidke all klahvi Toitenuppu arvutis 5-10 sekundiks arvutit välja lülitada. Muul juhul lülitage arvuti normaalselt välja.
2. Eemaldage ühendatud välisseadmed, mis ei ole arvuti tööks vajalikud (nt USB-kettad või muud USB-seadmed).
3. Lülitage arvuti sisse ja käivitage Windows. Kui probleem tekkis pärast uue programmi paigaldamist, siis eemaldage see.
4. Käivita arvuti uuesti ja kui Windows 10 taaskäivitamisel ei takerdu, siis jätka tööd. Tõenäoliselt oli probleem tingitud Windowsi uuendusest või muust taustatoimingust, mis takistas taaskäivitamist. Kui Sa saad Windowsi käivitada, kuid probleem tekib uuesti arvuti taaskäivitamisel, siis veendu, et Sinu arvuti on viirustest ja pahavarast puhas ja jätka allpool toodud meetoditega.
- Meetod 1. Sundida Windows uuenduste uuesti allalaadimiseks.Meetod 2. Eemalda mittevajalikud käivitatavad programmid.Meetod 3. Lülita välja kolmandate osapoolte teenused.Meetod 4. Uuenda draiverid.Meetod 5. Käivita süsteemi hoolduse tõrkeotsing.Meetod 6. Lülita välja kiire käivitamine.Meetod 7. Paranda Windowsi süsteemifailid.Meetod 8. Puhasta Windows 10 installimine.
Meetod 1. Sundige Windowsil uuesti luua Windows Update Store'i kaust.
Teine meetod "Stuck on Restarting" probleemi lahendamiseks Windows 10 puhul on "SoftwareDistribution" kausta kustutamine ja uuesti loomine, sest mõnikord jääb Windows taaskäivitamisel kinni, sest ta üritab paigaldada problemaatilist uuendust.*
Info: Kaust "C:\Windows\SoftwareDistribution" on koht, kus Windows salvestab alla laetud uuendusi. Mõnikord ei ole uuendust korralikult alla laaditud või see võib olla rikutud, mistõttu on oluline sundida Windowsit uuendust uuesti algusest peale alla laadima.
1. Press Windows  + R võtmed, et avada Käivita dialoogiaknas.
+ R võtmed, et avada Käivita dialoogiaknas.
2. Tüüp cmd ja vajutage Ctrl + Vahetus + Sisesta administraatori käsurea avamiseks.
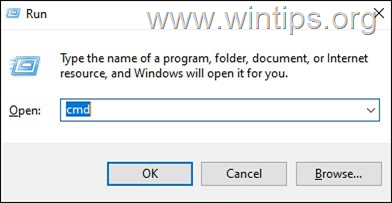
3. Sisestage Command Prompt aknas järgmine käsk ja vajutage klahvi Sisesta et peatada Windows Update Service (kui see on käivitatud):
- net stop wuauserv
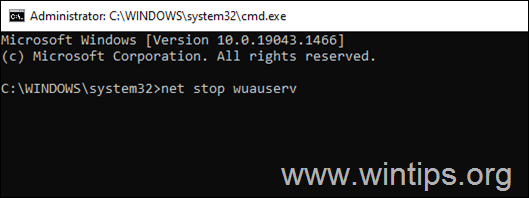
4. Nüüd andke järgmised käsud järjestikku:
- cd %systemroot% ren SoftwareDistribution SD.old net start wuauserv
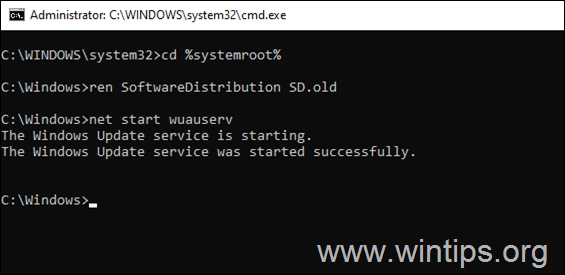
5. Sulgege käsurea aken.
6. Mine edasi Start  > Seaded > Uuendamine ja turvalisus .
> Seaded > Uuendamine ja turvalisus .
7. Klõpsake Kontrollige uuendusi.
8. Laske Windowsil alla laadida kõik olemasolevad uuendused ja paigaldada need.
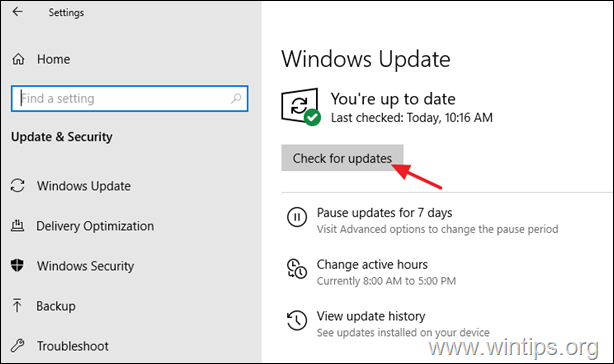
Meetod 2. Eemaldage mittevajalikud käivitatavad/taustaprogrammid.
1. Vajutage CTRL + SHIFT + ESC klahvid, et avada ülesannete haldur.
2. Aknas Task Manager valige Startup vahekaart.
3. Nüüd vaadake läbi kõik käivitamisrakendused ja keelata need, mida te ei soovi käivitamisel/taustaplaanil käivitada (nt skype, utorrent jne).
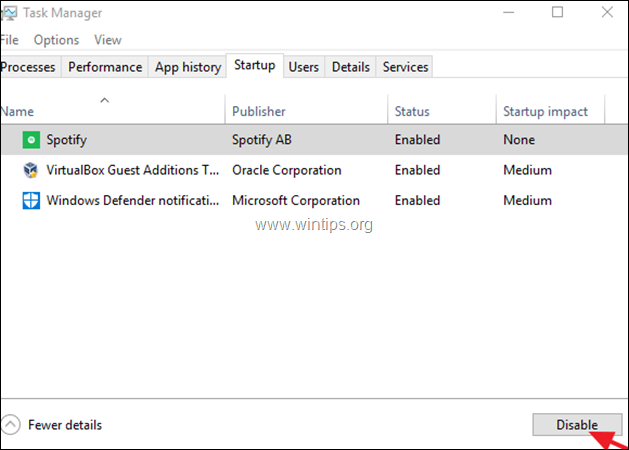
4. Väljalülitamine teie arvuti.
5. Lülitage arvuti uuesti sisse ja käivitage Windows.
6. Taaskäivitamine oma arvutit ja vaadake, kas probleem on lahendatud. Kui jah, siis avage uuesti Task Manager, lubage ükshaaval keelatud käivitamisprogrammid ja taaskäivitage, kuni leiate süüdlase.
Meetod 3. Lülitage kolmandate osapoolte teenused välja.
1. Press Windows  + R klahvide laadimiseks Käivita dialoogiaknas.
+ R klahvide laadimiseks Käivita dialoogiaknas.
2. Tüüp msconfig ja vajutage Sisestage.
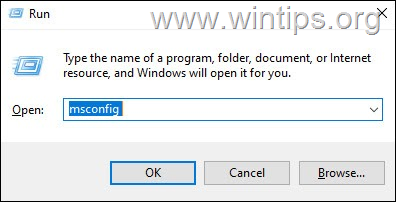
3. Valige süsteemi konfiguratsiooni utiliit, valige Teenused vahekaart ja...
-
- Vaata Peida kõik Microsofti teenused. Seejärel klõpsake Lülita kõik välja Press Rakenda ja OKEI.
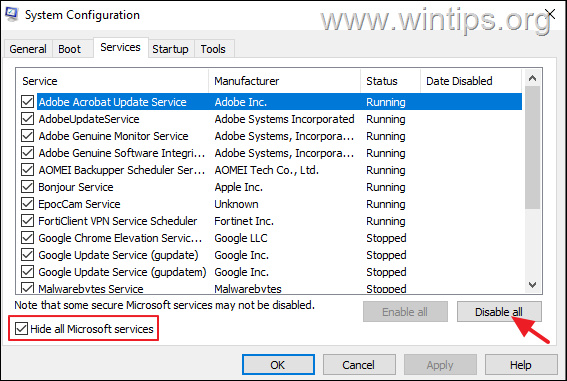
4. Kui seda küsitakse, klõpsake Väljumine ilma taaskäivitamiseta.
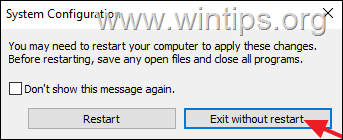
5. Sulgemine teie arvuti.
6. Lülitage arvuti uuesti sisse ja käivitage Windows.
7. Taaskäivitamine Kui jah, siis avage uuesti abiprogramm System Configuration ja lubage ükshaaval keelatud teenused ning käivitage arvuti uuesti, kuni leiate süüdlase.
Meetod 4. Oluliste seadme draiverite uuendamine.
1. Press Windows  + R klahvide laadimiseks Käivita dialoogiaknas.
+ R klahvide laadimiseks Käivita dialoogiaknas.
2. Tüüp devmgmt.msc ja vajutage Sisesta seadmehalduri avamiseks.
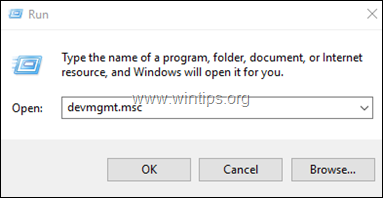
3. Seadmehalduris topeltklõps aadressil Ekraani adapterid .
4. Paremklõpsake hiirega oma kuvarite adapteril ja valige Juhi uuendamine .
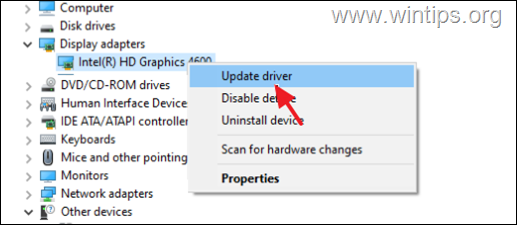
5. Järgmises aknas klõpsake nuppu Automaatne juhiotsing võimalus.
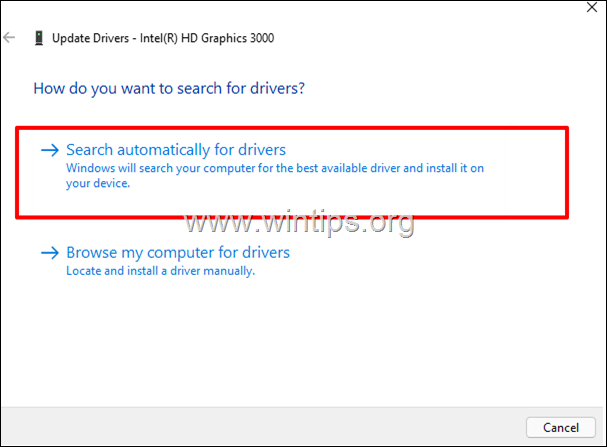
6. Kui Windows leiab uuema draiveri, siis installige see. Kui mitte, siis minge VGA toe veebilehele ning laadige alla ja installige uusimad draiverid *.
Märkus: Mõnel juhul laheneb probleem pärast VGA draiveri vanema ja stabiilsema versiooni installimist.
7. Navigeerige oma arvuti või emaplaadi tootja tugiveebile ja laadige alla uusimad kiibistiku draiverid.
Meetod 5: Käivitage süsteemi hoolduse tõrkeotsing.
Mõnikord võib jõudluse tõrkeotsingu käivitamine lahendada erinevaid probleeme Windows 10-s. Et käivitada jõudluse tõrkeotsingu utiliit:
1. Navigeerige Windowsi Juhtpaneel .
2. Seadistage Vaade to: Väikesed ikoonid ja seejärel klõpsake Veaotsing.
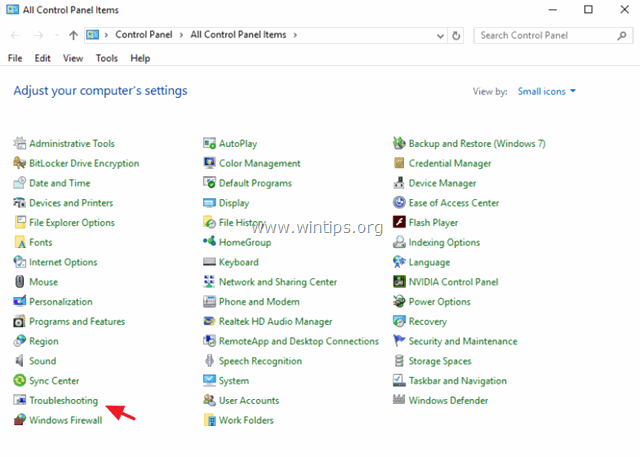
3. Klõpsake nuppu Vaata kõiki .
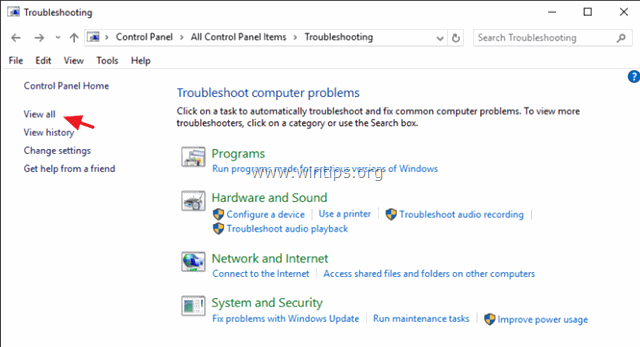
4. Topeltklõpsake aadressil Süsteemi hooldus .
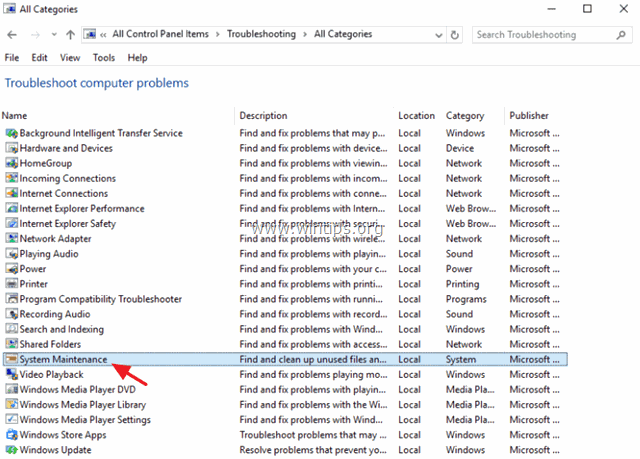
5. Press Järgmine ja järgige seejärel ekraanil kuvatavaid juhiseid, et käivitada süsteemihoolduse tõrkeotsing.
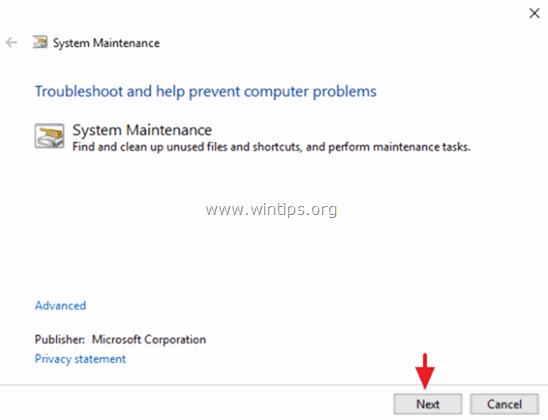
Meetod 6. Lülitage kiire käivitamine välja.
1. Otsingukasti sisestage juhtpaneel ja vajutage Sisesta .
2. Muuda Vaata B y (üleval paremal), et Väikesed ikoonid ja seejärel klõpsake Võimsuse valikud .
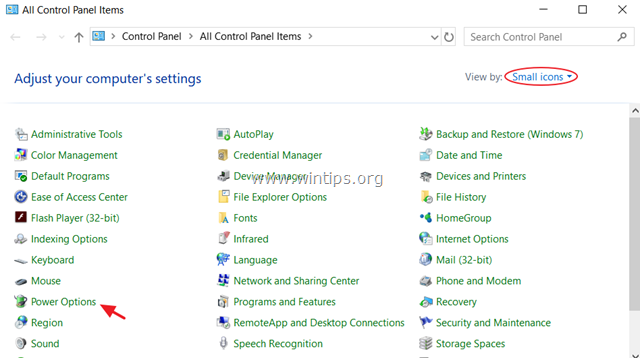
3. Valige vasakpoolses paanis Valige, mida toitenupud teevad .
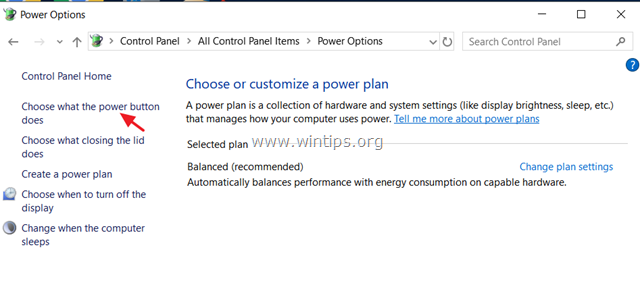
4. Klõpsake Hetkel kättesaamatute seadete muutmine .
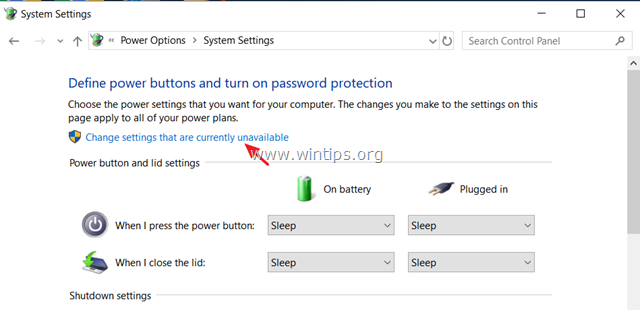
5. Kerige alla ja eemaldage märge . Lülita sisse kiire käivitamine (soovitatav) valik ja klõpsake Salvesta muudatused. *
Märkus: Kui " Lülita sisse kiire käivitamine (soovitatav) " valik puudub selles aknas, siis peate oma arvutis lülitama sisse puhkeoleku.
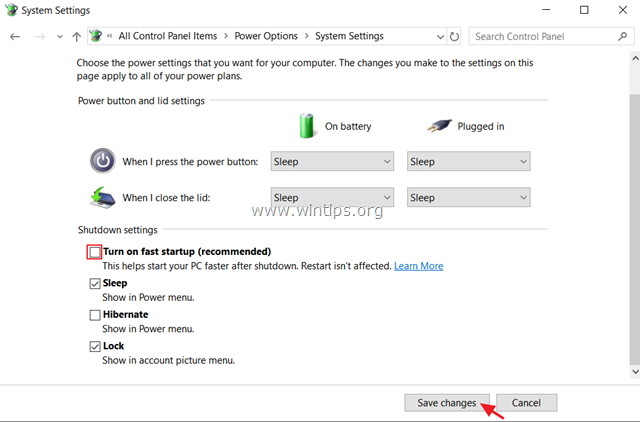
6. Taaskäivitamine teie arvuti.
Meetod 7. Fikseerige Windowsi korruptsioonivigu DISM & SFC tööriistadega.
1. Avage käsurea administraatorina. Selleks:
-
- Sisestage otsingukasti: cmd or käsureale. Paremklõpsake paremal nupul käsurea (tulemus) ja valige Käivita administraatorina .
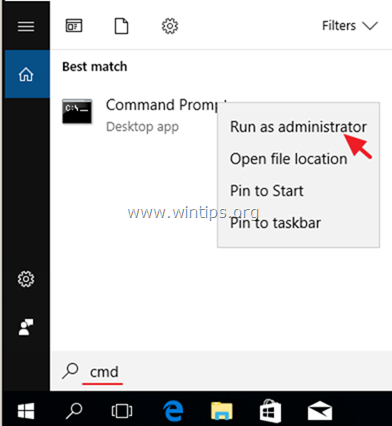
2. Sisestage käsureale järgmine käsk ja vajutage nuppu Sisestage:
- Dism.exe /Online /Cleanup-Image /Restorehealth
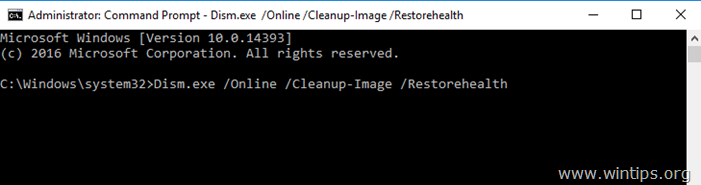
3. Olge kannatlik, kuni DISM parandab komponentide salvestuse. Kui operatsioon on lõpetatud (teile peaks teatama, et komponentide salvestuse kahjustus on parandatud), andke see käsk ja vajutage nuppu Sisesta :
- SFC /SCANNOW
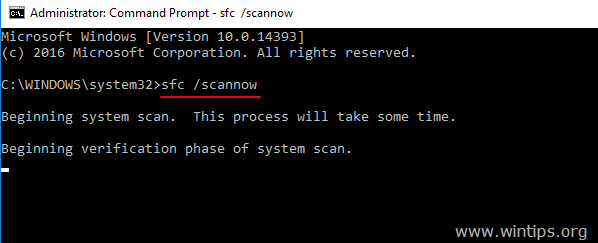
4. Kui SFC skaneerimine on lõpetatud, taaskäivitage teie arvuti.
5. Proovige oma süsteemi uuesti uuendada.
Meetod 8. Viige läbi Windows 10 puhas installeerimine.
Paljudel juhtudel on parem ja vähem aeganõudvam, et varundage oma faile ja RESETida oma arvuti või teha puhas Windows 10 paigaldus, kui püüda lahendada Windows 10 värskendusprobleeme.
See on kõik! Milline meetod teie jaoks töötas?
Anna mulle teada, kas see juhend on sind aidanud, jättes kommentaari oma kogemuste kohta. Palun meeldi ja jaga seda juhendit, et aidata teisi.

Andy Davis
Süsteemiadministraatori ajaveeb Windowsi kohta





