Obsah
Zasekne sa váš Windows 10 na obrazovke reštartu pri každom reštarte počítača? Ak áno, pokračujte v čítaní nižšie a vyriešte tento problém.
Spoločnosť Microsoft vydáva aktualizácie pre systém Windows 10 každú chvíľu, ale tieto aktualizácie môžu spôsobiť problémy v systéme alebo sa nedajú nainštalovať a systém sa zasekne na obrazovke Reštartovanie.

V iných prípadoch sa môže systém Windows 10 po inštalácii nového zariadenia alebo programu zaseknúť na obrazovke reštartovania, čo bráni systému Windows normálne reštartovať počítač.
Nech už je dôvod akýkoľvek, v tomto návode nájdete niekoľko metód, ako zabrániť tomu, aby sa systém Windows 10 zasekol na obrazovke Reštart.
Ako opraviť: Windows 10/11 sa zasekne na obrazovke Reštartovanie.
Skôr ako budete pokračovať v nižšie uvedených metódach, vyskúšajte nasledujúce postupy a zistite, či problém pretrváva:
1. Ak sa počítač zasekne na obrazovke "Reštartovanie", stlačte a podržte tlačidlo Tlačidlo napájania na počítači na 5 - 10 sekúnd vypnúť počítač. V opačnom prípade počítač vypnite normálne.
2. Odstráňte pripojené periférne zariadenia, ktoré nie sú potrebné na prevádzku počítača (napr. disky USB alebo iné zariadenia USB).
3. Zapnite počítač a spustite systém Windows. Ak sa problém vyskytol po inštalácii nového programu, pokračujte v jeho odstraňovaní.
4. Reštartujte počítač a ak sa systém Windows 10 pri reštartovaní nezavesí, pokračujte v práci. Problém bol pravdepodobne spôsobený aktualizáciou systému Windows alebo inou operáciou na pozadí, ktorá bráni reštartovaniu. Ak môžete spustiť systém Windows, ale problém sa pri reštartovaní počítača znovu objaví, uistite sa, že počítač je čistý od vírusov a škodlivého softvéru, a pokračujte podľa nižšie uvedených metód.
- Metóda 1. Prinútiť systém Windows k opätovnému stiahnutiu aktualizácií.Metóda 2. Odstrániť nepotrebné spúšťacie programy.Metóda 3. Zakázať služby tretích strán.Metóda 4. Aktualizovať ovládače.Metóda 5. Spustiť nástroj na riešenie problémov s údržbou systému.Metóda 6. Zakázať rýchle spúšťanie.Metóda 7. Opraviť systémové súbory systému Windows.Metóda 8. Čistá inštalácia systému Windows 10.
Metóda 1. Prinúťte systém Windows, aby znovu vytvoril priečinok Windows Update Store.
Druhou metódou na odstránenie problému "Zaseknutie pri reštartovaní" v systéme Windows 10 je odstránenie a opätovné vytvorenie priečinka "SoftwareDistribution", pretože niekedy sa systém Windows zasekne pri reštartovaní, pretože sa pokúša nainštalovať problematickú aktualizáciu.*
Informácie: Priečinok "C:\Windows\SoftwareDistribution" je miesto, kde systém Windows ukladá stiahnuté aktualizácie. Niekedy sa aktualizácia nemusí stiahnuť správne alebo môže byť poškodená, preto je dôležité prinútiť systém Windows, aby aktualizáciu stiahol znova od začiatku.
1. Tlač Windows  + R tlačidlá na otvorenie Spustiť dialógové okno.
+ R tlačidlá na otvorenie Spustiť dialógové okno.
2. Typ cmd a stlačte tlačidlo Ctrl + Zmena + Vstúpte na stránku otvoriť príkazový riadok správcu.
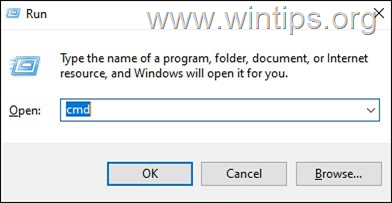
3. V okne Príkazový riadok zadajte nasledujúci príkaz a stlačte tlačidlo Vstúpte na stránku zastaviť službu Windows Update Service (ak je spustená):
- net stop wuauserv
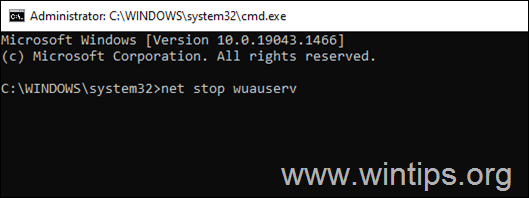
4. Teraz zadajte nasledujúce príkazy v poradí:
- cd %systemroot% ren SoftwareDistribution SD.old net start wuauserv
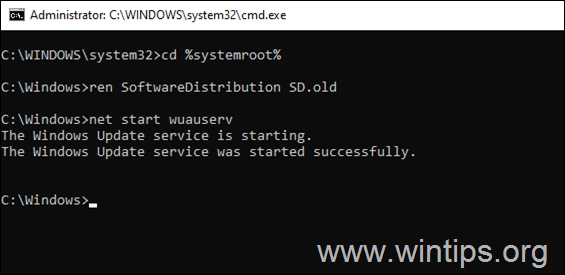
5. Zatvorte okno Príkazový riadok.
6. Prejsť na Štart  > Nastavenia > Aktualizácia a zabezpečenie .
> Nastavenia > Aktualizácia a zabezpečenie .
7. Kliknite na . Skontrolujte aktualizácie.
8. Nechajte systém Windows stiahnuť všetky dostupné aktualizácie a nainštalovať ich.
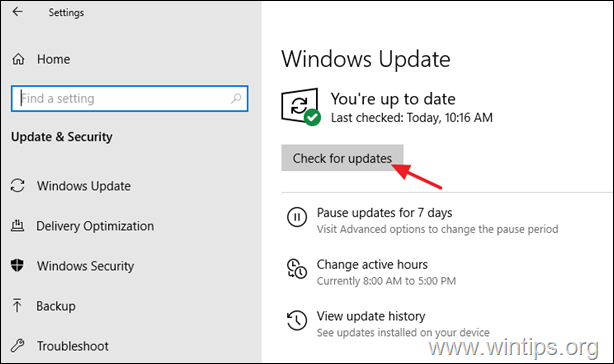
Metóda 2. Odstránenie nepotrebných spúšťacích programov/programov na pozadí.
1. Stlačte tlačidlo CTRL + SHIFT + ESC otvoriť správcu úloh.
2. V okne Správca úloh vyberte položku Spustenie tab.
3. Teraz si prezrite všetky spúšťané aplikácie a vypnúť tie, ktoré nechcete spúšťať pri spustení/na pozadí (napr. skype, utorrent atď.)
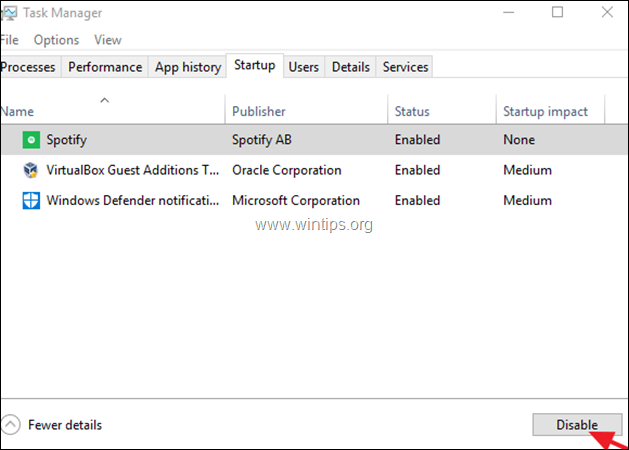
4. Vypnutie váš počítač.
5. Znovu zapnite počítač a spustite systém Windows.
6. Reštartovanie Ak áno, znovu otvorte Správcu úloh, povoľte jeden po druhom zakázané spúšťacie programy a reštartujte počítač, kým nenájdete vinníka.
Metóda 3. Zakázanie služieb tretích strán.
1. Tlač Windows  + R tlačidlá na načítanie Spustiť dialógové okno.
+ R tlačidlá na načítanie Spustiť dialógové okno.
2. Typ msconfig a stlačte Vstúpte.
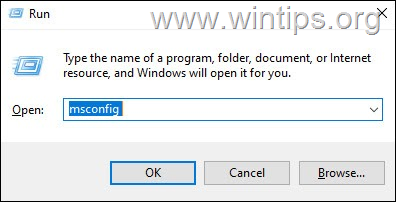
3. V nástroji Konfigurácia systému vyberte Služby karta a...
-
- Skontrolujte stránku . Skryť všetky služby Microsoft. Potom kliknite na tlačidlo Zakázať všetky Tlač Aplikovať a V PORIADKU.
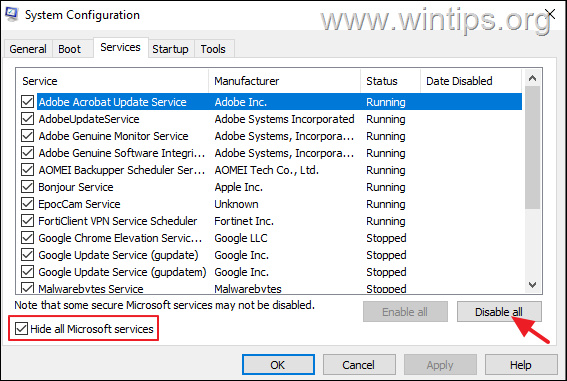
4. Keď sa zobrazí výzva, kliknite na tlačidlo Ukončenie bez reštartu.
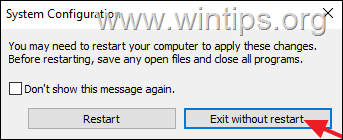
5. Vypnúť vášho počítača.
6. Znovu zapnite počítač a spustite systém Windows.
7. Reštartovanie Ak áno, znovu otvorte nástroj Konfigurácia systému a povoľte jednu po druhej zakázané služby a reštartujte počítač, kým nenájdete vinníka.
Metóda 4. Aktualizácia ovládačov základných zariadení.
1. Tlač Windows  + R tlačidlá na načítanie Spustiť dialógové okno.
+ R tlačidlá na načítanie Spustiť dialógové okno.
2. Typ devmgmt.msc a stlačte Vstúpte na stránku otvoriť správcu zariadení.
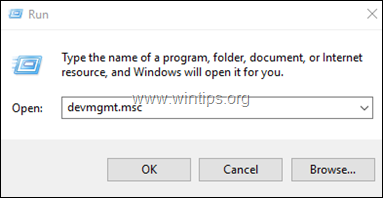
3. V správcovi zariadení dvojité kliknutie na adrese Zobrazovacie adaptéry .
4. Kliknite pravým tlačidlom myši na zobrazovacom adaptéri a vyberte Aktualizácia ovládača .
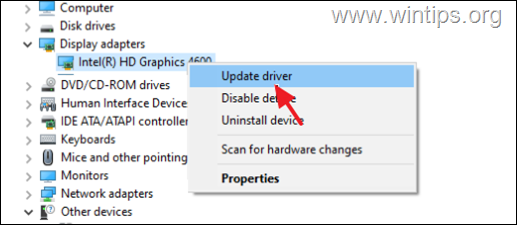
5. V ďalšom okne kliknite na Automatické vyhľadávanie ovládačov možnosť.
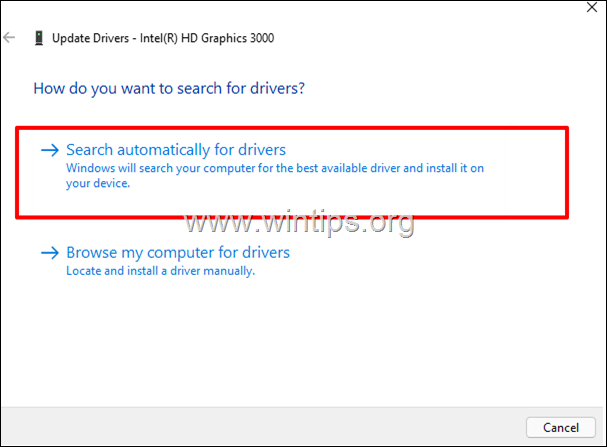
6. Ak systém Windows nájde novší ovládač, nainštalujte ho. Ak nie, prejdite na webovú lokalitu podpory VGA a stiahnite a nainštalujte najnovšie ovládače. *
Poznámka: V niektorých prípadoch sa problém vyrieši po nainštalovaní staršej a stabilnejšej verzie ovládača VGA.
7. Prejdite na webovú stránku podpory výrobcu počítača alebo základnej dosky a stiahnite si najnovšie ovládače čipovej sady.
Metóda 5: Spustite nástroj na riešenie problémov s údržbou systému.
Niekedy môže spustenie nástroja na riešenie problémov s výkonom odstrániť rôzne problémy v systéme Windows 10. Spustenie nástroja na riešenie problémov s výkonom:
1. Prejdite do systému Windows Ovládací panel .
2. Nastavte Zobraziť podľa na: Malé ikony a potom kliknite na Riešenie problémov.
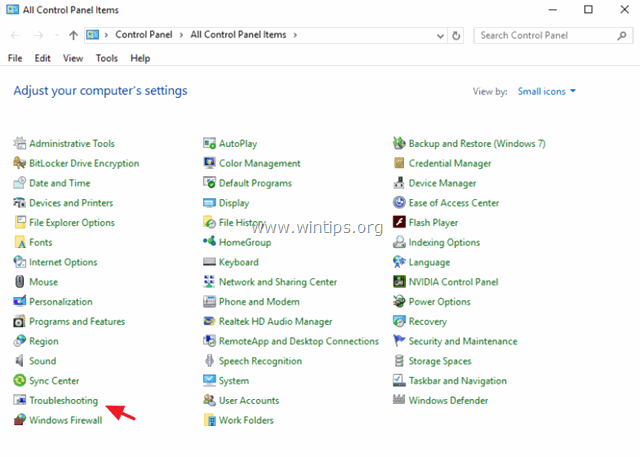
3. Kliknite na Zobraziť všetko .
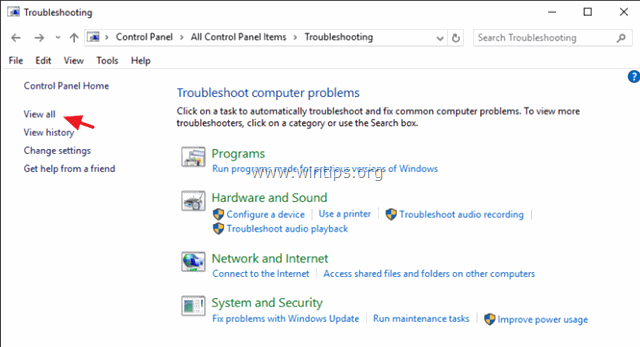
4. Dvakrát kliknite na Údržba systému .
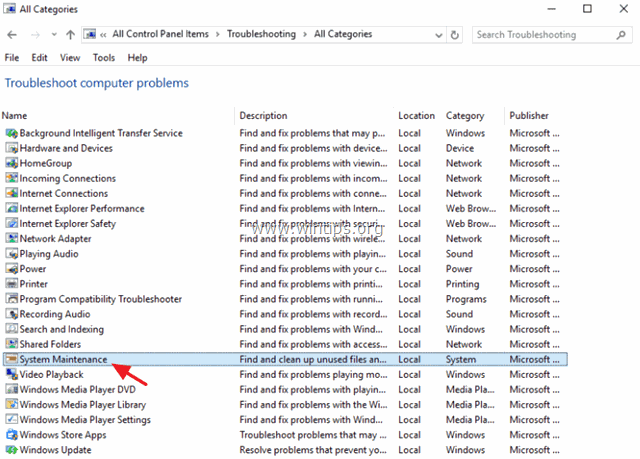
5. Tlač Ďalšie a potom postupujte podľa pokynov na obrazovke a spustite nástroj na riešenie problémov System Maintenance.
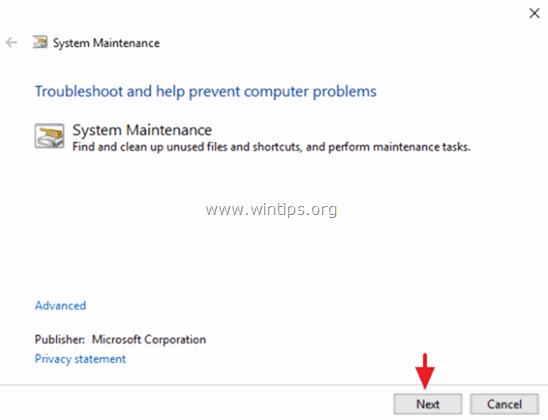
Metóda 6. Zakázanie rýchleho spúšťania.
1. Do vyhľadávacieho poľa zadajte ovládací panel a stlačte Vstúpte na stránku .
2. Zmeniť Zobraziť B y (vpravo hore) na Malé ikony a potom kliknite na Možnosti napájania .
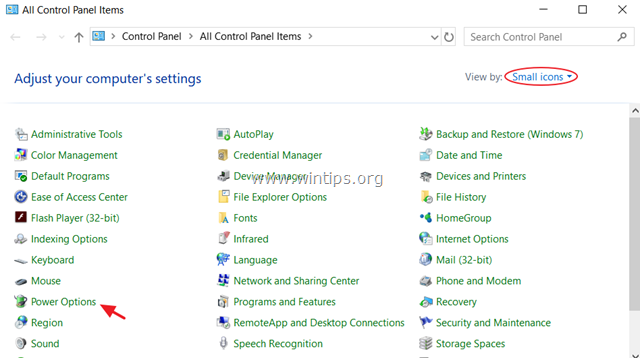
3. Na ľavom paneli vyberte položku Vyberte, čo robia tlačidlá napájania .
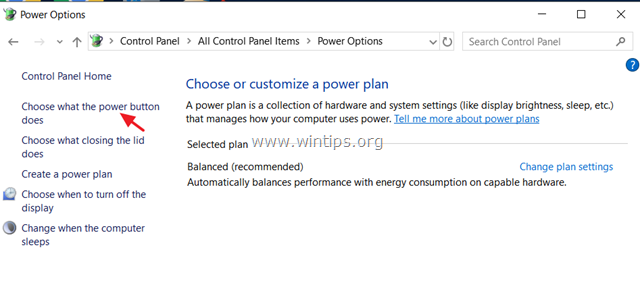
4. Kliknite na . Zmena nastavení, ktoré sú v súčasnosti nedostupné .
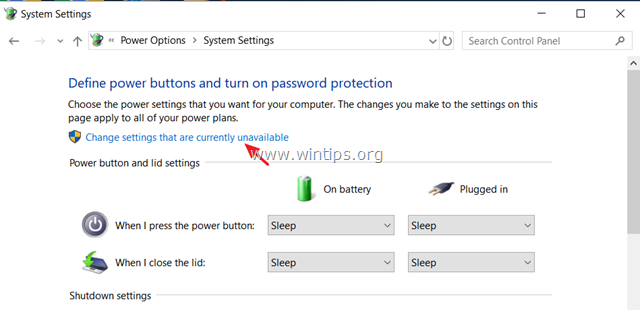
5. Prejdite nadol a zrušte začiarknutie . Zapnutie rýchleho spustenia (odporúčané) a kliknite na možnosť Uloženie zmien. *
Poznámka: Ak je " Zapnutie rýchleho spustenia (odporúčané) " v tomto okne chýba, potom musíte v počítači povoliť hibernáciu.
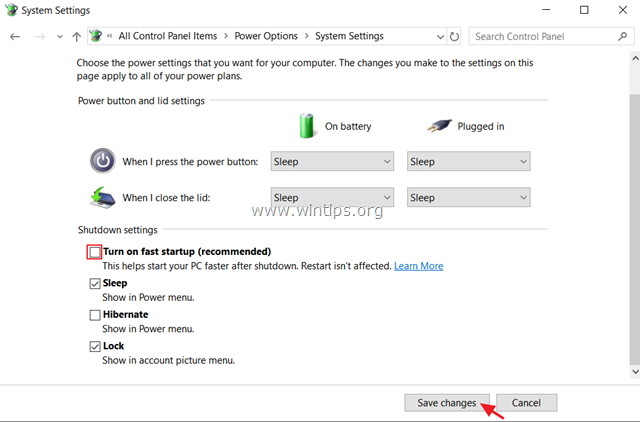
6. Reštartovanie vášho počítača.
Metóda 7. Opravte chyby poškodenia systému Windows pomocou nástrojov DISM a SFC.
1. Otvorte príkazový riadok ako správca:
-
- Do vyhľadávacieho poľa zadajte: cmd or príkazový riadok. Kliknite pravým tlačidlom myši na príkazový riadok (výsledok) a vyberte Spustiť ako správca .
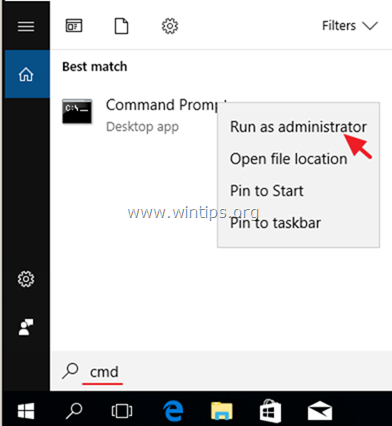
2. Do okna príkazového riadku zadajte nasledujúci príkaz a stlačte tlačidlo Vstúpte:
- Dism.exe /Online /Cleanup-Image /Restorehealth
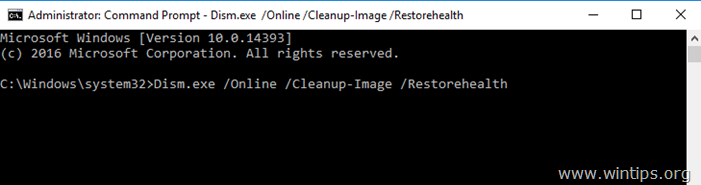
3. Buďte trpezliví, kým DISM neopraví úložisko komponentov. Po dokončení operácie (mali by ste byť informovaní, že poškodenie úložiska komponentov bolo opravené) zadajte tento príkaz a stlačte Vstúpte na stránku :
- SFC /SCANNOW
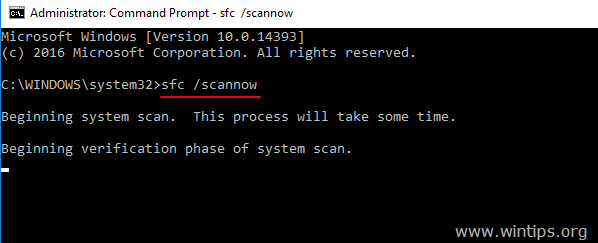
4. Po dokončení skenovania SFC, reštartovať váš počítač.
5. Pokúste sa znova aktualizovať systém.
Metóda 8. Vykonajte čistú inštaláciu systému Windows 10.
Mnohokrát je lepšie a časovo menej náročné zálohovanie súborov a RESETOVAŤ počítač alebo vykonať čistú inštaláciu systému Windows 10, než sa pokúšať vyriešiť problémy s aktualizáciami v systéme Windows 10.
To je všetko! Ktorá metóda sa vám osvedčila?
Dajte mi vedieť, či vám táto príručka pomohla, a zanechajte komentár o svojich skúsenostiach. Prosím, lajkujte a zdieľajte túto príručku, aby ste pomohli ostatným.

Andy Davis
Blog správcu systému o systéme Windows





