Inhoudsopgave
Is uw Windows 10 vastgelopen op het herstartscherm elke keer dat u uw pc opnieuw opstart? Zo ja, lees hieronder verder om het probleem op te lossen.
Microsoft brengt af en toe updates uit voor Windows 10, maar deze updates kunnen problemen veroorzaken op het systeem of kunnen niet worden geïnstalleerd en het systeem blijft hangen op het scherm Herstarten.

Andere keren kan Windows 10 vastlopen op het herstartscherm nadat u een nieuw apparaat of programma hebt geïnstalleerd, waardoor Windows uw computer niet normaal kan herstarten.
Wat de reden ook is, in deze tutorial vindt u verschillende methoden om te voorkomen dat Windows 10 vastloopt op het scherm Herstarten.
Hoe op te lossen: Windows 10/11 loopt vast bij het scherm voor opnieuw opstarten.
Voordat u doorgaat naar de onderstaande methoden, probeer het volgende en kijk of het probleem aanhoudt:
1. Als uw computer vastloopt op het scherm "Herstarten", houdt u de knop Aan/uit-knop op uw PC gedurende 5 - 10 seconden sluit uw PC af. Sluit anders uw computer normaal af.
2. Verwijder de aangesloten randapparatuur die niet nodig is om uw PC te bedienen (bijv. USB-schijven of andere USB-apparaten).
3. Zet uw PC aan en start op naar Windows. Als het probleem zich voordeed na de installatie van een nieuw programma, ga dan door en verwijder het.
4. Start de computer opnieuw op en als Windows 10 niet hangt bij het opnieuw opstarten, werk dan verder. Waarschijnlijk was het probleem te wijten aan een Windows-update of een andere achtergrondbewerking die de herstart verhinderde. Als u kunt opstarten naar Windows, maar het probleem zich opnieuw voordoet bij het opnieuw opstarten van uw pc, zorg er dan voor dat uw pc schoon is van virussen en malware en ga verder met de onderstaande methoden.
- Methode 1. Windows dwingen om updates opnieuw te downloaden.Methode 2. Onnodige opstartprogramma's verwijderen.Methode 3. Services van derden uitschakelen.Methode 4. Drivers bijwerken.Methode 5: Probleemoplosser voor systeemonderhoud uitvoeren.Methode 6. Snel opstarten uitschakelen.Methode 7. Windows systeembestanden repareren.Methode 8. Windows 10 schoon installeren.
Methode 1. Forceer Windows om de map Windows Update Store opnieuw te maken.
De tweede methode om het probleem "Vastlopen bij opnieuw opstarten" op Windows 10 op te lossen, is het verwijderen en opnieuw aanmaken van de map "SoftwareDistribution", omdat Windows soms vastloopt bij het opnieuw opstarten, omdat het probeert een problematische update te installeren.*
Info: De map "C:\WindowsSoftwareDistribution" is de locatie waar Windows de gedownloade updates opslaat. Soms is een update niet goed gedownload of beschadigd, dus is het belangrijk om Windows te dwingen de update vanaf het begin opnieuw te downloaden.
1. Druk op Windows  + R toetsen om de Ren dialoogvenster.
+ R toetsen om de Ren dialoogvenster.
2. Type cmd en druk op Ctrl + Shift + Ga naar om een administrator Command Prompt te openen.
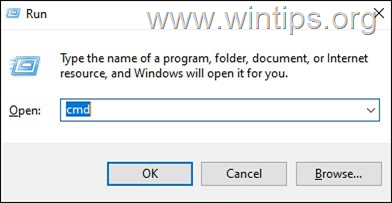
3. Typ in het Command Prompt-venster het volgende commando en druk op Ga naar om de Windows Update Service (indien gestart) te stoppen:
- net stop wuauserv
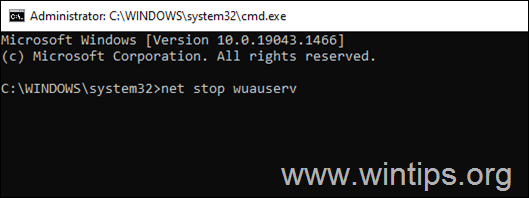
4. Geef nu de volgende commando's in volgorde:
- cd %systemroot% ren SoftwareDistribution SD.old net start wuauserv
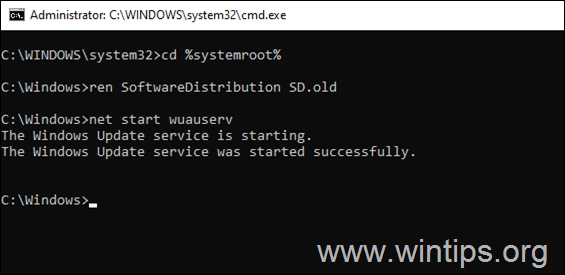
5. Sluit het venster Opdrachtprompt.
6. Ga naar Start  > Instellingen > Update & Veiligheid .
> Instellingen > Update & Veiligheid .
7. Klik op Controleer op updates.
8. Laat Windows alle beschikbare updates downloaden en installeren.
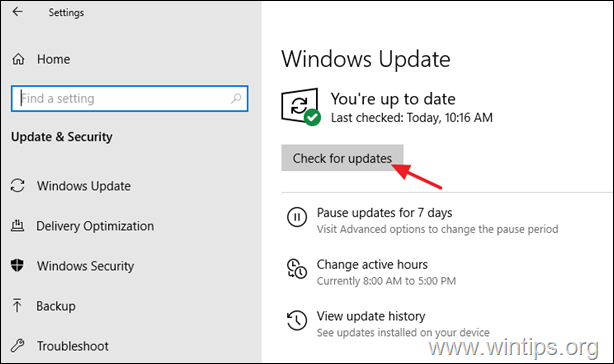
Methode 2. Onnodige opstart-/achtergrondprogramma's verwijderen.
1. Druk op de CTRL + SHIFT + ESC om het taakbeheer te openen.
2. Selecteer in het venster Taakbeheer de Startup tab.
3. Bekijk nu alle opstarttoepassingen en uitschakelen die u niet bij het opstarten/achtergrond wilt uitvoeren (bijv. skype, utorrent, enz.).
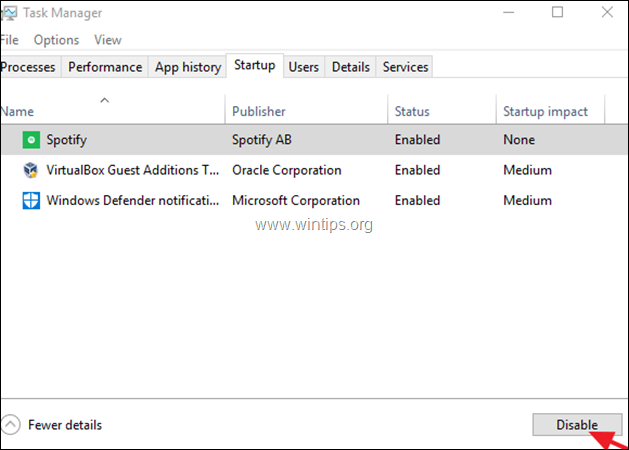
4. Afsluiting uw computer.
5. Zet uw computer weer aan en start op naar Windows.
6. Herstart Zo ja, open dan opnieuw Taakbeheer, schakel een voor een de uitgeschakelde opstartprogramma's in en start opnieuw op totdat u de boosdoener heeft gevonden.
Methode 3. Services van derden uitschakelen.
1. Druk op Windows  + R toetsen om de Ren dialoogvenster.
+ R toetsen om de Ren dialoogvenster.
2. Type msconfig en druk op Kom binnen.
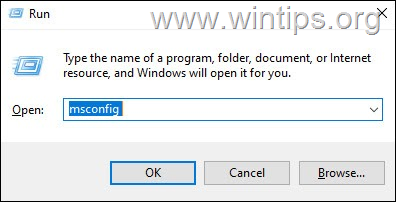
3. Selecteer in het hulpprogramma Systeemconfiguratie de Diensten tab en...
-
- Controleer Verberg alle Microsoft Services. Klik dan op Alles uitschakelen Druk op Toepassen en OK.
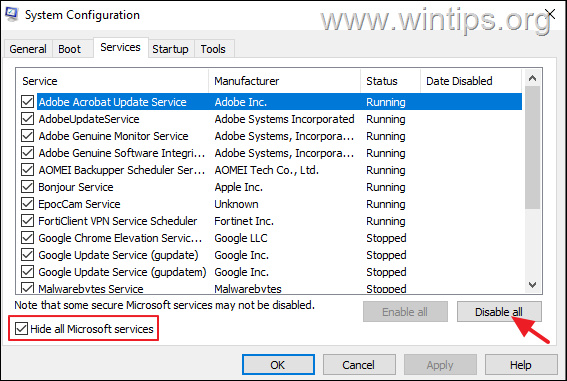
4. Wanneer daarom wordt gevraagd, klikt u op Afsluiten zonder opnieuw op te starten.
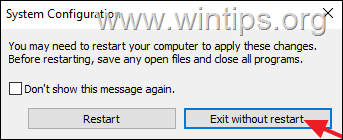
5. Afsluiten uw PC.
6. Zet uw computer weer aan en start op naar Windows.
7. Herstart Zo ja, open dan opnieuw het hulpprogramma Systeemconfiguratie en schakel een voor een de uitgeschakelde services in en herstart je PC, totdat je de boosdoener hebt gevonden.
Methode 4. Update essentiële apparaatdrivers.
1. Druk op Windows  + R toetsen om de Ren dialoogvenster.
+ R toetsen om de Ren dialoogvenster.
2. Type devmgmt.msc en druk op Ga naar om apparaatbeheer te openen.
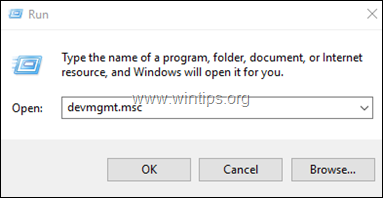
3. In Apparaatbeheer dubbelklik op Beeldschermadapters .
4. Klik met de rechtermuisknop op uw beeldschermadapter en kies Stuurprogramma bijwerken .
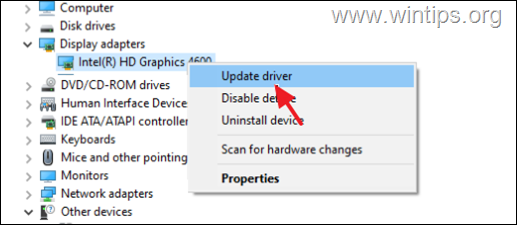
5. Klik in het volgende venster op de Automatisch zoeken naar bestuurders optie.
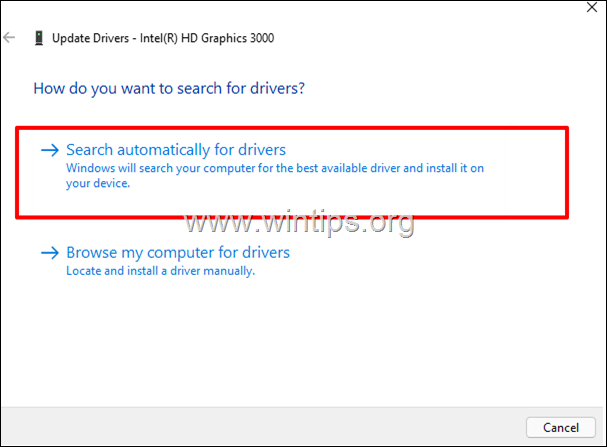
6. Als Windows een nieuwer stuurprogramma vindt, ga dan door en installeer het. Zo niet, ga dan naar de VGA's Support website en download en installeer de nieuwste stuurprogramma's. *
Opmerking: In sommige gevallen is het probleem opgelost na installatie van een oudere en stabielere versie van het VGA-stuurprogramma.
7. Navigeer naar de ondersteuningswebsite van uw computer of moederbordfabrikant en download de nieuwste Chipset-drivers.
Methode 5: Voer de System Maintenance Troubleshooter uit.
Soms kan het uitvoeren van de Performance Troubleshooter verschillende problemen in Windows 10 oplossen. Om het hulpprogramma voor het oplossen van prestatieproblemen uit te voeren:
1. Navigeer naar Windows Bedieningspaneel .
2. Stel de Bekijk door naar: Kleine pictogrammen en klik dan op Problemen oplossen.
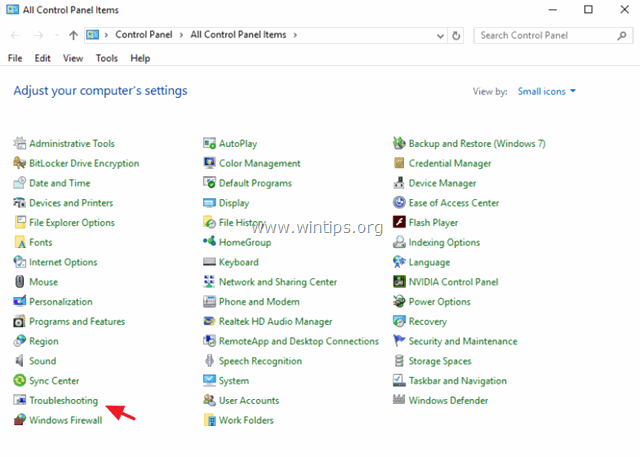
3. Klik op Bekijk alle .
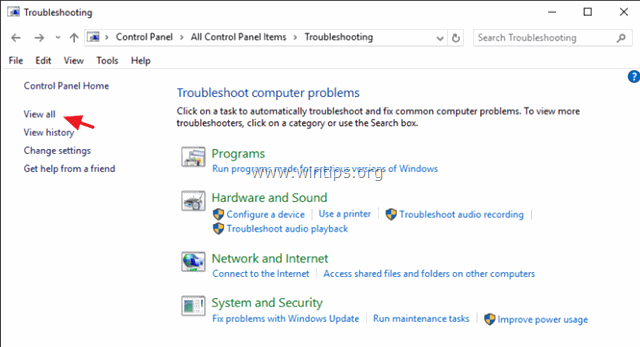
4. Dubbelklik op Onderhoud van het systeem .
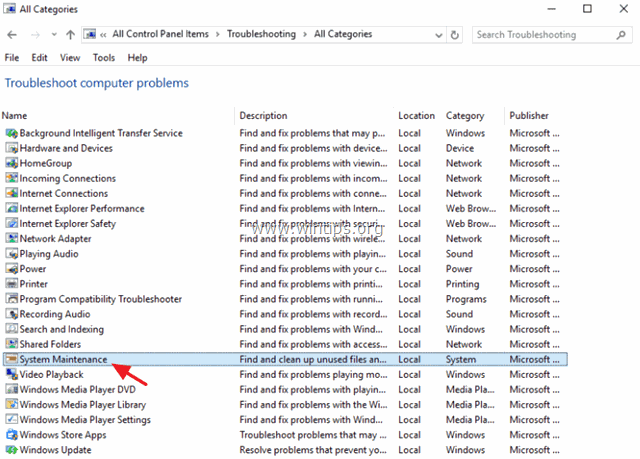
5. Druk op Volgende en volg de aanwijzingen op het scherm om de probleemoplosser voor systeemonderhoud uit te voeren.
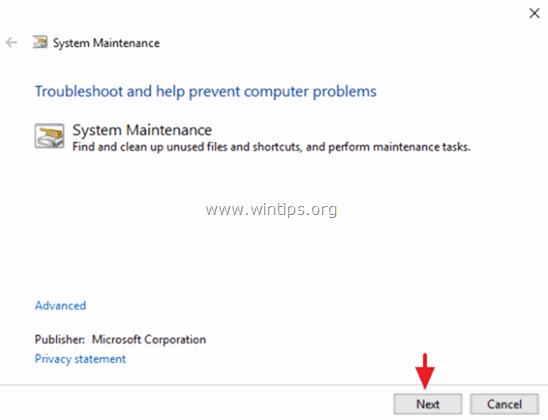
Methode 6. Snel opstarten uitschakelen.
1. In het zoekvak typt u bedieningspaneel en druk op Ga naar .
2. Verander de Bekijk B y (rechtsboven) naar Kleine pictogrammen en klik dan op Vermogensopties .
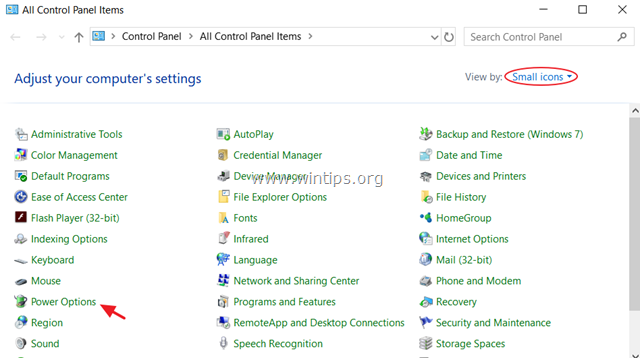
3. Kies in het linkerdeelvenster Kies wat de aan/uit-knoppen doen .
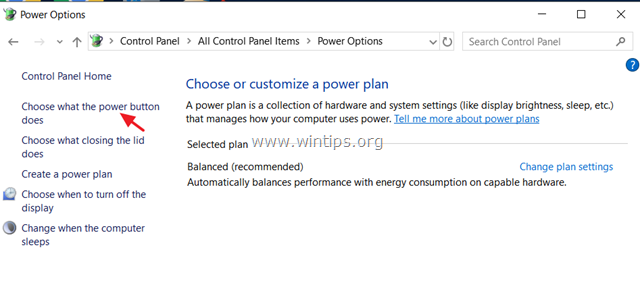
4. Klik op Instellingen wijzigen die momenteel niet beschikbaar zijn .
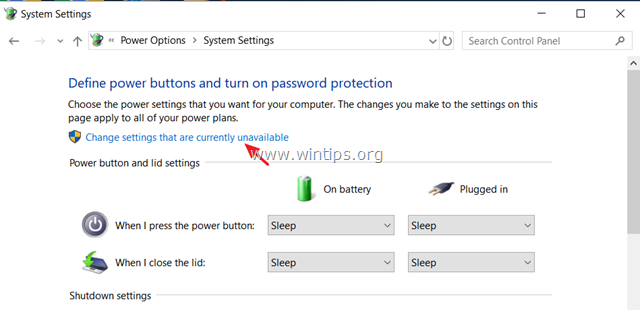
5. Scroll naar beneden en vink uit de Zet snel opstarten aan (aanbevolen) optie en klik op Wijzigingen opslaan. *
Opmerking: Als de " Zet snel opstarten aan (aanbevolen) " optie ontbreekt in dit venster, dan moet u de slaapstand op uw computer inschakelen.
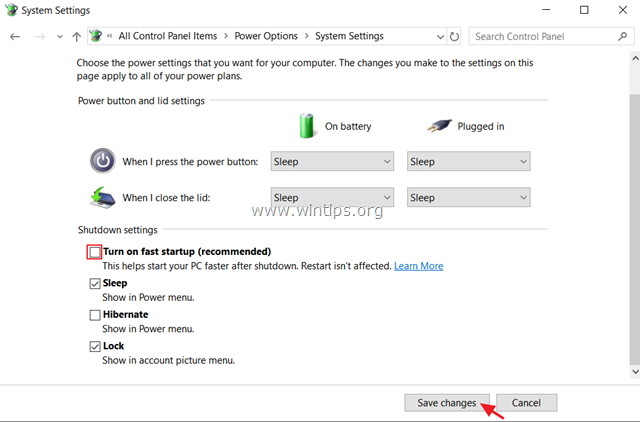
6. Herstart uw PC.
Methode 7. FIX Windows corruptie fouten met DISM & SFC tools.
1. Open de opdrachtprompt als administrator. Om dat te doen:
-
- Typ in het zoekvak: cmd or commandoprompt. Klik met de rechter muisknop op de opdrachtprompt (resultaat) en selecteer Uitvoeren als beheerder .
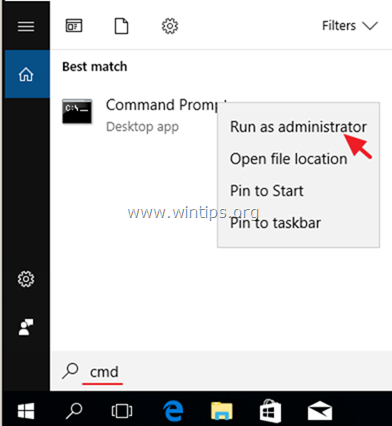
2. Typ in het opdrachtpromptvenster het volgende commando en druk op Kom binnen:
- Dism.exe /Online /Cleanup-Image /Restorehealth
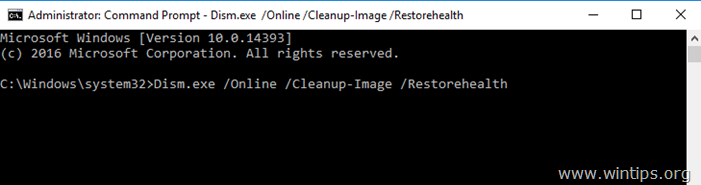
3. Wees geduldig totdat DISM de component store repareert. Wanneer de operatie is voltooid (u zou moeten worden geïnformeerd dat de corruptie van de component store is gerepareerd), geef dan dit commando en druk op Ga naar :
- SFC /SCANNOW
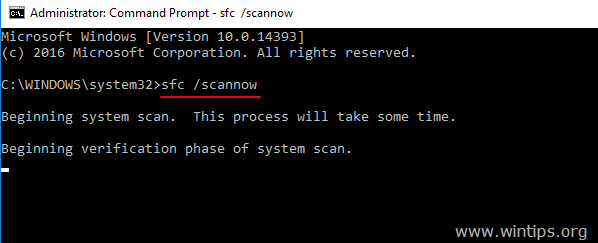
4. Wanneer de SFC-scan is voltooid, Herstart uw computer.
5. Probeer uw systeem opnieuw te updaten.
Methode 8. Voer een Schone Windows 10 installatie uit.
Vaak is het beter en minder tijdrovend om back-up van uw bestanden en uw pc te RESETTEN of een schone Windows 10-installatie uit te voeren, dan te proberen update problemen in Windows 10 op te lossen.
Dat is het! Welke methode werkte voor jou?
Laat me weten of deze gids je heeft geholpen door een reactie achter te laten over je ervaring. Like en deel deze gids om anderen te helpen.

Andy Davis
De blog van een systeembeheerder over Windows





