Spis treści
Czy twój Windows 10 utknął na ekranie ponownego uruchamiania za każdym razem, gdy ponownie uruchamiasz komputer? Jeśli tak, kontynuuj czytanie poniżej, aby rozwiązać problem.
Microsoft wydaje aktualizacje dla systemu Windows 10 co jakiś czas, ale te aktualizacje mogą powodować problemy w systemie lub nie mogą być zainstalowane i system utknął na ekranie Restarting.

Innym razem system Windows 10 może utknąć na ekranie ponownego uruchomienia po zainstalowaniu nowego urządzenia lub programu, który uniemożliwia systemowi Windows normalne uruchomienie komputera.
Niezależnie od przyczyny, w tym poradniku znajdziesz kilka metod, aby zapobiec utknięciu systemu Windows 10 na ekranie Restart.
Jak naprawić: Windows 10/11 utknął na ekranie restartu.
Zanim przejdziesz do poniższych metod, spróbuj wykonać poniższe czynności i sprawdź, czy problem nadal występuje:
1. Jeśli komputer utknął na ekranie "Restarting", naciśnij i przytrzymaj przycisk Przycisk zasilania na komputerze przez 5 - 10 sekund wyłączyć komputer. W przeciwnym razie należy wyłączyć komputer normalnie.
2. Odłącz podłączone urządzenia peryferyjne, które nie są potrzebne do działania komputera (np. dyski USB lub inne urządzenia USB).
3. Włącz komputer i uruchom system Windows. Jeśli problem wystąpił po zainstalowaniu nowego programu, przejdź do jego usunięcia.
4. Uruchom ponownie komputer i jeśli Windows 10 nie zawiesza się po ponownym uruchomieniu, kontynuuj pracę. Prawdopodobnie problem był spowodowany aktualizacją systemu Windows lub inną operacją w tle uniemożliwiającą ponowne uruchomienie. Jeśli możesz uruchomić system Windows, ale problem pojawia się ponownie po ponownym uruchomieniu komputera, upewnij się, że twój komputer jest czysty od wirusów i złośliwego oprogramowania i kontynuuj do metod poniżej.
- Metoda 1. Zmusić system Windows do ponownego pobrania aktualizacji.Metoda 2. Usunąć niepotrzebne programy startowe.Metoda 3. Wyłączyć usługi innych firm.Metoda 4. Zaktualizować sterowniki.Metoda 5. Uruchomić narzędzie do rozwiązywania problemów z konserwacją systemu.Metoda 6. Wyłączyć szybkie uruchamianie.Metoda 7. Naprawić pliki systemowe Windows.Metoda 8. Czysta instalacja systemu Windows 10.
Metoda 1. Zmuszaj system Windows do ponownego utworzenia folderu Windows Update Store.
Drugą metodą naprawy problemu "Stuck on Restarting" w systemie Windows 10, jest usunięcie i ponowne utworzenie folderu "SoftwareDistribution", ponieważ niektóre czasy Windows utknęły przy ponownym uruchomieniu, ponieważ próbuje zainstalować problematyczną aktualizację.*.
Info: Folder "C:indows SoftwareDistribution", jest lokalizacją, w której Windows przechowuje pobrane aktualizacje. Czasami aktualizacja mogła nie zostać pobrana prawidłowo lub mogła zostać uszkodzona, dlatego ważne jest, aby zmusić Windows do ponownego pobrania aktualizacji od początku.
1. Naciśnij Windows  + R klawisze, aby otworzyć Uruchom okno dialogowe.
+ R klawisze, aby otworzyć Uruchom okno dialogowe.
2. Typ cmd i naciśnij Ctrl + Zmiana + Wejdź na stronę aby otworzyć administratorski Wiersz poleceń.
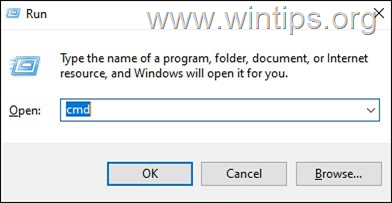
3. W oknie Command Prompt wpisz następujące polecenie i naciśnij Wejdź na stronę aby zatrzymać usługę Windows Update (jeśli jest uruchomiona):
- net stop wuauserv
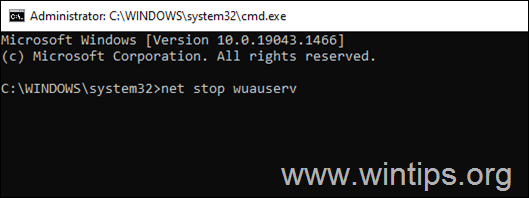
4. Teraz wydaj kolejno następujące polecenia:
- cd %systemroot% ren SoftwareDistribution SD.old net start wuauserv
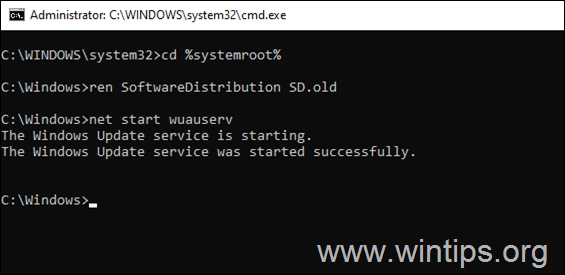
5. Zamknij okno Command Prompt.
6. Idź do Start  > Ustawienia > Aktualizacja i bezpieczeństwo .
> Ustawienia > Aktualizacja i bezpieczeństwo .
7. Kliknij Sprawdź, czy są aktualizacje.
8. Pozwól systemowi Windows pobrać wszelkie dostępne aktualizacje i zainstalować je.
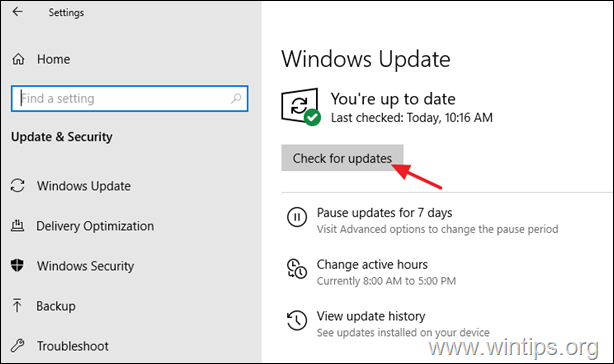
Metoda 2. Usuń niepotrzebne programy startowe/tła.
1. Naciśnij przycisk CTRL + SHIFT + ESC aby otworzyć menedżera zadań.
2. W oknie Menedżera zadań wybierz Startup tab.
3. Teraz przejrzyj wszystkie aplikacje startowe i wyłączyć te, których nie chcesz uruchamiać przy starcie/ w tle (np. skype, utorrent itp.).
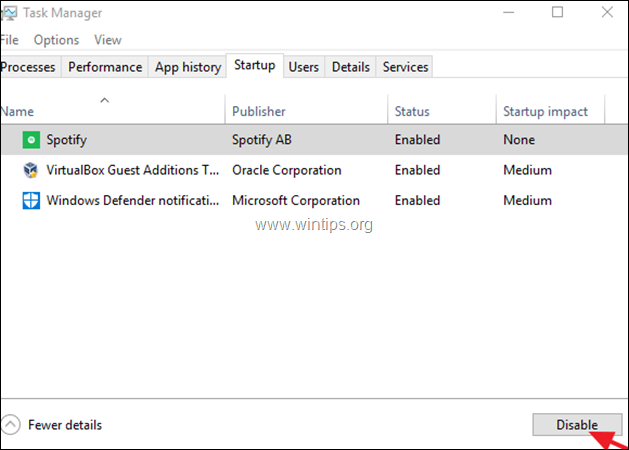
4. wyłączenie swojego komputera.
5. Włącz ponownie zasilanie komputera i uruchom system Windows.
6. uruchomić ponownie komputer i zobacz, czy problem został rozwiązany. Jeśli tak, to otwórz ponownie Menedżera zadań, włącz po kolei wyłączone programy startowe i uruchom ponownie, aż znajdziesz winowajcę.
Metoda 3. Wyłączenie usług stron trzecich.
1. Naciśnij Windows  + R aby załadować Uruchom okno dialogowe.
+ R aby załadować Uruchom okno dialogowe.
2. Typ msconfig i nacisnąć Wejdź.
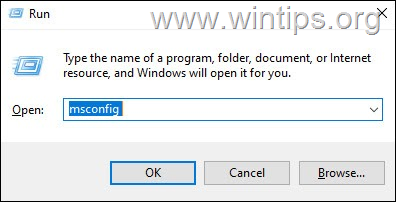
3. W narzędziu System Configuration, wybierz Usługi zakładka i...
-
- Sprawdź Ukryj wszystkie usługi firmy Microsoft. Następnie kliknij Wyłączenie wszystkich Naciśnij Zastosuj oraz OK.
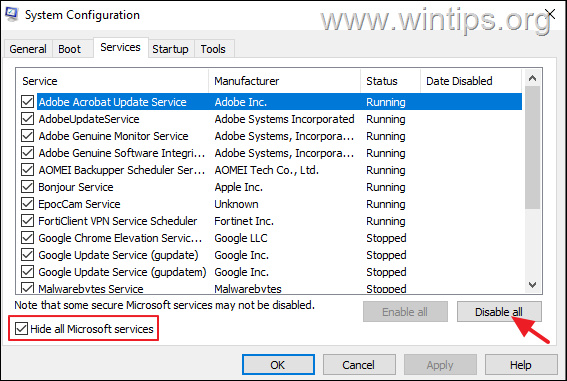
4. Po wyświetleniu monitu kliknij Wyjście bez ponownego uruchomienia.
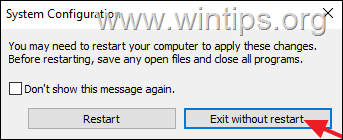
5. wyłączyć Twój komputer.
6. Włącz ponownie zasilanie komputera i uruchom system Windows.
7. uruchomić ponownie Jeśli tak, to otwórz ponownie narzędzie Konfiguracja systemu i włącz po kolei wyłączone usługi, a następnie uruchom ponownie komputer, aż znajdziesz winowajcę.
Metoda 4. Zaktualizuj sterowniki urządzeń podstawowych.
1. Naciśnij Windows  + R aby załadować Uruchom okno dialogowe.
+ R aby załadować Uruchom okno dialogowe.
2. Typ devmgmt.msc i nacisnąć Wejdź na stronę aby otworzyć menedżera urządzeń.
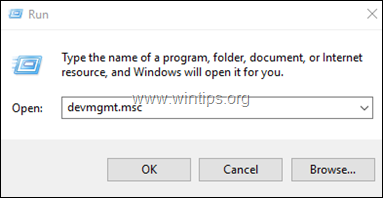
3. W Menedżerze urządzeń dwukrotne kliknięcie na stronie Adaptery wyświetlaczy .
4. kliknij prawym przyciskiem myszy na adapterze wyświetlacza i wybierz Aktualizacja sterownika .
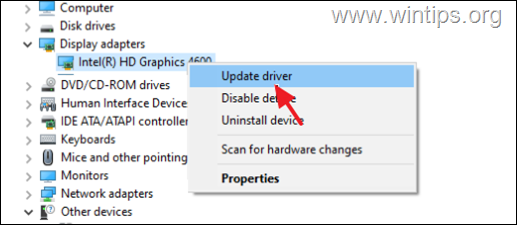
5. W następnym oknie należy kliknąć Automatyczne wyszukiwanie sterowników opcja.
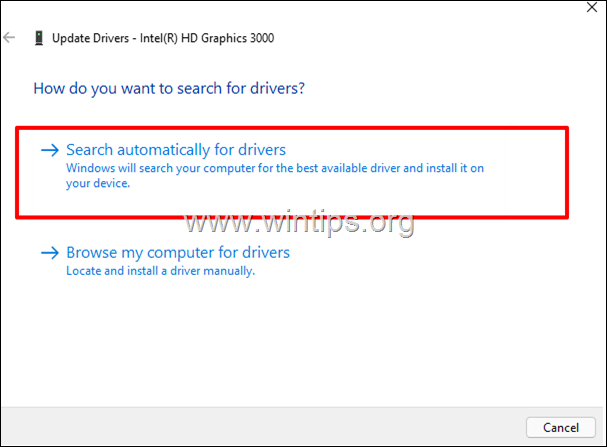
6. Jeśli system Windows znajdzie nowszy sterownik, przejdź do niego i zainstaluj go. Jeśli nie, przejdź do strony internetowej pomocy technicznej firmy VGA i pobierz oraz zainstaluj najnowsze sterowniki *.
Uwaga: W niektórych przypadkach problem zostaje rozwiązany po zainstalowaniu starszej i bardziej stabilnej wersji sterownika VGA.
7. Przejdź do witryny wsparcia producenta komputera lub płyty głównej i pobierz najnowsze sterowniki chipsetu.
Metoda 5: Uruchom System Maintenance Troubleshooter.
Czasami uruchomienie narzędzia do rozwiązywania problemów z wydajnością może rozwiązać różne problemy w systemie Windows 10. Aby uruchomić narzędzie do rozwiązywania problemów z wydajnością:
1. Przejdź do Windows Panel sterowania .
2. Ustawić Wyświetlane przez do: Małe ikony a następnie kliknij Rozwiązywanie problemów.
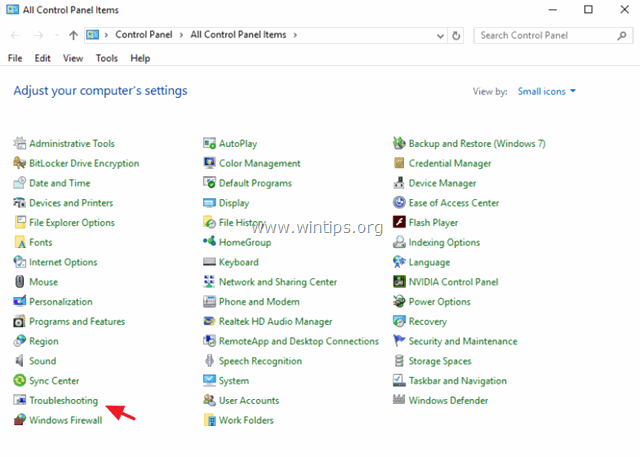
3. Kliknij na Zobacz wszystkie .
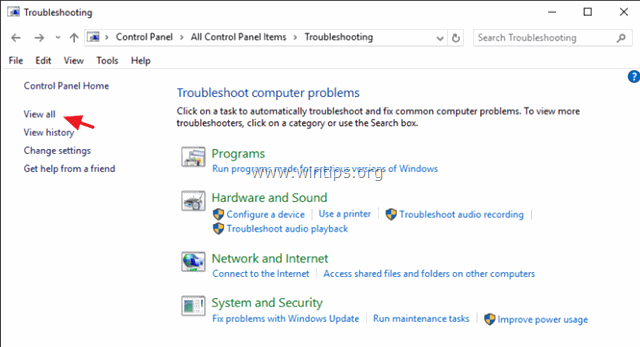
4. Kliknij dwukrotnie na Konserwacja systemu .
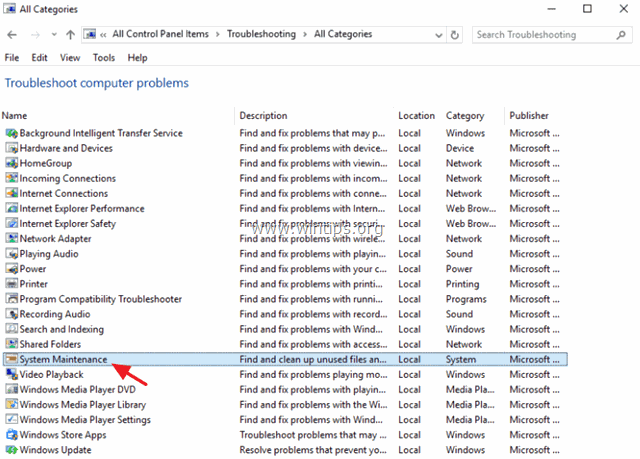
5. Naciśnij Następny a następnie postępuj zgodnie z monitami wyświetlanymi na ekranie, aby uruchomić narzędzie do rozwiązywania problemów System Maintenance.
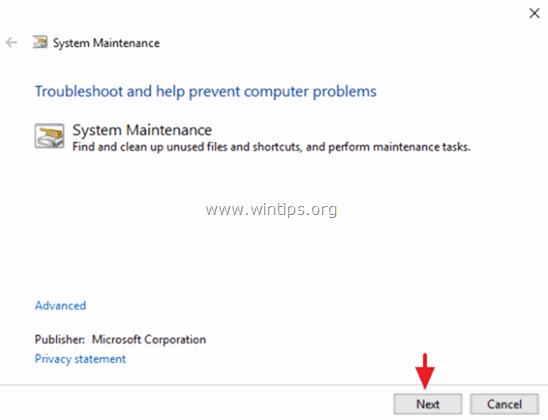
Metoda 6. Wyłączenie funkcji szybkiego uruchamiania.
1. W polu wyszukiwania wpisz panel sterowania i nacisnąć Wejdź na stronę .
2. Zmień Widok B y (po prawej stronie u góry) do Małe ikony a następnie kliknij Opcje zasilania .
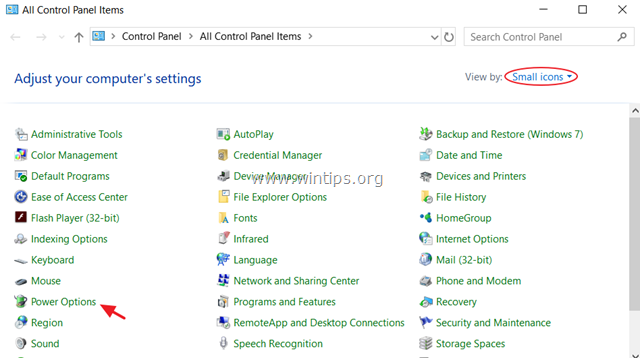
3. W lewym okienku wybierz Wybierz, co robią przyciski zasilania .
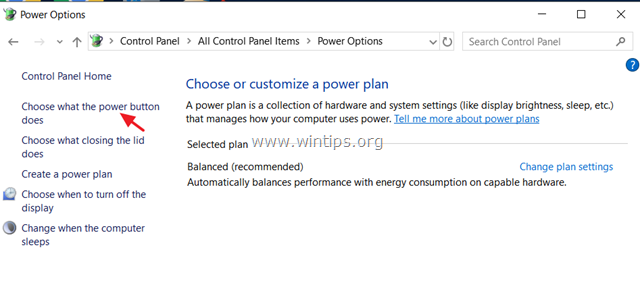
4. Kliknij Zmiana ustawień, które są aktualnie niedostępne .
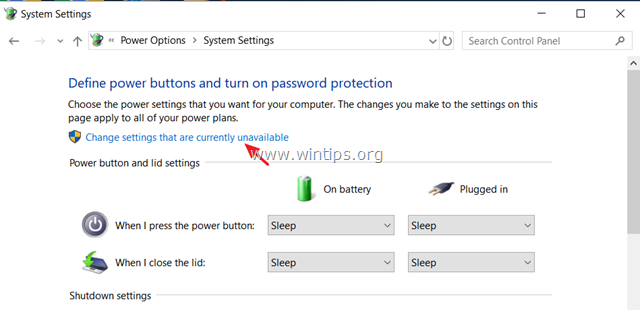
5. Przewiń w dół i odznaczyć the Włączenie szybkiego uruchamiania (zalecane) i kliknąć Zapisz zmiany. *
Uwaga: Jeśli " Włączenie szybkiego uruchamiania (zalecane) " brakuje w tym oknie opcji, to trzeba włączyć Hibernację na komputerze.
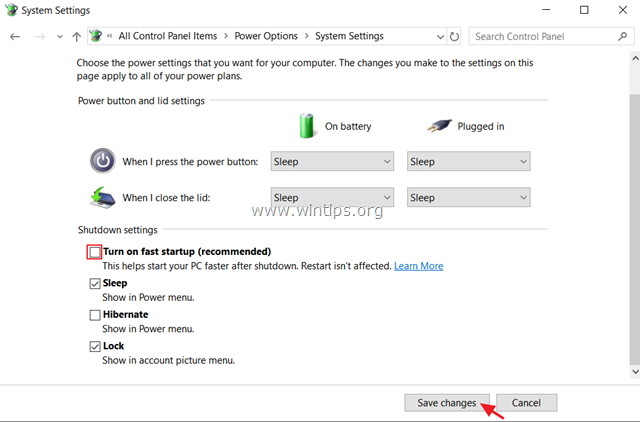
6. uruchomić ponownie Twój komputer.
Metoda 7. Napraw błędy uszkodzenia systemu Windows za pomocą narzędzi DISM & SFC.
1. Otwórz wiersz poleceń jako administrator, aby to zrobić:
-
- W polu wyszukiwania wpisz: cmd or wiersz poleceń. Kliknij prawym przyciskiem myszy na wiersz poleceń (wynik) i wybrać Uruchom jako administrator .
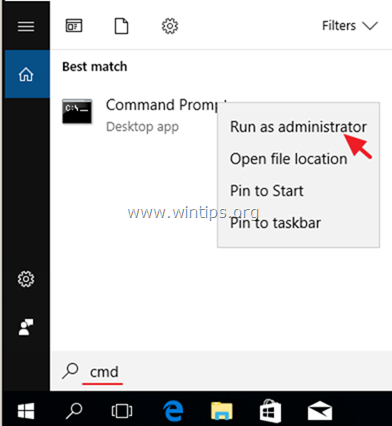
2. W oknie wiersza poleceń wpisz następujące polecenie i naciśnij Wejdź:
- Dism.exe /Online /Cleanup-Image /Restorehealth
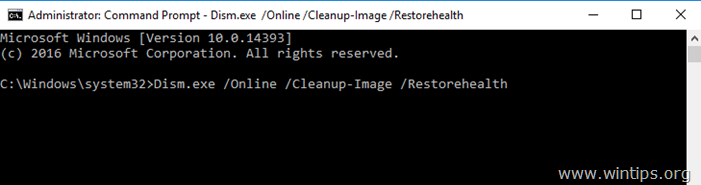
3. Bądź cierpliwy aż DISM naprawi składnicę. Po zakończeniu operacji (powinieneś zostać poinformowany, że uszkodzenie składnicy zostało naprawione), wydaj to polecenie i naciśnij Wejdź na stronę :
- SFC /SCANNOW
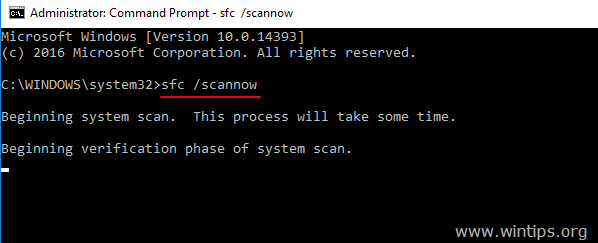
4. Po zakończeniu skanowania SFC, zrestartować swojego komputera.
5. Spróbuj ponownie zaktualizować swój system.
Metoda 8. Wykonaj czystą instalację systemu Windows 10.
Wiele razy lepiej i mniej czasochłonnie jest wykonaj kopię zapasową swoich plików i zresetować komputer lub przeprowadzić czystą instalację systemu Windows 10, niż próbować rozwiązać problemy z aktualizacją w systemie Windows 10.
To już wszystko - która metoda zadziałała u Ciebie?
Daj mi znać, czy ten przewodnik pomógł Ci, zostawiając komentarz o swoim doświadczeniu. Proszę polubić i udostępnić ten przewodnik, aby pomóc innym.

Andy'ego Davisa
Blog administratora systemu o systemie Windows





