Inhaltsverzeichnis
Bleibt Ihr Windows 10 bei jedem Neustart Ihres PCs auf dem Neustartbildschirm hängen? Wenn ja, lesen Sie weiter unten, um das Problem zu beheben.
Microsoft veröffentlicht hin und wieder Updates für Windows 10, aber diese Updates können Probleme auf dem System verursachen oder können nicht installiert werden und das System bleibt auf dem Neustart-Bildschirm hängen.

In anderen Fällen kann es vorkommen, dass Windows 10 auf dem Neustartbildschirm hängen bleibt, nachdem Sie ein neues Gerät oder Programm installiert haben, das Windows daran hindert, Ihren Computer normal neu zu starten.
Was auch immer der Grund ist, in diesem Tutorial finden Sie mehrere Methoden, um zu verhindern, dass Windows 10 im Neustart-Bildschirm stecken bleibt.
Behebung: Windows 10/11 bleibt beim Neustart-Bildschirm hängen.
Bevor Sie mit den folgenden Methoden fortfahren, versuchen Sie Folgendes, um zu sehen, ob das Problem weiterhin besteht:
1. Wenn Ihr Computer auf dem Bildschirm "Neustart" hängen bleibt, halten Sie die Taste Einschalttaste auf Ihrem PC für 5 - 10 Sekunden den PC herunterfahren. Andernfalls fahren Sie Ihren Computer normal herunter.
2. Entfernen Sie die angeschlossenen Peripheriegeräte, die für den Betrieb Ihres PCs nicht benötigt werden (z. B. USB-Festplatten oder andere USB-Geräte).
3. Schalten Sie Ihren PC ein und starten Sie Windows. Wenn das Problem nach der Installation eines neuen Programms aufgetreten ist, entfernen Sie es.
4. Starten Sie den Computer neu, und wenn Windows 10 beim Neustart nicht hängen bleibt, arbeiten Sie weiter. Wahrscheinlich ist das Problem auf ein Windows-Update oder einen anderen Hintergrundvorgang zurückzuführen, der den Neustart verhindert. Wenn Sie Windows starten können, das Problem aber beim Neustart Ihres PCs erneut auftritt, stellen Sie sicher, dass Ihr PC frei von Viren und Malware ist, und fahren Sie mit den folgenden Methoden fort.
- Methode 1: Windows zwingen, Updates erneut herunterzuladen.Methode 2: Unnötige Startprogramme entfernen.Methode 3: Dienste von Drittanbietern deaktivieren.Methode 4: Treiber aktualisieren.Methode 5: Systemwartungs-Troubleshooter ausführen.Methode 6: Schnellstart deaktivieren.Methode 7: Windows-Systemdateien reparieren.Methode 8: Windows 10 sauber installieren.
Methode 1: Zwingen Sie Windows, den Ordner Windows Update Store neu zu erstellen.
Die zweite Methode, um das "Stuck on Restarting"-Problem unter Windows 10 zu beheben, besteht darin, den "SoftwareDistribution"-Ordner zu löschen und neu zu erstellen, da Windows manchmal beim Neustart hängen bleibt, weil es versucht, ein problematisches Update zu installieren.
Info: Der Ordner "C:\Windows\SoftwareDistribution" ist der Ort, an dem Windows die heruntergeladenen Updates speichert. Manchmal wurde ein Update nicht richtig heruntergeladen oder war beschädigt, so dass es wichtig ist, Windows zu zwingen, das Update erneut von Anfang an herunterzuladen.
1. Presse Windows  + R Tasten zum Öffnen der ausführen. Dialogfeld.
+ R Tasten zum Öffnen der ausführen. Dialogfeld.
2. Typ cmd und drücken Sie Strg + Schicht + Eingabe um eine Administrator-Eingabeaufforderung zu öffnen.
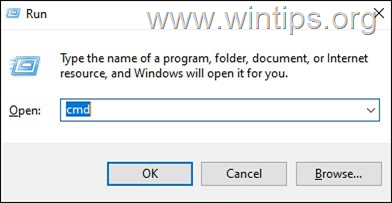
3. Geben Sie im Eingabeaufforderungsfenster den folgenden Befehl ein und drücken Sie Eingabe um den Windows Update Service zu beenden (falls gestartet):
- net stop wuauserv
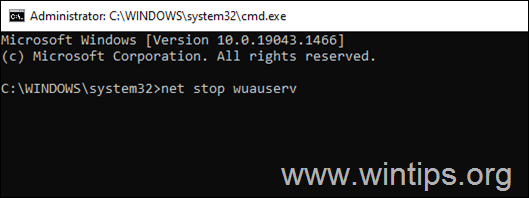
4. Geben Sie nun die folgenden Befehle der Reihe nach ein:
- cd %systemroot% ren SoftwareDistribution SD.old net start wuauserv
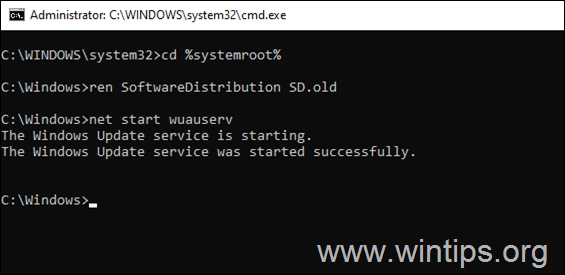
5. Schließen Sie das Fenster der Eingabeaufforderung.
6. Gehe zu Start  > Einstellungen > Update und Sicherheit .
> Einstellungen > Update und Sicherheit .
7. Klicken Sie auf Prüfen Sie auf Aktualisierungen.
8. Lassen Sie Windows alle verfügbaren Updates herunterladen und installieren.
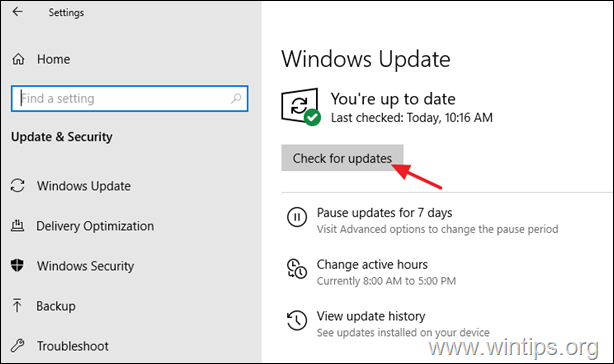
Methode 2: Unnötige Autostart-/Hintergrund-Programme entfernen.
1. Drücken Sie die CTRL + SHIFT + ESC Tasten, um den Task-Manager zu öffnen.
2. Wählen Sie im Fenster Task-Manager die Option Startup tab.
3. Überprüfen Sie nun alle Startanwendungen und deaktivieren diejenigen, die nicht beim Start/Hintergrund ausgeführt werden sollen (z.B. Skype, Utorrent, usw.)
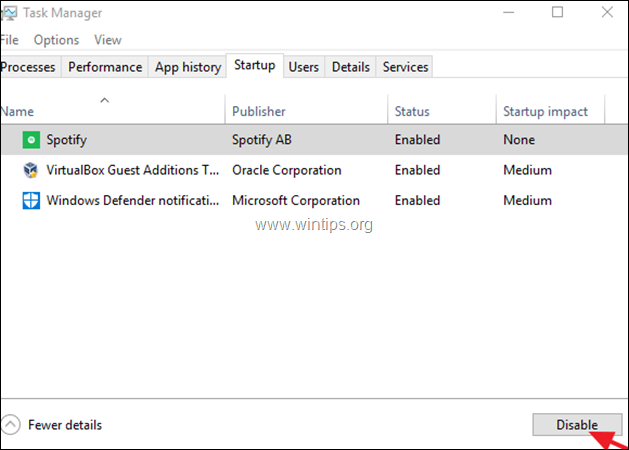
4. abschalten Ihren Computer.
5. Schalten Sie Ihren Computer wieder ein und starten Sie Windows.
6. neu starten Wenn ja, öffnen Sie den Task-Manager erneut, aktivieren Sie nacheinander die deaktivierten Startprogramme und starten Sie den Computer neu, bis Sie den Übeltäter gefunden haben.
Methode 3: Deaktivieren Sie Dienste von Drittanbietern.
1. Presse Windows  + R Tasten zum Laden der ausführen. Dialogfeld.
+ R Tasten zum Laden der ausführen. Dialogfeld.
2. Typ msconfig und drücken Sie Eintreten.
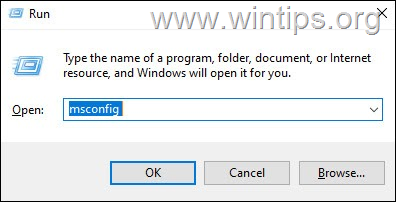
3. Wählen Sie im Dienstprogramm Systemkonfiguration die Option Dienstleistungen Registerkarte und...
-
- Siehe Alle Microsoft-Dienste ausblenden. Dann klicken Sie auf Alle deaktivieren Presse Bewerbung und GUT.
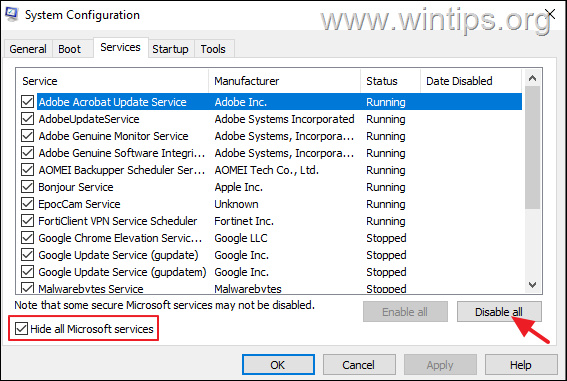
4. Wenn Sie dazu aufgefordert werden, klicken Sie auf Beenden ohne Neustart.
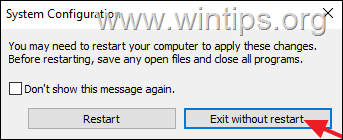
5. abschalten Ihrem PC.
6. Schalten Sie Ihren Computer wieder ein und starten Sie Windows.
7. neu starten Wenn ja, öffnen Sie das Systemkonfigurationsprogramm erneut und aktivieren Sie nacheinander die deaktivierten Dienste und starten Sie Ihren PC neu, bis Sie den Schuldigen gefunden haben.
Methode 4: Aktualisieren Sie wichtige Gerätetreiber.
1. Presse Windows  + R Tasten zum Laden der ausführen. Dialogfeld.
+ R Tasten zum Laden der ausführen. Dialogfeld.
2. Typ devmgmt.msc und drücken Sie Eingabe um den Gerätemanager zu öffnen.
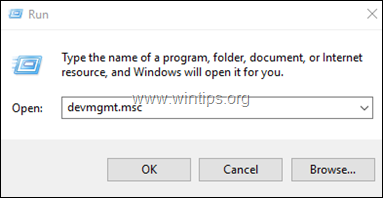
3. Im Geräte-Manager Doppelklick unter Display-Adapter .
4. rechte Maustaste auf Ihrem Display-Adapter und wählen Sie Treiber aktualisieren .
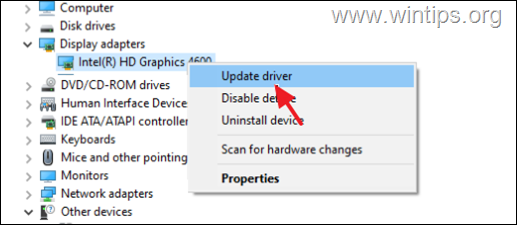
5. Klicken Sie im nächsten Fenster auf die Schaltfläche Automatische Suche nach Treibern Option.
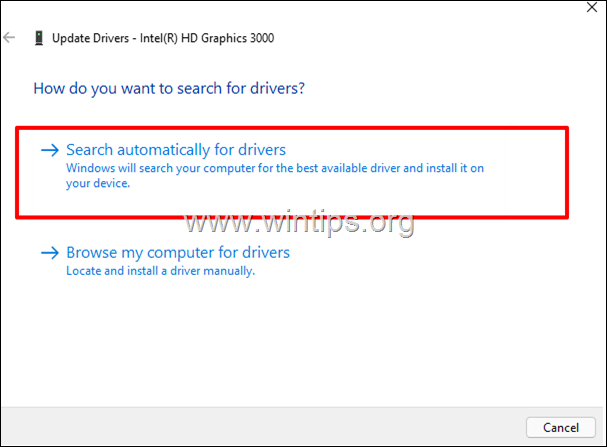
6. Wenn Windows einen neueren Treiber findet, installieren Sie ihn. Wenn nicht, laden Sie die neuesten Treiber von der VGA-Support-Website herunter und installieren Sie sie. *
Hinweis: In einigen Fällen ist das Problem nach der Installation einer älteren und stabileren Version des VGA-Treibers behoben.
7. Rufen Sie die Support-Website des Herstellers Ihres Computers oder Motherboards auf und laden Sie die neuesten Chipsatztreiber herunter.
Methode 5: Führen Sie die Fehlerbehebung für die Systemwartung aus.
Manchmal kann das Ausführen der Leistungsproblembehandlung verschiedene Probleme in Windows 10 beheben. So führen Sie das Dienstprogramm zur Leistungsproblembehandlung aus:
1. Navigieren Sie zu Windows Bedienfeld .
2. Stellen Sie die Ansicht von zu: Kleine Ikonen und klicken Sie dann auf Fehlersuche.
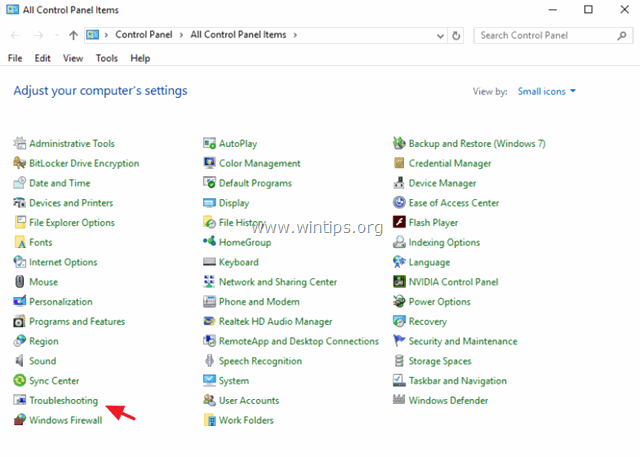
3. Klicken Sie auf Alle anzeigen .
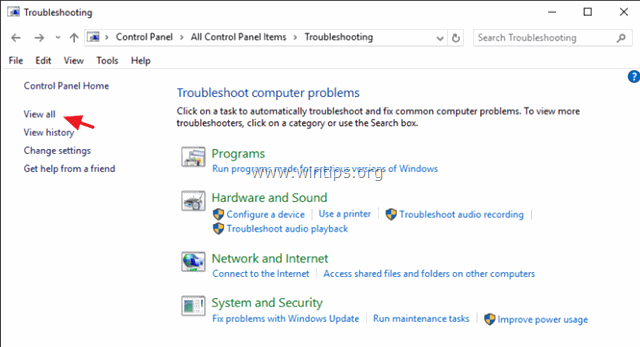
4. Doppelklick auf Wartung des Systems .
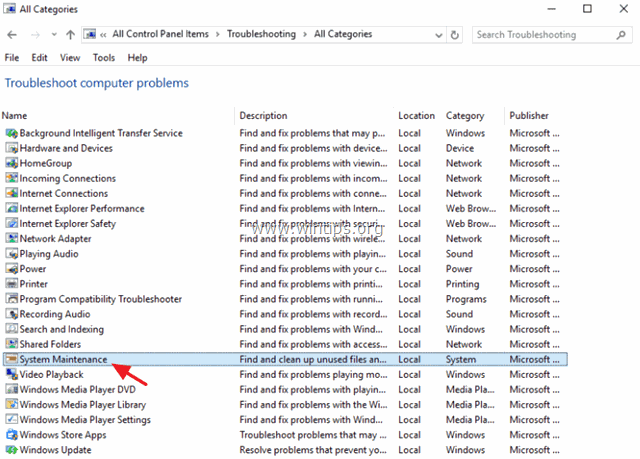
5. Presse Weiter und folgen Sie dann den Anweisungen auf dem Bildschirm, um die Fehlerbehebung der Systemwartung auszuführen.
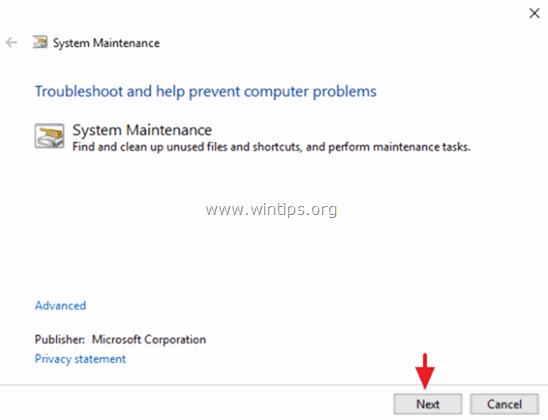
Methode 6: Deaktivieren des Schnellstarts.
1. Geben Sie in das Suchfeld ein Bedienfeld und drücken Sie Eingabe .
2. Ändern Sie die Ansicht B y (oben rechts) zu Kleine Ikonen und klicken Sie dann auf Strom-Optionen .
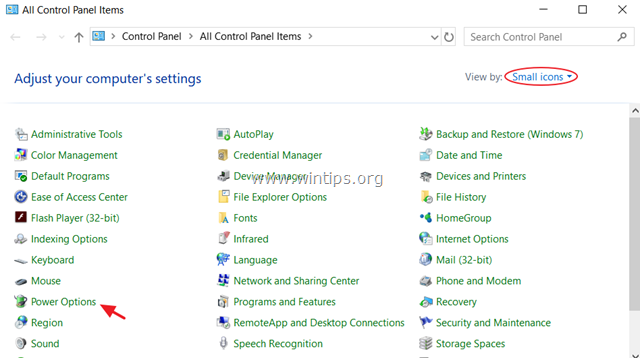
3. Wählen Sie im linken Fensterbereich Wählen Sie die Funktion der Stromtasten .
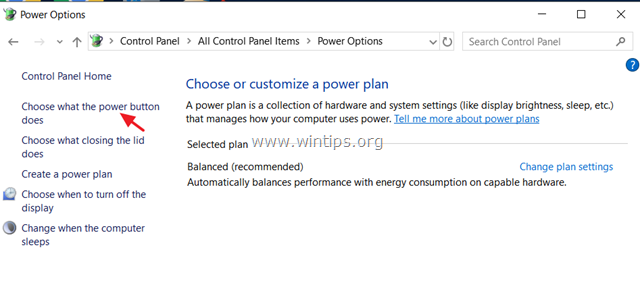
4. Klicken Sie auf Ändern von Einstellungen, die derzeit nicht verfügbar sind .
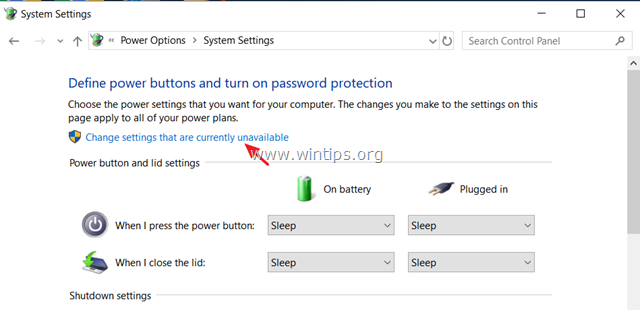
5. Nach unten blättern und abhaken. die Schnellstart einschalten (empfohlen) Option und klicken Sie auf Änderungen speichern. *
Hinweis: Wenn die " Schnellstart einschalten (empfohlen) Wenn die Option "Ruhezustand" in diesem Fenster fehlt, müssen Sie den Ruhezustand auf Ihrem Computer aktivieren.
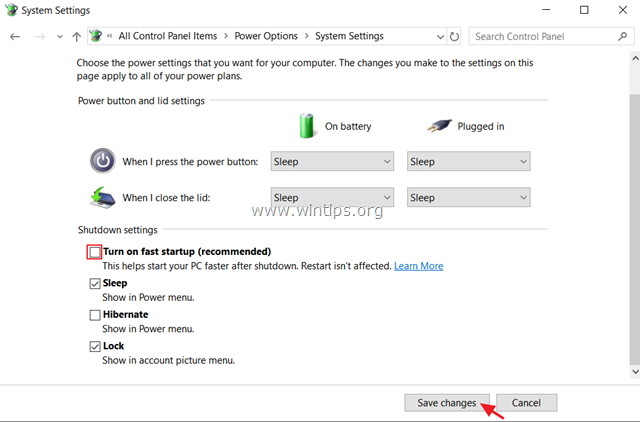
6. neu starten Ihrem PC.
Methode 7: Windows-Korruptionsfehler mit DISM- und SFC-Tools beheben.
1. Öffnen Sie die Eingabeaufforderung als Administrator, um dies zu tun:
-
- Geben Sie in das Suchfeld ein: cmd or Eingabeaufforderung. Klicken Sie mit der rechten Maustaste auf das Eingabeaufforderung (Ergebnis) und wählen Sie Als Administrator ausführen .
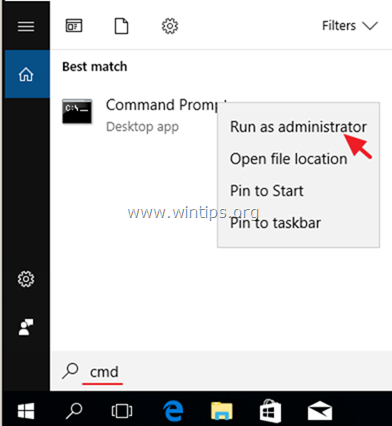
2. Geben Sie in der Eingabeaufforderung den folgenden Befehl ein und drücken Sie Eintreten:
- Dism.exe /Online /Aufräumen-Bilder /Gesundheit wiederherstellen
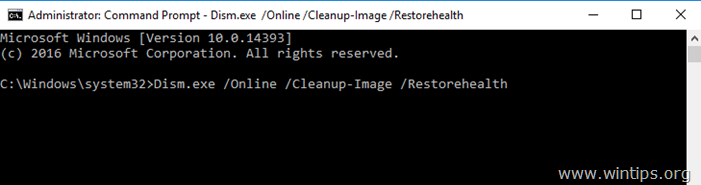
3. Warten Sie, bis DISM den Komponentenspeicher repariert hat. Wenn der Vorgang abgeschlossen ist (Sie sollten darüber informiert werden, dass die Beschädigung des Komponentenspeichers repariert wurde), geben Sie diesen Befehl ein und drücken Sie Eingabe :
- SFC /SCANNOW
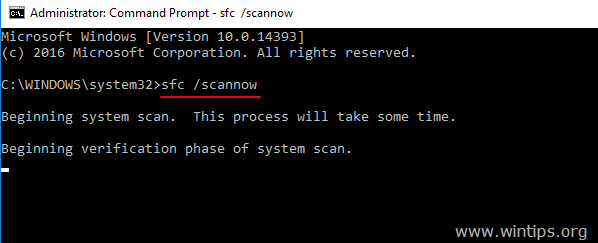
4. Wenn der SFC-Scan abgeschlossen ist, Neustart Ihren Computer.
5. Versuchen Sie, Ihr System erneut zu aktualisieren.
Methode 8: Führen Sie eine saubere Windows 10-Installation durch.
In vielen Fällen ist es besser und weniger zeitaufwändig, wenn Ihre Dateien sichern und Ihren PC zurückzusetzen oder eine Neuinstallation von Windows 10 durchzuführen, als zu versuchen, Update-Probleme in Windows 10 zu beheben.
Das war's! Welche Methode hat bei Ihnen funktioniert?
Lassen Sie mich wissen, ob dieser Leitfaden Ihnen geholfen hat, indem Sie einen Kommentar über Ihre Erfahrungen hinterlassen. Bitte liken und teilen Sie diesen Leitfaden, um anderen zu helfen.

Andy Davis
Der Blog eines Systemadministrators über Windows





