Cuprins
Este Windows 10 blocat pe ecranul de repornire de fiecare dată când reporniți PC-ul? Dacă da, continuați să citiți mai jos pentru a remedia problema.
Microsoft lansează din când în când actualizări pentru Windows 10, dar aceste actualizări pot cauza probleme în sistem sau nu pot fi instalate, iar sistemul rămâne blocat pe ecranul Restarting.

Alteori, este posibil ca Windows 10 să se blocheze pe ecranul de repornire după ce ați instalat un dispozitiv sau un program nou care împiedică Windows să repornească în mod normal computerul.
Oricare ar fi motivul, în acest tutorial veți găsi mai multe metode pentru a împiedica Windows 10 să se blocheze pe ecranul Restart.
Cum se rezolvă: Windows 10/11 se blochează la ecranul de repornire.
Înainte de a trece la metodele de mai jos, încercați următoarele și vedeți dacă problema persistă:
1. Dacă computerul este blocat pe ecranul "Restarting" (Repornire), țineți apăsat butonul Butonul de alimentare pe PC timp de 5-10 secunde, opriți PC-ul. În caz contrar, opriți calculatorul în mod normal.
2. Scoateți perifericele conectate care nu sunt necesare pentru funcționarea PC-ului (de exemplu, discuri USB sau alte dispozitive USB).
3. Porniți PC-ul și porniți Windows. Dacă problema a apărut după instalarea unui program nou, eliminați-l.
4. Reporniți computerul și dacă Windows 10 nu se blochează la repornire, continuați să lucrați. Probabil că problema s-a datorat unei actualizări Windows sau altei operațiuni din fundal care a împiedicat repornirea. Dacă puteți porni Windows, dar problema reapare la repornirea PC-ului, asigurați-vă că PC-ul este curat de viruși și malware și continuați cu metodele de mai jos.
- Metoda 1. Forțați Windows să reîncarce actualizările.Metoda 2. Îndepărtați programele de pornire inutile.Metoda 3. Dezactivați serviciile terților.Metoda 4. Actualizați driverele.Metoda 5: Rulați System Maintenance Troubleshooter.Metoda 6. Dezactivați Fast Startup.Metoda 7. Reparați fișierele de sistem Windows.Metoda 8. Instalați curate Windows 10.
Metoda 1. Forțați Windows să recreeze folderul Windows Update Store.
A doua metodă pentru a rezolva problema "Blocat la repornire" pe Windows 10, este să ștergeți și să recreați dosarul "SoftwareDistribution", deoarece uneori Windows se blochează la repornire, deoarece încearcă să instaleze o actualizare problematică.*
Informații: Dosarul "C:\Windows\SoftwareDistribution" este locația în care Windows stochează actualizările descărcate. Uneori, este posibil ca o actualizare să nu fi fost descărcată corect sau să fi fost coruptă, de aceea este important să forțați Windows să descarce din nou actualizarea de la început.
1. Apăsați Windows  + R pentru a deschide fereastra Rulați caseta de dialog.
+ R pentru a deschide fereastra Rulați caseta de dialog.
2. Tip cmd , și apăsați Ctrl + Schimbul + Introduceți pentru a deschide un Prompt de comandă pentru administrator.
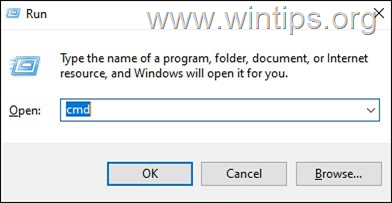
3. În fereastra Command Prompt, tastați următoarea comandă și apăsați Introduceți pentru a opri serviciul Windows Update Service (dacă este pornit):
- net stop wuauserv
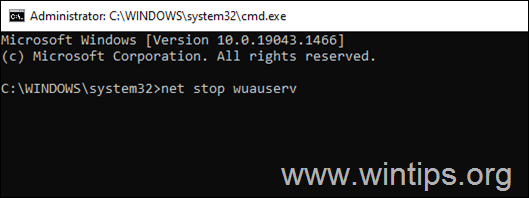
4. Acum, dați următoarele comenzi în ordine:
- cd %systemroot% ren SoftwareDistribution SD.old net start wuauserv
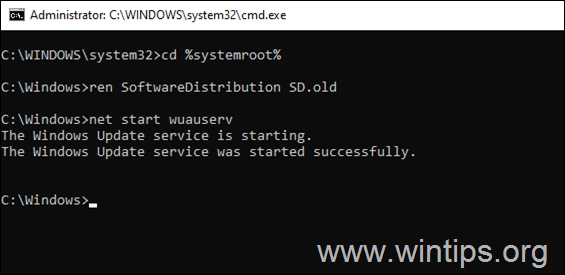
5. Închideți fereastra Command Prompt.
6. Mergeți la Start  > Setări > Actualizare și securitate .
> Setări > Actualizare și securitate .
7. Faceți clic pe Verificați dacă există actualizări.
8. Lăsați Windows să descarce orice actualizări disponibile și să le instaleze.
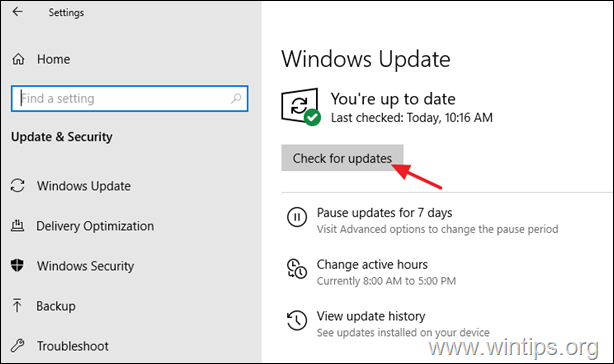
Metoda 2. Îndepărtați programele inutile de pornire/în fundal.
1. Apăsați butonul CTRL + SHIFT + ESC pentru a deschide managerul de activități.
2. În fereastra Task Manager, selectați butonul Startup tab.
3. Acum examinați toate aplicațiile de pornire și dezactivați cele pe care nu doriți să le executați la pornire/în fundal (de exemplu, skype, utorrent etc.).
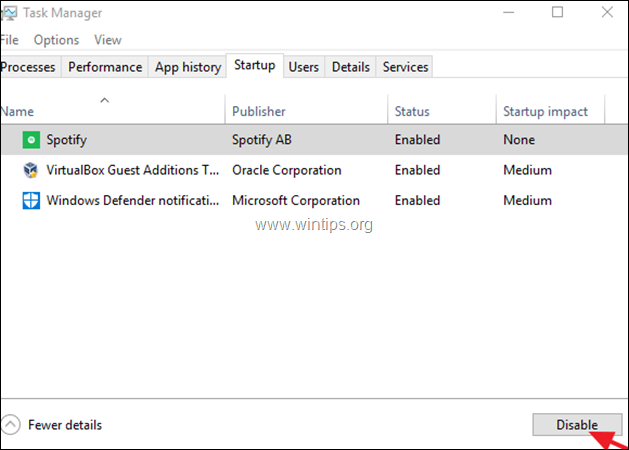
4. Oprire computerul dumneavoastră.
5. Porniți din nou calculatorul și porniți Windows.
6. Reporniți Dacă da, deschideți din nou Task Manager, activați unul câte unul programele de pornire dezactivate și reporniți până când găsiți vinovatul.
Metoda 3. Dezactivați serviciile terților.
1. Apăsați Windows  + R pentru a încărca Rulați caseta de dialog.
+ R pentru a încărca Rulați caseta de dialog.
2. Tip msconfig și apăsați Intră.
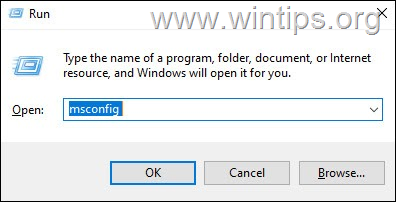
3. În utilitarul de configurare a sistemului, selectați Servicii tab și...
-
- Verificați Ascundeți toate serviciile Microsoft. Apoi faceți clic pe Dezactivați toate Apăsați Aplicați și BINE.
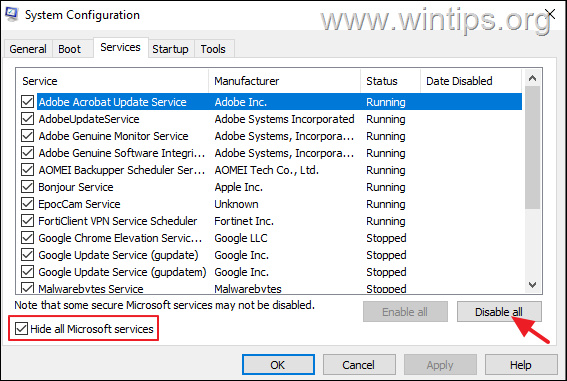
4. Când vi se solicită, faceți clic pe Ieșiți fără a reporni.
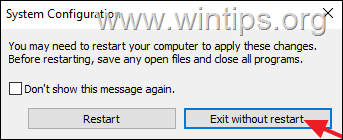
5. Închideți PC-ul dumneavoastră.
6. Porniți din nou calculatorul și porniți Windows.
7. Reporniți Dacă da, deschideți din nou utilitarul de configurare a sistemului și activați unul câte unul serviciile dezactivate și reporniți PC-ul până când îl găsiți pe cel vinovat.
Metoda 4. Actualizați driverele dispozitivelor esențiale.
1. Apăsați Windows  + R pentru a încărca Rulați caseta de dialog.
+ R pentru a încărca Rulați caseta de dialog.
2. Tip devmgmt.msc și apăsați Introduceți pentru a deschide managerul de dispozitive.
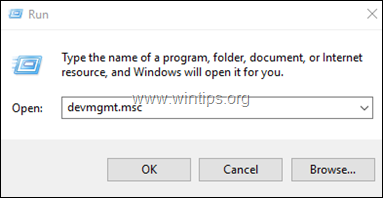
3. În Device Manager dublu clic la Adaptoare de afișare .
4. Faceți clic cu butonul drept al mouse-ului de pe adaptorul de afișare și alegeți Actualizarea driverului .
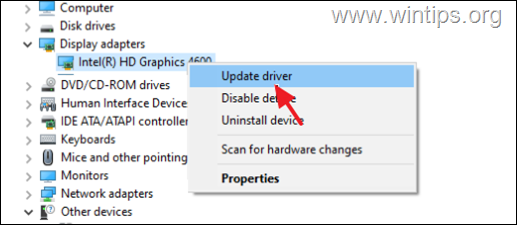
5. În fereastra următoare, faceți clic pe butonul Căutarea automată a șoferilor opțiune.
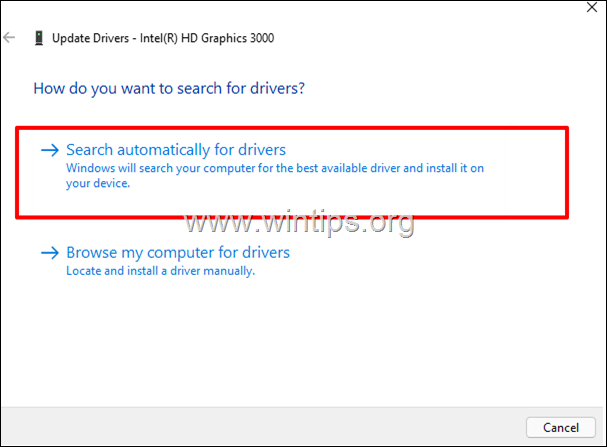
6. Dacă Windows găsește un driver mai nou, instalați-l. În caz contrar, accesați site-ul de asistență VGA și descărcați și instalați cele mai recente drivere. *
Notă: În unele cazuri, problema este rezolvată după instalarea unei versiuni mai vechi și mai stabile a driverului VGA.
7. Accesați site-ul de asistență al producătorului computerului sau al plăcii de bază și descărcați cele mai recente drivere pentru chipset.
Metoda 5: Rulați System Maintenance Troubleshooter.
Uneori, rularea utilitarului de depanare a performanței poate rezolva diverse probleme în Windows 10. Pentru a rula utilitarul de depanare a performanței:
1. Navigați la Windows Panoul de control .
2. Setați Vezi de către: Pictograme mici și apoi faceți clic pe Depanare.
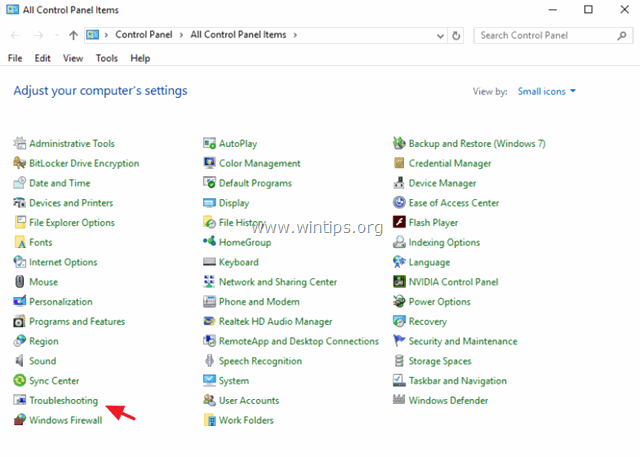
3. Faceți clic pe Vezi toate .
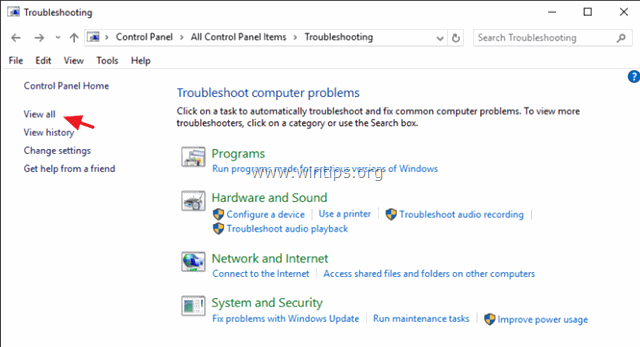
4. Faceți dublu clic la Întreținerea sistemului .
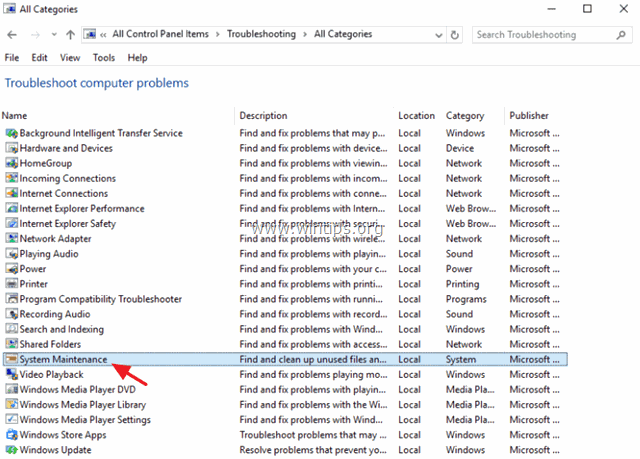
5. Apăsați Următorul și apoi urmați instrucțiunile de pe ecran pentru a rula programul de depanare System Maintenance.
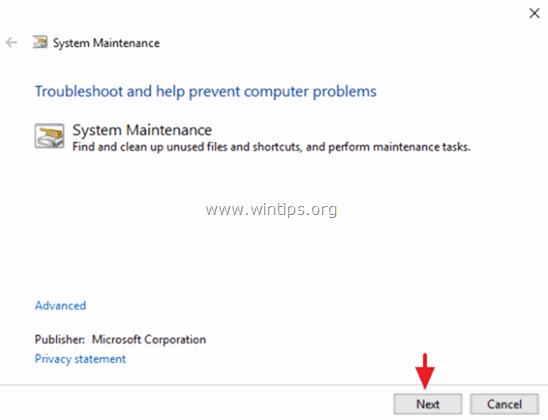
Metoda 6. Dezactivați Fast Startup.
1. În caseta de căutare, tastați panou de control și apăsați Introduceți .
2. Schimbați Vezi B y (în dreapta sus) la Pictograme mici și apoi faceți clic pe Opțiuni de alimentare .
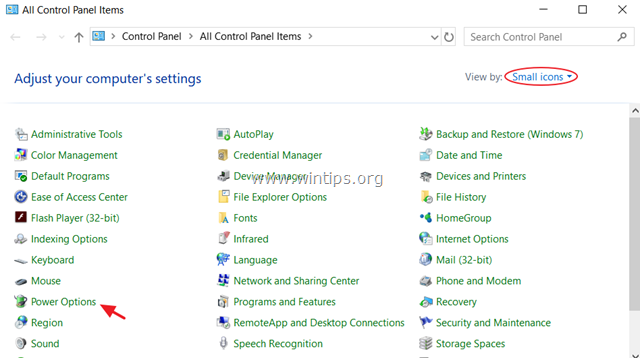
3. În panoul din stânga, alegeți Alegeți ce fac butoanele de pornire .
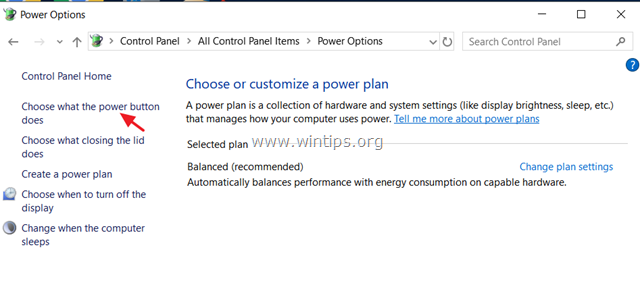
4. Faceți clic pe Modificarea setărilor care nu sunt disponibile în prezent .
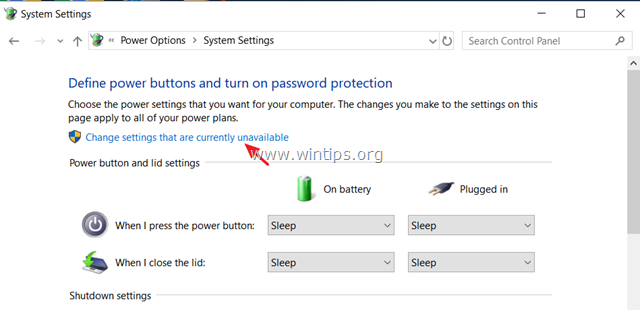
5. Derulați în jos și debifați la Activați pornirea rapidă (recomandat) opțiune și faceți clic pe Salvați modificările. *
Notă: În cazul în care se afișează " Activați pornirea rapidă (recomandat) Dacă opțiunea "Hibernare" lipsește din această fereastră, atunci trebuie să activați Hibernarea pe computerul dumneavoastră.
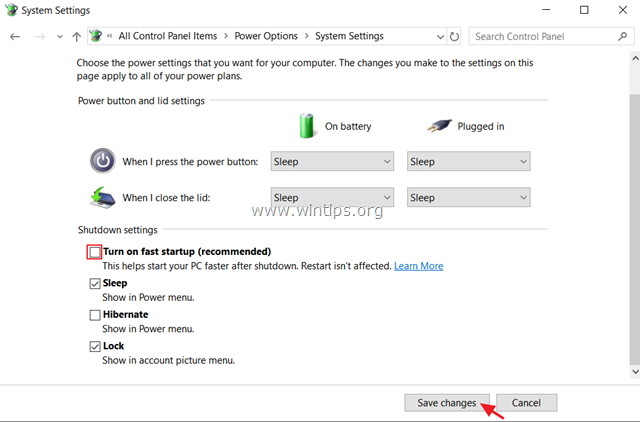
6. Reporniți PC-ul dumneavoastră.
Metoda 7. Remediați erorile de corupție din Windows cu instrumentele DISM & SFC.
1. Deschideți promptul de comandă ca administrator. Pentru a face acest lucru:
-
- În caseta de căutare, tastați Search: cmd or prompt de comandă. Faceți clic dreapta pe prompt de comandă (rezultat) și selectați Rulați ca administrator .
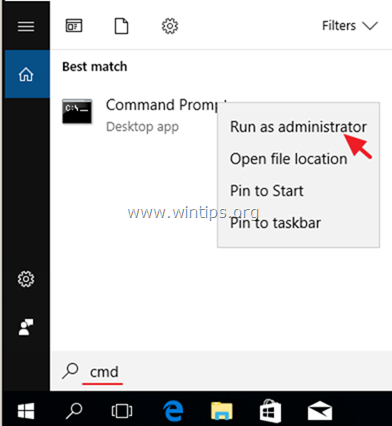
2. În fereastra de prompt de comandă, tastați următoarea comandă și apăsați Intră:
- Dism.exe /Online /Cleanup-Image /Restorehealth
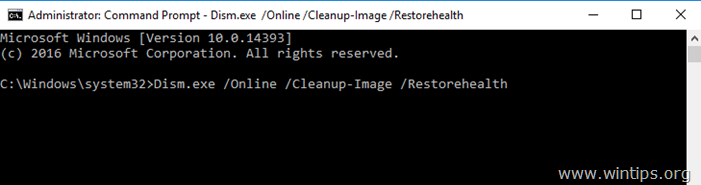
3. Aveți răbdare până când DISM repară stocul de componente. Când operațiunea este finalizată, (ar trebui să fiți informat că a fost reparată corupția stocului de componente), dați această comandă și apăsați Introduceți :
- SFC /SCANNOW
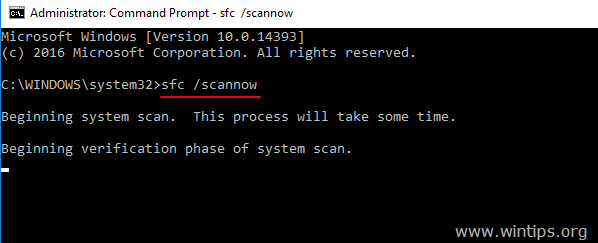
4. Când se finalizează scanarea SFC, restart computerul dumneavoastră.
5. Încercați să vă actualizați din nou sistemul.
Metoda 8. Efectuați o instalare curată a Windows 10.
De multe ori, este mai bine și mai puțin consumator de timp să faceți o copie de rezervă a fișierelor dvs. și să vă resetați PC-ul sau să efectuați o instalare curată a Windows 10, decât să încercați să rezolvați problemele de actualizare în Windows 10.
Asta e! Ce metodă a funcționat pentru tine?
Spuneți-mi dacă acest ghid v-a ajutat, lăsând un comentariu despre experiența dvs. Vă rog să dați like și să distribuiți acest ghid pentru a-i ajuta și pe alții.

Andy Davis
Blogul unui administrator de sistem despre Windows





