İçindekiler
Bu eğitim, VirtualBox'ta aşağıdaki hatayı düzeltmek için talimatlar içerir: "Sanal makine için bir oturum açılamadı. Sanal makine oturumu, herhangi bir açma girişiminden önce kapatıldı" ve Sonuç Kodu: E_FAIL (0x80004005).

VirtualBox hatası "VM Oturumu, herhangi bir güç açma girişiminden önce kapatıldı" genellikle kullanıcı önce VM konuk makinesini kapatmadan ana makineyi kapattığında ortaya çıkar.
VirtualBox Hatası Nasıl Düzeltilir: "VM Oturumu, herhangi bir açma girişiminden önce kapatıldı".
Yöntem 1. Sanal Makinenin Kayıtlı Durumunu Atın Yöntem 2. VirtualBox'ı Kaldırın ve Yeniden Kurun Yöntem 1. Sanal Makinenin Kayıtlı Durumunu Atın.
"VM oturumu herhangi bir açma girişiminden önce kapatıldı" sorununu düzeltmek için genellikle kullanılan yöntem Sanal makinenin kayıtlı durumunu atmaktır:
1. Sanal Makineye sağ tıklayın ve Kaydedilmiş Durumu At .
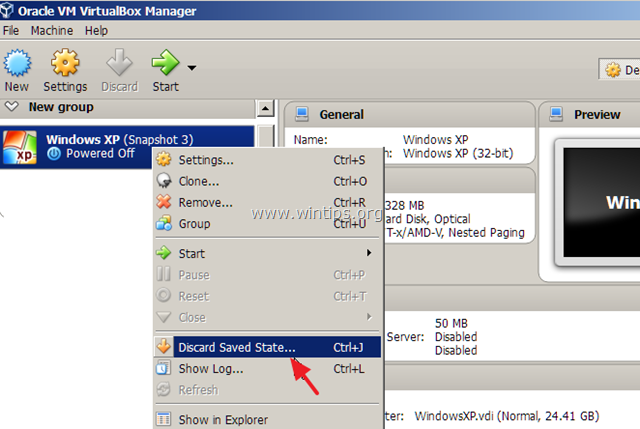
2. O zaman dene başla Sorun devam ederse, aşağıdaki bir sonraki yönteme geçin.
Yöntem 2. VirtualBox'ı Kaldırın ve Yeniden Kurun.
VirtualBox'ta "VM oturumu herhangi bir açma girişiminden önce kapatıldı" sorununu çözmek için bir sonraki yöntem, özellikle sorun bir Windows Güncellemesinden sonra ortaya çıktıysa, VirtualBox uygulamasını kaldırmak ve ardından yeniden yüklemektir.
1. Denetim Masası'na gidin ve VirtualBox'ı kaldırın. (Endişelenmeyin, sanal makinelere dokunulmayacaktır).
2. Bilgisayarınızı yeniden başlatın.
3. VirtualBox'ın en son sürümünü indirin.
4. İndirilen dosyaya sağ tıklayın ve "Yönetici Olarak Çalıştır "a tıklayın.
5. VirtualBox'ı yüklemek için ekrandaki yönergeleri izleyin.
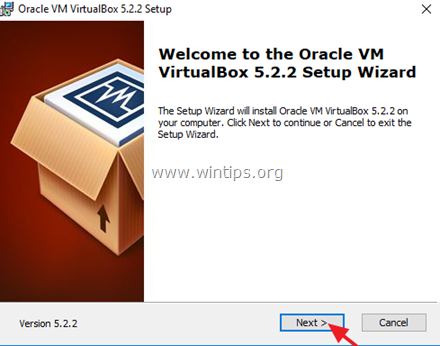
6. Kurulumdan sonra bilgisayarınızı yeniden başlatın.
7. VirtualBox yöneticisini açın ve Sanal Makinenizi başlatın.
8. Sanal Makine sorunsuz açılırsa, Konuk Eklentilerini ve Uzantı Paketini (gerekirse) yüklemeye devam edin.
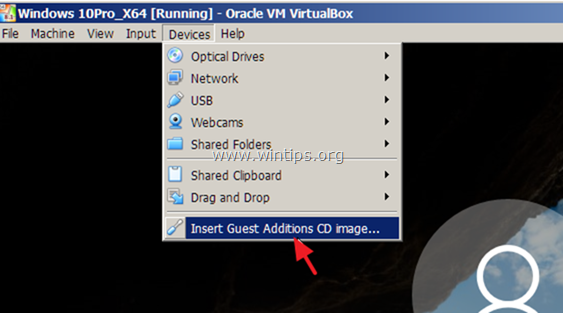
İşte bu kadar! Bu rehberin size yardımcı olup olmadığını, deneyiminizle ilgili yorumunuzu bırakarak bana bildirin. Lütfen başkalarına yardımcı olmak için bu rehberi beğenin ve paylaşın.

Andy Davis
Windows hakkında bir sistem yöneticisinin günlüğü





