Съдържание
Този урок съдържа инструкции за отстраняване на следната грешка във VirtualBox: "Не успя да отвори сесия за виртуалната машина. Сесията на виртуалната машина беше затворена преди всеки опит за включване" с код на резултата: E_FAIL (0x80004005).

Грешката на VirtualBox "VM Session was closed before any attempt to power it on" (Сесията на виртуалната машина беше затворена преди опита за включване) обикновено се появява, когато потребителят изключи хост машината, без първо да изключи гост машината на виртуалната машина.
Как да поправите грешка във VirtualBox: "Сесията на виртуалната машина беше затворена преди всеки опит за включване".
Метод 1. изхвърляне на запазеното състояние на виртуалната машина.Метод 2. деинсталиране и повторно инсталиране на VirtualBox. Метод 1. изхвърляне на запазеното състояние на виртуалната машина.
Обикновено методът за отстраняване на проблема "Сесията на виртуалната машина беше затворена преди всеки опит за включването й" е да се изхвърли запазеното състояние на виртуалната машина. За да направите това:
1. Щракнете с десния бутон върху виртуалната машина и изберете Отхвърляне на запазено състояние .
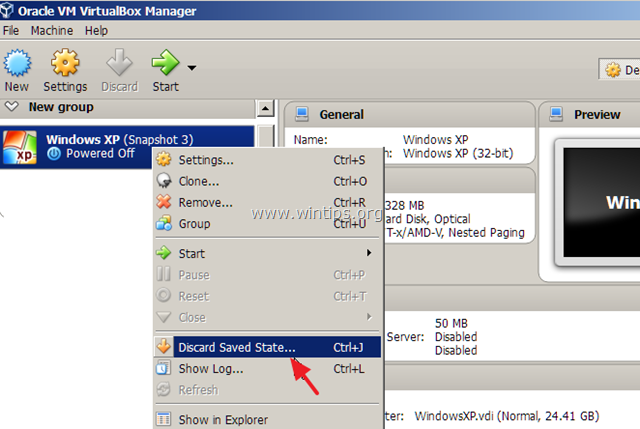
2. След това опитайте да начало Ако проблемът продължава, продължете със следващия метод по-долу.
Метод 2. Деинсталиране и повторно инсталиране на VirtualBox.
Следващият метод за решаване на проблема "Сесията на виртуалната машина беше затворена преди всеки опит за включване" във VirtualBox е да деинсталирате и след това да инсталирате отново приложението VirtualBox, особено ако проблемът се е появил след актуализация на Windows.
1. Отидете в Control Panel (Контролен панел) и деинсталирайте VirtualBox (не се притеснявайте, виртуалните машини ще останат недокоснати).
2. Рестартирайте компютъра си.
3. Изтеглете последната версия на VirtualBox.
4. Щракнете с десния бутон на мишката върху изтегления файл и щракнете върху "Run As Administrator".
5. Следвайте указанията на екрана, за да инсталирате VirtualBox.
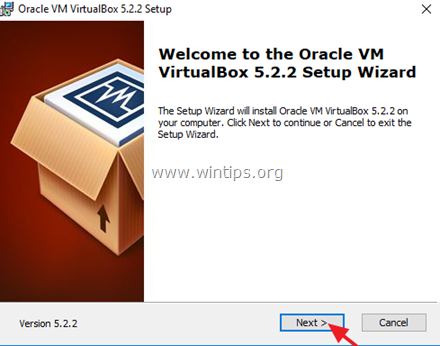
6. След инсталацията рестартирайте компютъра.
7. Отворете мениджъра на VirtualBox и стартирайте вашата виртуална машина.
8. Ако виртуалната машина се отвори добре, продължете да инсталирате допълненията за гости и пакета за разширения (ако е необходимо).
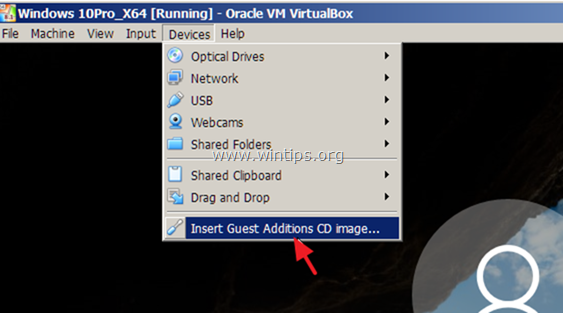
Това е! Уведомете ме дали това ръководство ви е помогнало, като оставите коментар за опита си. Моля, харесайте и споделете това ръководство, за да помогнете на другите.

Анди Дейвис
Блог на системен администратор за Windows





