Πίνακας περιεχομένων
Το " Το πρόγραμμα οδήγησης οθόνης σταμάτησε να ανταποκρίνεται και επανήλθε " σφάλμα ή/και το πρόβλημα Blue Screen 0X00000116 (BSOD) που προκαλείται από το "nvlddmkm.sys " (σε GPU με βάση την NVIDIA) ή το αρχείο " atikmpag . sys" αρχείο ( σε GPU με βάση την AMD-ATI), σημαίνει ότι ο προσαρμογέας οθόνης δυσλειτουργεί, επειδή ο προσαρμογέας οθόνης σας χρειάζεται πολύ χρόνο για να ολοκληρώσει μια λειτουργία, εξαιτίας διαφόρων λόγων, π.χ. υπερσυγκέντρωση, καταστροφή αρχείου(-ων) προγράμματος οδήγησης, ελαττωματικό τροφοδοτικό (PSU), υπερθέρμανση, έλλειψη κρίσιμων ενημερώσεων κ.λπ.
Για να αντιμετωπίσετε το πρόβλημα " Ο οδηγός οθόνης σταμάτησε να ανταποκρίνεται " πρόβλημα, θα πρέπει να διαπιστώσετε αν το πρόβλημα εμφανίζεται σε μια συγκεκριμένη εφαρμογή ή παιχνίδι που εκτελείτε (συνηθέστερα σε εφαρμογές που χρησιμοποιούν βίντεο, όπως το Skype) ή συμβαίνει κατά την εκκίνηση των Windows.
Σε αυτόν τον οδηγό μπορείτε να βρείτε μια σειρά βημάτων και ενεργειών για την αντιμετώπιση και την επίλυση αυτών των συμπτωμάτων/προβλημάτων:
1. Όταν εκτελείτε μια εφαρμογή που χρησιμοποιεί βίντεο (όπως το Skype) ή ένα βιντεοπαιχνίδι, ο υπολογιστής σας παγώνει και λαμβάνετε ένα από τα ακόλουθα μηνύματα σφάλματος:
- " Το πρόγραμμα οδήγησης οθόνης AMD σταμάτησε να ανταποκρίνεται και επανήλθε" (αν έχετε προσαρμογέα οθόνης AMD/ATI)". Το πρόγραμμα οδήγησης οθόνης NIVIDIA σταμάτησε να ανταποκρίνεται και επανήλθε" (αν έχετε προσαρμογέα οθόνης NVIDIA)". Το nvlddmkm.sys έχει σταματήσει να ανταποκρίνεται και έχει ανακτηθεί ".
2. Κατά την εκκίνηση των Windows ή αν ο υπολογιστής σας καταρρεύσει τυχαία και εμφανίσει μπλε οθόνη (BSOD) με σφάλμα " STOP: 0X00000116 " αναφέρονται στα ακόλουθα αρχεία προγραμμάτων οδήγησης:
- ati2cqag.dll, ati2dvag.sys, atikmpag.sys, atikmdag.sys, ativpk.sys, amd2dvag.sys, amdkmdag.sys, amdvpk.sys (αν έχετε προσαρμογέα οθόνης AMD/ATI). nvlddmkm.sys (αν έχετε προσαρμογέα οθόνης NVIDIA).
3. Κατά την εκκίνηση των Windows ή αν ο υπολογιστής σας καταρρεύσει τυχαία και εμφανίσει μπλε οθόνη (BSOD) με ένα από τα ακόλουθα σφάλματα:
- IRQL_NOT_LESS_OR_EQUAL, DRIVER_IRQL_NOT_LESS_OR_EQUAL, PAGE_FAULT_IN_NON_PAGED_AREA .
4. Στην προβολή συμβάντων λαμβάνετε αυτά τα σφάλματα:
- Atikmdag: Αναγνωριστικό συμβάντος 43029 ή Αναγνωριστικό συμβάντος 52236: " Οθόνη σε μη ενεργή "

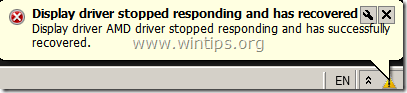
Πώς να επιλύσετε το σφάλμα μπλε οθόνης "Stop: 0X00000116" & το πρόβλημα "Το πρόγραμμα οδήγησης οθόνης σταμάτησε να ανταποκρίνεται και έχει ανακάμψει".
Πριν συνεχίσετε την αντιμετώπιση των προβλημάτων που περιγράφονται παραπάνω, ακολουθήστε πρώτα τις παρακάτω προτάσεις:
1. Απενεργοποίηση τη διεπαφή AERO των Windows*:
- Windows 7 : Κάντε δεξί κλικ σε ένα κενό χώρο στην επιφάνεια εργασίας σας και επιλέξτε Εξατομίκευση . Στη συνέχεια, επιλέξτε ένα θέμα από την κατηγορία θεμάτων Basic & High contrast. Windows Vista: Κάντε δεξί κλικ σε ένα κενό σημείο της επιφάνειας εργασίας σας και επιλέξτε Χρώμα και εμφάνιση παραθύρων Τότε επιλέξτε Ανοίξτε τις κλασικές ιδιότητες εμφάνισης για περισσότερες επιλογές χρωμάτων. Επιλέξτε Windows Vista Basic για το Color Scheme .
*Σημείωση: Στο Windows 8/8.1 OS η διεπαφή AERO είναι απενεργοποιημένη από προεπιλογή.
2. Αν έχετε φορητό υπολογιστή, ρυθμίστε τη ρύθμιση απόδοσης ισχύος στο μέγιστο:
- Windows 8, 7 & Vista : Πλοηγηθείτε στο Πίνακας ελέγχου > Επιλογές ισχύος. Στο Ισορροπημένο σχέδιο κλικ στο Αλλαγή ρυθμίσεων προγράμματος. Επιλέξτε Αλλαγή προηγμένων ρυθμίσεων ισχύος και ρυθμίστε το σχέδιο ισχύος από Ισορροπημένο στο Υψηλή απόδοση. Τύπος OK για να αποθηκεύσετε τις νέες ρυθμίσεις.
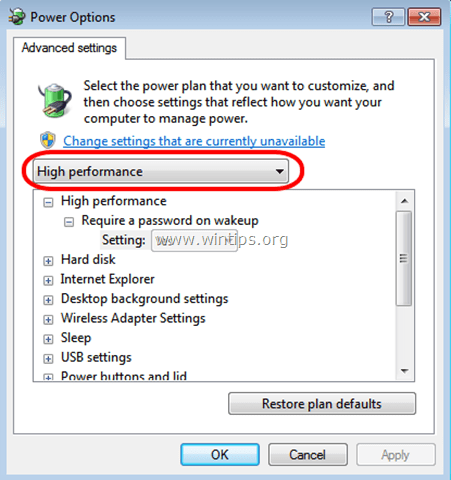
3. Βεβαιωθείτε ότι ο υπολογιστής σας διαθέτει τις τελευταίες ενημερώσεις και πακέτα υπηρεσιών των Windows.
4. Εγκαταστήστε την τελευταία DirectX (Μπορείτε να κατεβάσετε/εγκαταστήσετε τους πιο πρόσφατους οδηγούς DirectX από εδώ: https://support.microsoft.com/en-us/kb/179113)
5. Εγκαταστήστε τα πιο πρόσφατα προγράμματα οδήγησης για τον προσαρμογέα οθόνης σας.
- Λήψη προγράμματος οδήγησης NVidia Λήψη προγράμματος οδήγησης AMD (ATI)
6. Αφαιρέστε τυχόν ρυθμίσεις υπερτροφοδότησης που έχετε κάνει στο υλικό σας (π.χ. στη CPU ή στη μνήμη ή στη GPU) και εκτελέστε το υλικό σας στις προεπιλεγμένες ρυθμίσεις (π.χ. οι ρυθμίσεις του BIOS είναι ρυθμισμένες στην Προεπιλογή).
7. Ελέγξτε ότι η θερμοκρασία του υλικού του συστήματός σας (CPU, μνήμη, GPU) είναι κανονική και δεν υπερθερμαίνεται (για την εργασία αυτή μπορείτε να χρησιμοποιήσετε το CPUID HWMonitor).
Εάν, αφού ακολουθήσετε τις παραπάνω προτάσεις, το πρόβλημα του προγράμματος οδήγησης οθόνης εξακολουθεί να εμφανίζεται, τότε ακολουθήστε τα παρακάτω βήματα αντιμετώπισης προβλημάτων ανάλογα με την κατάστασή σας.
Κατάσταση Α. Εάν λάβετε το μήνυμα "Το πρόγραμμα οδήγησης οθόνης σταμάτησε να ανταποκρίνεται και έχει ανακάμψει" ενώ χρησιμοποιείτε μια συγκεκριμένη εφαρμογή, τότε:
- Αρχικά, αυξήστε το χρόνο επεξεργασίας της GPU (Μονάδα επεξεργασίας γραφικών) ακολουθώντας τις παρακάτω οδηγίες (Λύση 1) και επανεκκινήστε τον υπολογιστή σας. Εάν το πρόβλημα παραμένει, τότε, Εκτελέστε μια καθαρή εγκατάσταση της εφαρμογής που προκαλεί το πρόβλημα και δείτε εάν επιλύεται το "Display Driver Stopped Responding and has Recovered". Εάν όχι, τότε, Απεγκαταστήστε τα τρέχοντα εγκατεστημένα προγράμματα οδήγησης οθόνης και στη συνέχειακατεβάστε και εγκαταστήστε μια προηγούμενη έκδοση προγράμματος οδήγησης για τον προσαρμογέα οθόνης σας. Αναλυτικά βήματα για το πώς μπορείτε να το κάνετε αυτό θα βρείτε στη Λύση 2 παρακάτω.
Κατάσταση Β. Εάν λάβετε μια μπλε οθόνη με το σφάλμα "Stop: 0X00000116" κατά την εκκίνηση:
- Εκκινήστε τα Windows σε Ασφαλή Λειτουργία και απεγκαταστήστε τα τρέχοντα εγκατεστημένα προγράμματα οδήγησης βίντεο. Στη συνέχεια, κατεβάστε και εγκαταστήστε μια προηγούμενη έκδοση προγράμματος οδήγησης για τον προσαρμογέα βίντεο. (Αναλυτικές οδηγίες θα βρείτε στη Λύση 2 παρακάτω.) Εάν το πρόβλημα εξακολουθεί να υφίσταται, τότε, Εκκινήστε τα Windows σε Ασφαλή Λειτουργία και απεγκαταστήστε τα τρέχοντα εγκατεστημένα προγράμματα οδήγησης βίντεο. Στη συνέχεια, επαναφέρετε τις ρυθμίσεις του BIOS στις προεπιλεγμένες τιμές και επανατοποθετήστε τον προσαρμογέα βίντεο (Εάν(Αναλυτικές οδηγίες θα βρείτε στη Λύση 3 παρακάτω).
Λύση 1. Αυξήστε το χρόνο επεξεργασίας της GPU (Μονάδα επεξεργασίας γραφικών).
Αυξήστε το χρόνο επεξεργασίας της GPU (Μονάδα επεξεργασίας γραφικών) προσαρμόζοντας την τιμή μητρώου Timeout Detection and Recovery. Για να το κάνετε αυτό:
1. Κατεβάστε και εγκαταστήστε το Microsoft Fix it 50848 (πηγή: https://support.microsoft.com/en-us/kb/2665946)
(Τύπος Συμφωνώ και στη συνέχεια πατήστε Επόμενο )
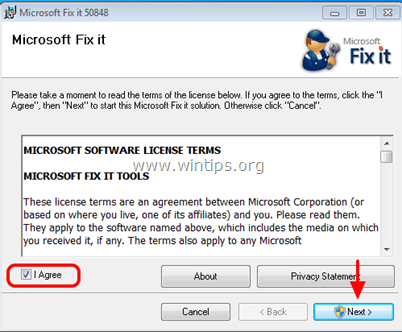
2. Όταν ολοκληρωθεί η εγκατάσταση, κλείστε το παράθυρο Microsoft Fix-it και επανεκκινήστε τον υπολογιστή σας.
3. Μετά την επανεκκίνηση, εκτελέστε την εφαρμογή που προκάλεσε το σφάλμα "Display Driver Stopped Responding" (Πρόγραμμα οδήγησης οθόνης που σταμάτησε να ανταποκρίνεται) και δείτε αν το πρόβλημα διορθώθηκε.
Λύση 2. Εγκαταστήστε μια προηγούμενη έκδοση προγράμματος οδήγησης για τον προσαρμογέα γραφικών σας.
Βήμα 1: Εκκινήστε τον υπολογιστή σας στην "Ασφαλή λειτουργία με δικτύωση".
Για να εκκινήσετε τον υπολογιστή σας σε Ασφαλή λειτουργία με υποστήριξη δικτύου:
Χρήστες των Windows 7, Vista & XP :
- Κλείστε όλα τα προγράμματα και επανεκκίνηση τον υπολογιστή σας. Πατήστε το " F8 " κατά την εκκίνηση του υπολογιστή σας, πριν από την εμφάνιση του λογότυπου των Windows. Όταν το πλήκτρο " Μενού προηγμένων επιλογών των Windows " εμφανίζεται στην οθόνη σας, χρησιμοποιήστε τα βελάκια του πληκτρολογίου σας για να επισημάνετε το " Ασφαλής λειτουργία με δικτύωση " και στη συνέχεια πατήστε " ENTER ".
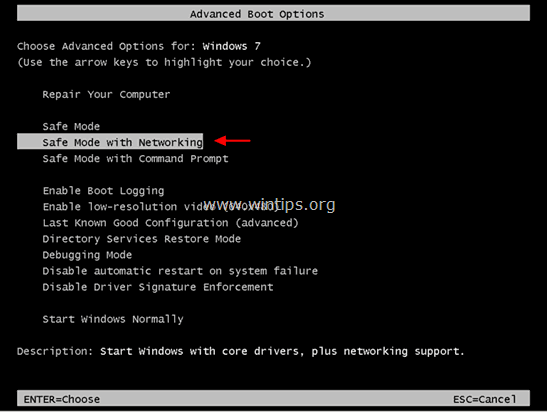
Χρήστες των Windows 8 & 8.1*:
* Λειτουργεί επίσης στα Windows 7, Vista & XP.
1. Τύπος " Windows ”  + " R " για να φορτώσετε το Εκτέλεση παράθυρο διαλόγου.
+ " R " για να φορτώσετε το Εκτέλεση παράθυρο διαλόγου.
2. Τύπος " msconfig " και πατήστε Εισάγετε το . 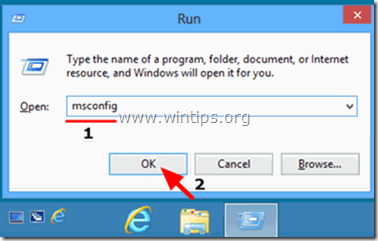
3. Κάντε κλικ στο Μπότα και επιλέξτε " Ασφαλής εκκίνηση " & " Δίκτυο ”.
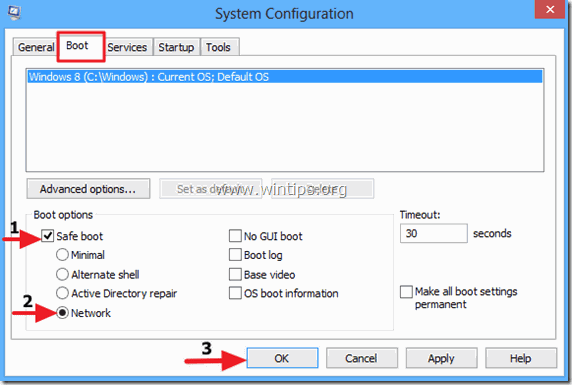
4. Κάντε κλικ " OK " και επανεκκίνηση τον υπολογιστή σας.
Σημείωση: Για να εκκινήσετε τα Windows σε " Κανονική λειτουργία " και πάλι, πρέπει να καταργήσετε την επιλογή " Ασφαλής εκκίνηση " χρησιμοποιώντας την ίδια διαδικασία.
Βήμα 2. Απεγκαταστήστε τα προγράμματα οδήγησης της κάρτας γραφικών σας.
Όταν ο υπολογιστής σας εισέλθει στην Ασφαλή λειτουργία, μεταβείτε στα Windows Πίνακας ελέγχου > Προγράμματα & Χαρακτηριστικά (Προσθήκη/αφαίρεση προγραμμάτων) και Απεγκατάσταση του το τρέχον εγκατεστημένο πρόγραμμα οδήγησης οθόνης ή - ακόμα καλύτερα - αν έχετε έναν επιτραπέζιο υπολογιστή με κάρτα γραφικών AMD/ATI ή NVidia, χρησιμοποιήστε το βοηθητικό πρόγραμμα Display Driver Uninstaller (DDU)* για να αφαιρέσετε εντελώς τα προγράμματα οδήγησης της κάρτας γραφικών. Για να το κάνετε αυτό:
* Πληροφορίες: Απεγκατάσταση προγράμματος οδήγησης οθόνης είναι ένα βοηθητικό πρόγραμμα αφαίρεσης προγραμμάτων οδήγησης που μπορεί να σας βοηθήσει να απεγκαταστήσετε πλήρως τα προγράμματα οδήγησης και τα πακέτα καρτών γραφικών AMD/NVIDIA από το σύστημά σας, χωρίς να αφήσει πίσω του υπολείμματα (συμπεριλαμβανομένων κλειδιών μητρώου, φακέλων και αρχείων, αποθήκευσης προγραμμάτων οδήγησης).
1. Ανοίξτε το πρόγραμμα περιήγησης στο Internet & κατεβάστε Βοηθητικό πρόγραμμα απεγκατάστασης προγράμματος οδήγησης οθόνης DDU από μία από αυτές τις τοποθεσίες:
- Επίσημη ιστοσελίδα λήψης DDU: http://www.wagnardmobile.com/DDU/ Επίσημο καθρέφτη λήψης DDU Guru3D : http://www.guru3d.com/files_details/display_driver_uninstaller_download.html
2. και αποθηκεύστε το Απεγκατάσταση προγράμματος οδήγησης οθόνης χρησιμότητα ( DDU vxx.x.exe ) στην επιφάνεια εργασίας σας.
3. Κάντε διπλό κλικ για να εκτελέσετε DDU v12.3.exe .

(Επιλέξτε Εκτέλεση όταν ρωτήθηκε...)
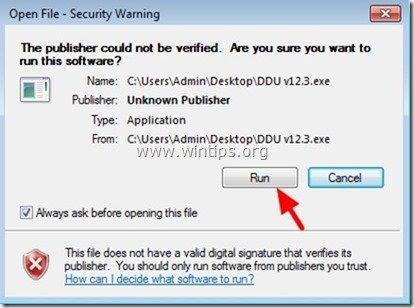
4. Καθορίστε ένα φάκελο προορισμού για τα αρχεία που εξάγονται (π.χ. " C:\Users\Admin\Desktop\DDUv123 ") και στη συνέχεια πατήστε το κουμπί " Απόσπασμα ".
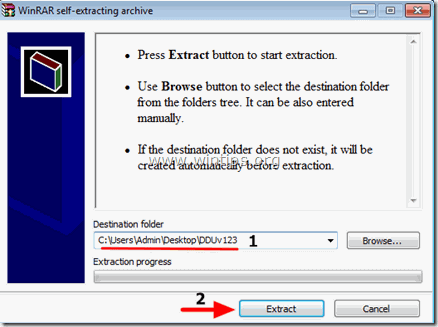
5. Όταν ολοκληρωθεί η εξαγωγή, ανοίξτε το φάκελο προορισμού (π.χ. " DDUv123" στην επιφάνεια εργασίας σας) και κάντε διπλό κλικ στο " Απεγκατάσταση προγράμματος οδήγησης οθόνης " εφαρμογή.

6. Τύπος OK στο προειδοποιητικό μήνυμα.*
Σημείωση: Η διαδικασία που περιγράφεται παρακάτω είναι συνήθως αποτελεσματική και δεν προκαλεί προβλήματα στον υπολογιστή σας, αλλά για λόγους ασφαλείας, είναι προτιμότερο να δημιουργήσετε ένα αντίγραφο ασφαλείας των προσωπικών σας αρχείων πριν χρησιμοποιήσετε το DDU χρησιμότητα.

7. Όταν η Απεγκατάσταση προγράμματος οδήγησης οθόνης ξεκινά η κύρια εφαρμογή, επιλέξτε ( 1 ) το δικό σας κάρτα γραφικών μοντέλο ( π.χ. "NVIDIA"), έλεγχος ( 2 ) το " Αφαιρέστε τους φακέλους C:\AMD και ή C:\NVIDIA " και στη συνέχεια πατήστε το κουμπί " Καθαρισμός και επανεκκίνηση (συνιστάται ιδιαίτερα) ".
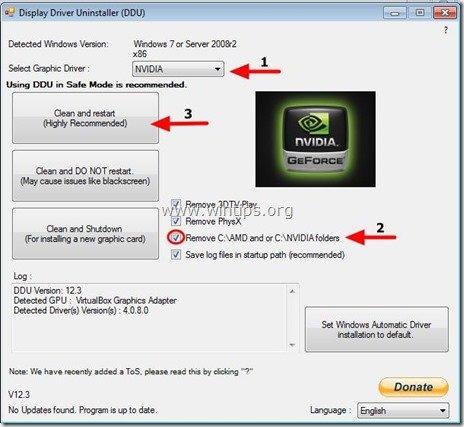
8. Μετά την επανεκκίνηση του υπολογιστή, συνδεθείτε κανονικά στα Windows και προχωρήστε στο βήμα 3.
Βήμα 3: Κατεβάστε και εγκαταστήστε μια προηγούμενη έκδοση προγράμματος οδήγησης για τον προσαρμογέα γραφικών σας.
Μετά την επανεκκίνηση, μεταβείτε στον ιστότοπο του κατασκευαστή της κάρτας γραφικών σας και κατεβάστε ένα προηγούμενο (παλαιότερο) πρόγραμμα οδήγησης για τον προσαρμογέα οθόνης σας. Για να βρείτε ένα προηγούμενο πρόγραμμα οδήγησης VGA:
- Για το AMD-ATI οδηγοί οθόνης:
- Πλοηγηθείτε στη σελίδα λήψης προγραμμάτων οδήγησης της AMD. Στη σελίδα Χειροκίνητη επιλογή του οδηγού σας επιλογές, προσδιορίστε το υλικό γραφικών της AMD και το λειτουργικό σας σύστημα και, στη συνέχεια, πατήστε το κουμπί ΕΜΦΆΝΙΣΗ ΑΠΟΤΕΛΕΣΜΆΤΩΝ κουμπί παρακάτω.
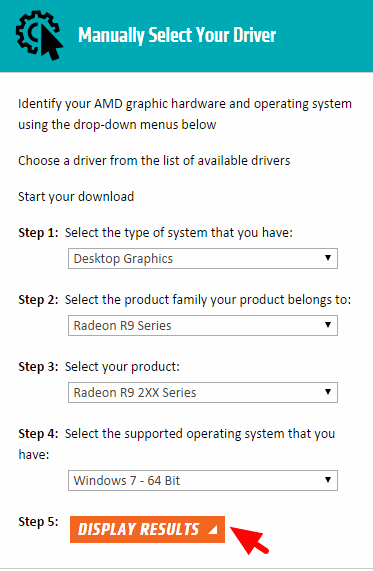
- Στη σελίδα που ανοίγει, επιλέξτε το Προηγούμενοι οδηγοί και λογισμικό σύνδεσμο στη δεξιά πλαϊνή μπάρα.
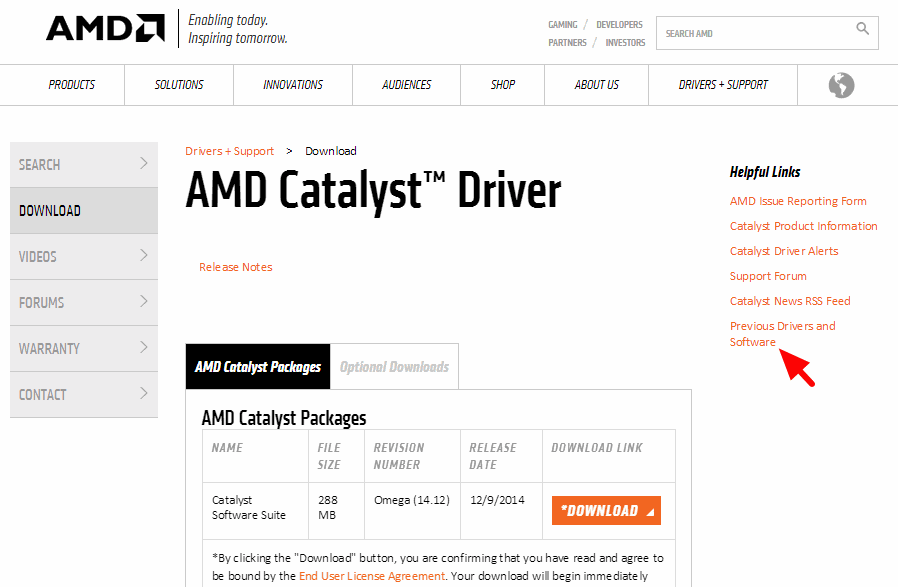
- Τέλος, κατεβάστε και εγκαταστήστε μια προηγούμενη έκδοση προγράμματος οδήγησης για την κάρτα οθόνης AMD/ATI (π.χ. το " 3.12" ή το " 3.9" έκδοση).
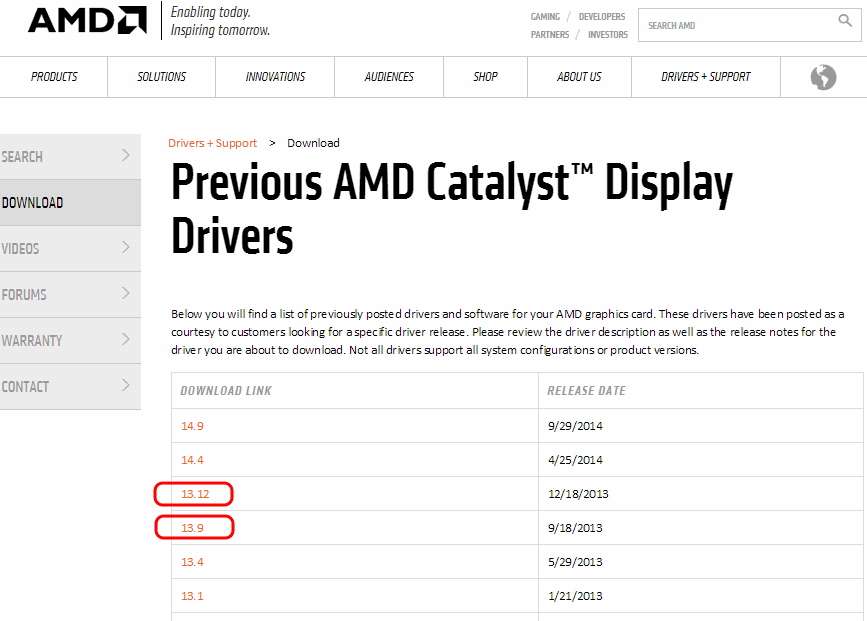
- Για το NVIDIA οδηγοί οθόνης:
- Πλοηγηθείτε στη σελίδα προηγμένης αναζήτησης προγραμμάτων οδήγησης NVIDIA Download. Προσδιορίστε το μοντέλο του προϊόντος γραφικών NVIDIA, το λειτουργικό σας σύστημα και επιλέξτε να εμφανιστούν μόνο οι Συνιστώμενοι/Πιστοποιημένοι οδηγοί Όταν κάνετε τις επιλογές σας, πιέστε το πλήκτρο Αναζήτηση κουμπί.
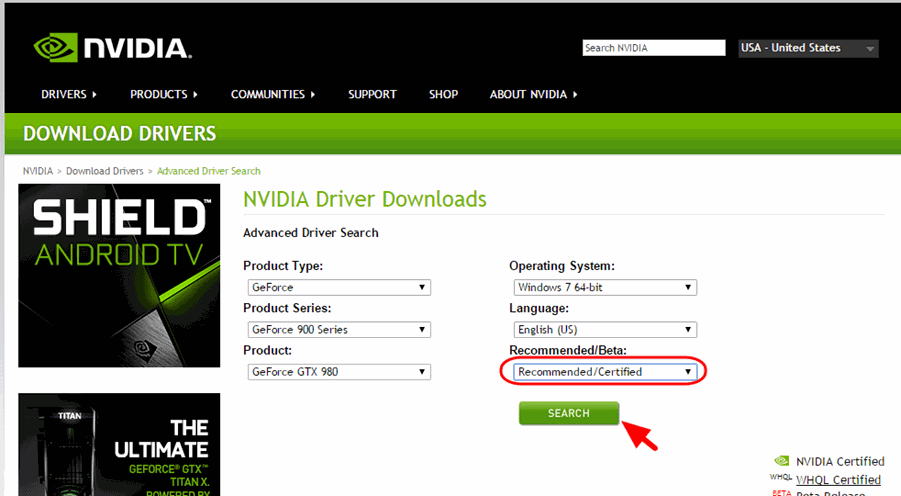
- Τέλος, κατεβάστε και εγκαταστήστε μια παλαιότερη έκδοση προγράμματος οδήγησης για την κάρτα προβολής NVIDIA (π.χ. το " 344.60" έκδοση).
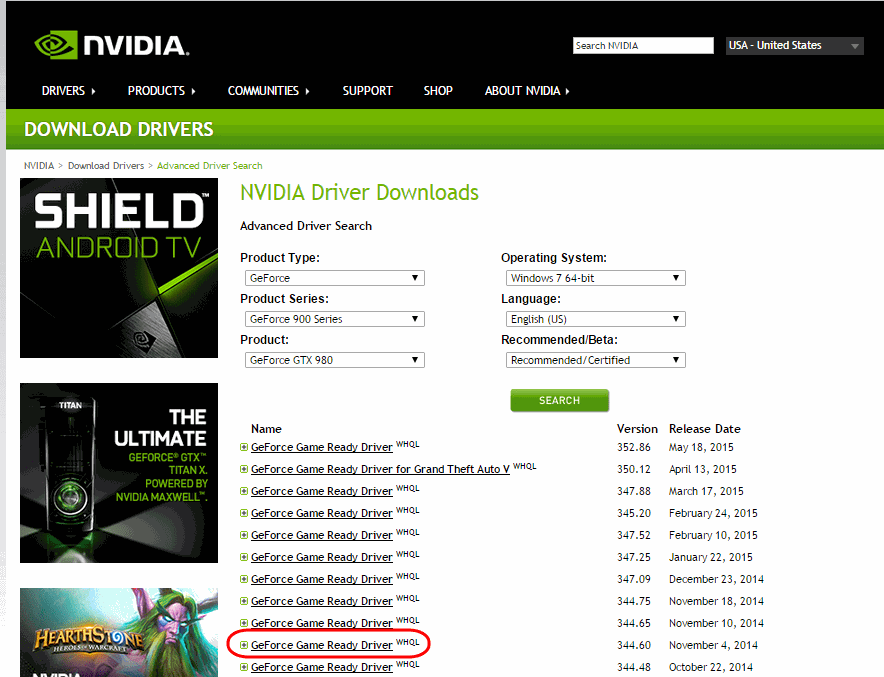
Λύση 3: Επαναφέρετε τις ρυθμίσεις του BIOS και πραγματοποιήστε καθαρή εγκατάσταση των προγραμμάτων οδήγησης βίντεο.
Βήμα 1. Εκκινήστε τα Windows σε ασφαλή λειτουργία και απεγκαταστήστε τα προγράμματα οδήγησης της κάρτας γραφικών σας ακολουθώντας τα βήματα 1 & 2 από τη λύση 2 παραπάνω.
Βήμα 2. Κλείστε τον υπολογιστή σας.
Βήμα 3. Αποσυνδέστε το καλώδιο τροφοδοσίας (καθώς και την μπαταρία, αν έχετε φορητό υπολογιστή) και όλες τις συνδεδεμένες συσκευές.
- - - Αν έχετε φορητό υπολογιστή, προχωρήστε κατευθείαν στο βήμα 7 παρακάτω... - - -
Βήμα 4. Ανοίξτε τη θήκη του υπολογιστή σας και αφαιρέστε προσεκτικά την κάρτα γραφικών.
Βήμα 5. Καθαρισμός των ρυθμίσεων του BIOS της μητρικής κάρτας (CMOS).*
* Σημείωση: Διαβάστε τις οδηγίες του εγχειριδίου της μητρικής κάρτας για το πώς να καθαρίσετε το CMOS. Στις περισσότερες περιπτώσεις πρέπει να τοποθετήσετε ένα κύπελλο βραχυκυκλωτήρα στους δύο ακροδέκτες CMOS της μητρικής κάρτας και να περιμένετε μερικά δευτερόλεπτα πριν αφαιρέσετε τον βραχυκυκλωτήρα ή πρέπει να αφαιρέσετε την μπαταρία CMOS από τη θήκη μπαταριών και να περιμένετε 1 λεπτό πριν τοποθετήσετε ξανά την μπαταρία CMOS στη θέση της.
Βήμα 6. Περιμένετε μερικά δευτερόλεπτα και, στη συνέχεια, τοποθετήστε την κάρτα γραφικών πίσω στην υποδοχή της.
Βήμα 7. Περιμένετε 30-40 δευτερόλεπτα και, στη συνέχεια, συνδέστε το καλώδιο τροφοδοσίας και ενεργοποιήστε τον υπολογιστή σας.
Βήμα 8. Εισέλθετε στη ρύθμιση BIOS και Φόρτωση εργοστασιακής προεπιλογής ρυθμίσεις (ή αλλιώς Φόρτωση βελτιστοποιημένων προεπιλογών ). Στη συνέχεια - προαιρετικά και εφόσον απαιτείται για την εκκίνηση των Windows - κάντε τυχόν αλλαγές στις ρυθμίσεις του ελεγκτή σκληρού δίσκου (π.χ. RAID κ.λπ.).
Βήμα 9. Αποθήκευση και έξοδος από το BIOS .
Βήμα 10. Εκκινήστε τα Windows και εγκαταστήστε τα προγράμματα οδήγησης της κάρτας βίντεο.
Καλή τύχη!

Άντι Ντέιβις
Ιστολόγιο διαχειριστή συστήματος σχετικά με τα Windows





